Résoudre les erreurs, problèmes et problèmes courants de VLC sur un PC Windows
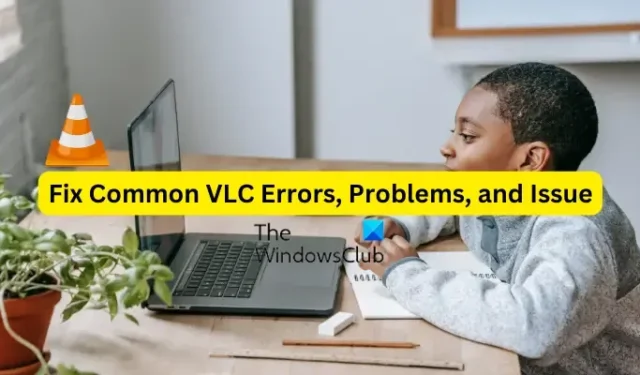
Le lecteur multimédia VLC est l’une des applications de lecteur multimédia les plus utilisées sur Windows et d’autres systèmes d’exploitation. Il s’agit d’un lecteur multimédia gratuit et open-source développé par VideoLAN. Il est livré avec diverses fonctionnalités standard et avancées qui améliorent votre expérience de visionnage de vidéos et de lecture de musique sur votre ordinateur. Cela dit, VLC n’est pas dépourvu de problèmes, comme n’importe quelle autre application. Il a sa part d’erreurs et de problèmes que ses utilisateurs continuent de rencontrer. Dans cet article, nous aborderons certaines erreurs et problèmes courants signalés par les utilisateurs de VLC . De plus, nous énumérerons également les correctifs qui vous aideront à vous débarrasser desdits problèmes.
Résoudre les erreurs, problèmes et problèmes courants de VLC sur un PC Windows
Voici les problèmes et erreurs courants que vous pourriez rencontrer lors de l’utilisation du lecteur multimédia VLC sur votre ordinateur Windows 11/10 :
1] Le lecteur multimédia VLC n’arrête pas de planter ou de geler
Certains utilisateurs de VLC ont signalé que l’application n’arrêtait pas de planter ou de geler sur leur PC. L’application s’arrête soudainement et se bloque lors de la lecture d’une vidéo ou elle se fige au milieu et devient inutilisable. Maintenant, si vous rencontrez le même problème, voici les correctifs que vous pouvez utiliser :
- Assurez-vous que VLC est à jour.
- Désactivez l’accélération matérielle dans VLC.
- Exécutez VLC en mode de compatibilité.
- Remettre à zéro les préférences.
- Réinstallez le lecteur multimédia VLC.
A] Assurez-vous que VLC est à jour
Vous pourriez être confronté à des plantages de VLC et à d’autres problèmes de performances en raison de l’utilisation d’une ancienne version de l’application. Par conséquent, assurez-vous d’avoir installé toutes les mises à jour disponibles pour VLC et d’utiliser sa dernière version. Pour ce faire, ouvrez VLC et accédez au menu Aide. Maintenant, choisissez l’option Rechercher les mises à jour et il commencera à rechercher les mises à jour disponibles. Vous pouvez télécharger les mises à jour en attente en appuyant sur le bouton Oui. Une fois cela fait, relancez VLC pour réussir l’installation des mises à jour et vérifiez si le problème est résolu ou non.
B] Désactiver l’accélération matérielle dans VLC
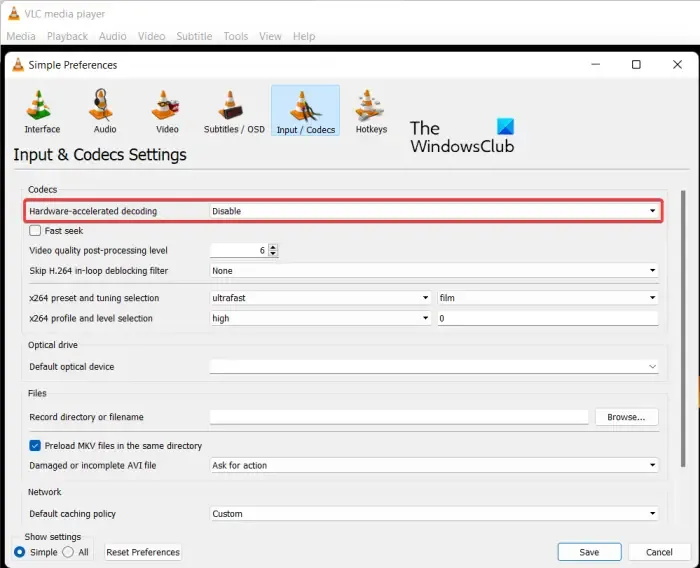
La prochaine chose que vous pouvez faire pour résoudre ce problème est de désactiver l’accélération matérielle dans l’application VLC. L’utilisation de l’accélération matérielle sur un ordinateur bas de gamme ou un système non pris en charge peut rendre l’application instable et la faire planter. Alors, éteignez-le, puis vérifiez si le problème est résolu. Voici comment procéder :
- Tout d’abord, ouvrez le lecteur multimédia VLC et accédez au menu Outils .
- Maintenant, sélectionnez l’ option Préférences .
- Ensuite, passez à l’ onglet Entrée / Codecs .
- Après cela, cliquez sur le bouton déroulant associé à l’ option de décodage par accélération matérielle , puis choisissez l’option Désactiver.
- Une fois cela fait, essayez de lire vos vidéos dans VLC et vérifiez s’il a cessé de planter ou de geler.
C] Exécutez VLC en mode de compatibilité
Si vous exécutez VLC sur une ancienne version de Windows, le problème peut être dû à une incompatibilité. Par conséquent, si le scénario est applicable, exécutez VLC en mode de compatibilité et vérifiez si le problème est résolu ou non. Pour ce faire, cliquez avec le bouton droit sur le raccourci du bureau VLC, puis choisissez l’ option Propriétés dans le menu contextuel qui apparaît. Après cela, accédez à l’ onglet Compatibilité et cochez l’option Exécuter ce programme en mode de compatibilité pour , puis choisissez une version précédente pour exécuter l’application. Une fois cela fait, appuyez sur le bouton Appliquer > OK, puis lancez VLC pour vérifier si le problème est résolu.
D] Réinitialiser les préférences
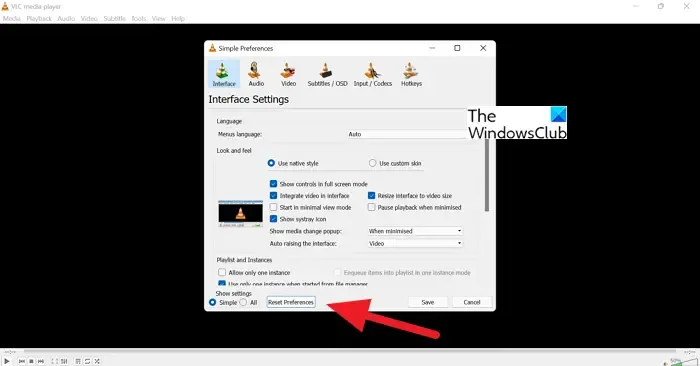
Si le problème persiste, vous pouvez essayer de réinitialiser vos préférences et voir si cela aide. Les préférences d’application corrompues peuvent être l’une des raisons des plantages et d’autres problèmes de performances. Donc, pour résoudre le problème, réinitialisez vos paramètres en suivant les étapes ci-dessous :
- Tout d’abord, lancez le lecteur multimédia VLC et cliquez sur le menu Outils > option Préférences .
- Maintenant, appuyez sur le bouton Réinitialiser les préférences , puis appuyez sur OK à l’invite de confirmation.
- Ensuite, fermez l’application VLC et ouvrez la boîte de commande Exécuter en utilisant Win + R.
- Après cela, entrez %APPDATA% dans Exécuter, puis ouvrez le dossier vlc à l’emplacement ouvert.
- Ensuite, localisez le fichier « vlcrc » et supprimez-le.
- Une fois cela fait, relancez VLC et vérifiez si le problème est résolu ou non.
E] Réinstallez le lecteur multimédia VLC
Si rien n’y fait, le dernier recours consiste à réinstaller l’application VLC. Vous serez confronté à des plantages, des blocages et d’autres problèmes si l’installation de l’application est corrompue. Donc, désinstallez complètement VLC de votre ordinateur, puis réinstallez-en une copie fraîche et propre.
2] Lecture vidéo brouillée dans VLC
Si vous rencontrez le problème de lecture vidéo brouillée dans votre lecteur multimédia VLC, vous pouvez utiliser les correctifs ci-dessous pour le résoudre :
Vous pouvez désactiver la fonction d’accélération matérielle dans VLC. Nous avons partagé les étapes pour le faire plus tôt dans ce post.
Une autre chose que vous pouvez faire est d’augmenter la valeur de la mise en cache réseau. Pour cela, ouvrez VLC et allez dans le menu Outils > option Préférences . Ensuite, sous Afficher les paramètres, choisissez Tout et accédez à la catégorie Entrée / Codecs . Après cela, recherchez l’ option Mise en cache réseau (ms) sous Avancé, augmentez sa valeur et appuyez sur le bouton Enregistrer.
Si vous essayez de lire une vidéo à partir d’un lecteur externe, d’un lecteur réseau ou d’un CD/DVD, essayez de la lire à partir d’un lecteur local. Copiez la vidéo et collez-la sur votre bureau. Ouvrez la vidéo dans VLC et vérifiez si le problème de lecture vidéo brouillée est résolu.
3] Votre entrée ne peut pas être ouverte erreur dans VLC
Plusieurs utilisateurs de VLC ont signalé avoir rencontré l’erreur « Votre entrée ne peut pas être ouverte » lors de la tentative d’ouverture d’un fichier multimédia. Pour résoudre ce problème, vous pouvez essayer de changer le chemin de votre fichier ou de renommer le fichier. Si vous essayez d’entrer une URL de vidéo, assurez-vous qu’elle fonctionne. De plus, vous pouvez mettre à jour VLC, réinitialiser les préférences VLC, désactiver temporairement votre antivirus ou vous approprier le fichier. Si cela ne vous aide pas, réinstallez l’application VLC pour corriger l’erreur.
4] VLC n’affiche pas la vidéo
Un autre problème courant auquel sont confrontés les utilisateurs de VLC est que le lecteur multimédia ne lit pas ou n’affiche pas de vidéos. De plus, selon certains utilisateurs, l’audio continue de jouer alors que la vidéo ne s’affiche pas.
Si VLC ne peut pas lire correctement vos vidéos, plusieurs facteurs peuvent être à l’origine du problème. Cela peut être dû au fait que vous avez activé l’accélération matérielle dans les paramètres de l’application. Une autre cause potentielle peut être la faible mise en cache des fichiers ou la taille de la mise en cache du réseau. En outre, votre mode de sortie vidéo par défaut peut également être le problème. Un fichier de paramètres VLC cassé et une installation corrompue de l’application sont d’autres raisons à l’origine de ce problème.
Si vous rencontrez le même problème, vous pouvez utiliser les solutions ci-dessous :
- Commencez par les pratiques de dépannage standard.
- Désactiver l’accélération matérielle.
- Modifiez les valeurs File Caching et Network Caching.
- Sélectionnez le mode de sortie vidéo DirectX (DirectDraw) dans VLC.
- Réinitialisez les préférences VLC.
- Réinstallez VLC.
A] Commencez par les pratiques de dépannage standard
Vous pouvez commencer par des méthodes de dépannage génériques pour résoudre le problème. Redémarrez simplement votre ordinateur, puis vérifiez si VLC affiche ou non vos vidéos. En dehors de cela, vous devez également vérifier le format de votre vidéo et voir s’il est pris en charge par VLC. Cependant, il y a moins de chances que VLC ne prenne pas en charge le format de votre vidéo car il prend en charge un grand nombre de formats vidéo courants et peu courants. Voici quelques autres conseils que vous pouvez suivre :
- Assurez-vous que votre pilote graphique est à jour.
- Assurez-vous d’utiliser la dernière version de VLC.
B] Désactiver l’accélération matérielle
Désactivez la fonction d’accélération matérielle dans VLC pour résoudre le problème de la vidéo qui ne s’affiche pas dans le lecteur multimédia. Vous pouvez vous référer à la partie précédente du message pour savoir comment.
C] Modifier les valeurs File Caching et Network Caching
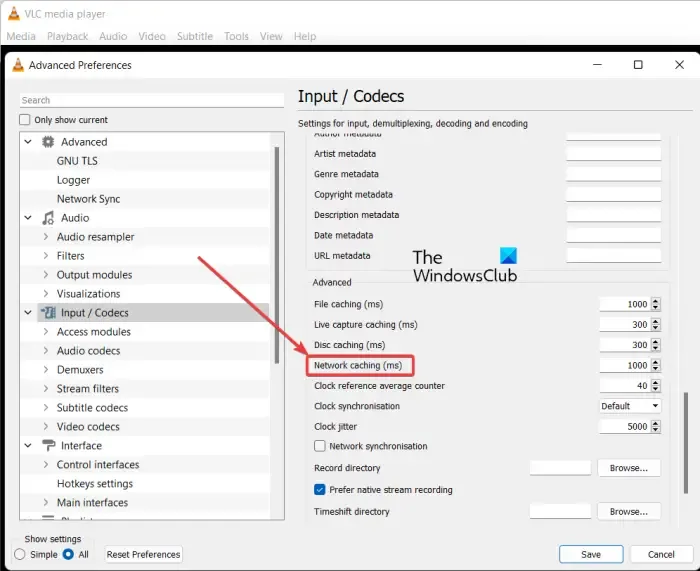
Si vous lisez une vidéo en ligne dans VLC, le problème peut être dû à une faible taille de cache réseau. De même, une taille de cache de fichier faible peut être à l’origine du problème pour les vidéos lues localement. Par conséquent, vous pouvez essayer d’augmenter les valeurs de mise en cache de fichiers et de mise en cache réseau pour résoudre le problème. Voici les étapes à suivre :
- Tout d’abord, ouvrez votre application VLC et appuyez sur le menu Outils > option Préférences , ou appuyez simplement sur le raccourci trl + P.
- Ensuite, cliquez sur l’ option Tout présente sous Afficher les paramètres .
- Maintenant, passez à la catégorie Input / Codecs .
- Ensuite, recherchez l’ option Mise en cache de fichiers (ms) disponible dans la section Avancé et augmentez la valeur. Vous pouvez définir une valeur de 2000.
- Après cela, augmentez la valeur de l’ option Mise en cache réseau (ms) ; définir une valeur comme 1500.
- Enfin, cliquez sur le bouton Enregistrer et vérifiez si vous pouvez ou non lire vos vidéos.
D] Sélectionnez le mode de sortie vidéo DirectX (DirectDraw) dans VLC
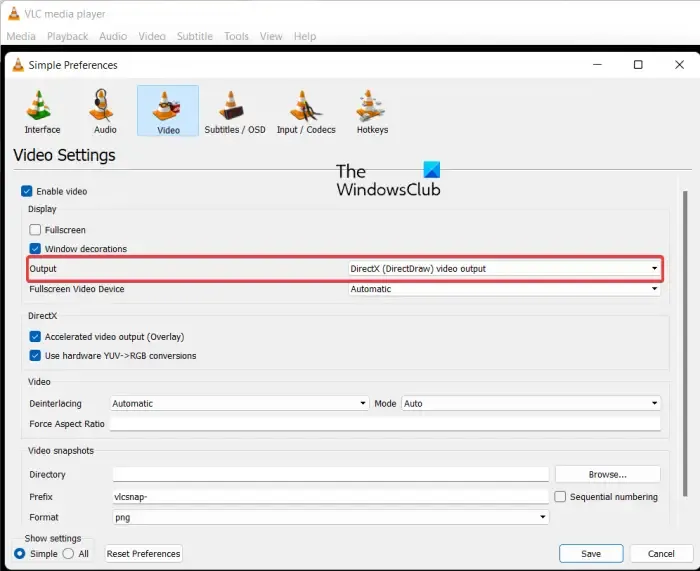
Vous pouvez essayer de changer le mode de sortie vidéo en DirectX dans les paramètres VLC et voir si le problème est résolu. Voici les étapes à suivre :
- Tout d’abord, ouvrez VLC et cliquez sur Outils > Préférences ou appuyez sur Ctrl+P.
- Maintenant, passez à l’onglet Vidéo.
- Après cela, appuyez sur le bouton déroulant présent à côté de l’option Sortie et sélectionnez l’option de sortie vidéo DirectX (DirectDraw).
- Enfin, appuyez sur le bouton Enregistrer, puis vérifiez si vous pouvez lire vos vidéos sans aucun problème.
Si le problème persiste, utilisez le correctif suivant.
E ] Réinitialiser les préférences VLC
Ce problème peut être dû à des paramètres VLC corrompus. Par conséquent, si le scénario est applicable, vous pouvez réinitialiser ses préférences aux paramètres par défaut pour résoudre le problème. Vous pouvez vous référer au problème (1) pour connaître les étapes exactes pour le faire.
F] Réinstaller VLC
Vous pouvez réinstaller l’application VLC si elle ne parvient toujours pas à lire correctement les vidéos. Le problème peut résider dans l’installation de l’application. Alors, supprimez la copie actuelle et installez une copie propre de VLC sur votre PC.
5] VLC n’a pas pu identifier le codec audio ou vidéo
Certains utilisateurs de VLC ont signalé avoir rencontré l’erreur « VLC n’a pas pu identifier le codec audio ou vidéo » lors de la lecture de MKV ou d’autres vidéos. Pour résoudre ce problème, téléchargez et installez les codecs manquants à partir de sources en ligne, puis essayez de lire votre vidéo.
Pourquoi VLC ne fonctionne pas correctement ?
Il peut y avoir plusieurs raisons pour lesquelles VLC peut ne pas fonctionner correctement sur votre PC. Si vous n’avez pas téléchargé VLC à partir de son site Web officiel, le programme d’installation de l’application peut contenir des virus et ne fonctionnera pas comme prévu. En plus de cela, le problème peut être dû à la fonction d’accélération matérielle. Des paramètres de cache corrompus, l’utilisation d’une version obsolète et une installation incorrecte de VLC peuvent être d’autres raisons de ce problème.



Bonjour,
VLC me propose en lecture une liste de fichiers multimédia qui n’existent plus. Où va-t-il la chercher ?
Rien à voir avec la liste des fichiers récents qui d’ailleurs a été effacée et est donc vide.
Pour voir le problème : faire le choix Media, puis Open File.
Le fichier qui est proposé est en principe celui inscrit dans le fichier user\AppData\Roaming\vlc\vlc-qt-interface.ini.
Si on clique sur la flèche de la combobox de sélection de fichiers, alors il apparait une liste qui contient des fichiers qui n’existent plus.
Je souhaiterais avoir une liste propre qui a un sens.
Comment faire ?
Merci d’avance pour vos réponses.
Michel
Bonjour, J’aime zapper parfois, d’une vidéo à l’autre (précédente ou suivante). Apparemment, c’est faisable. Or, cette possibilité est absente sur mes 2 PC sous W11 à jour, VLC à jour également. Quelle est la solution ? Merci d’avance pour votre réponse. J’aimerais pouvoir utiliser UN SEUL programme pour lire toutes mes vidéos …
Bonjour,
Il m’arrive régulièrement que mon VLC s’arrête, puis reparte brusquement, et cela à plusieurs reprises.
J’ai essayé et désactivant les corrections de tonalité/compression en me disant que je tirais trop sur les capacités, pareil. En débranchant le réseau, pareil.
Au bout d’un moment, j’ai regardé dans le gestionnaire de périphérique ce qui fonctionnait en même temps que la musique. A part les niveaux CPU et RAM qui sont très peu sollicités (mon ordi n’est tout de même pas à bout de souffle !) je vois par contre que Avast semble passer en prioritaire à des moments donnés, puis la musique reprend, etc.
De la même manière que l’on met VLC en prio sur Windows media, y a-t-il un moyen de positionner les ressources de l’ordi en prioritaire par rapport aux tâches de fond ?
mon ordi portable est neuf , comment faire fonctionner mon lecteur externe BlueRay ?
Merci infiniment, j’ai utilisé vos conseils et j’ai fini par réinstaller VLC avec succès et ça a résolu mon bug. Le bug ayant été provoqué par une mise à jour réalisée par une autre application (C Clear).
Je vous remercie pour ce service rendu.
Cordialement
Chantal