Correctif : Échec du démarrage de l’écouteur d’événements de diagnostic Cloud Files

Beaucoup de nos lecteurs ont signalé que l’écouteur d’événements de diagnostic Cloud Files n’avait pas pu démarrer avec le code d’erreur 0xC0000022 sur leurs PC Windows 11. Cette erreur apparaît lorsque les fichiers système sont corrompus ou manquants.
Ce problème peut survenir pour diverses raisons dont nous discuterons également dans ce guide. Allons droit au but.
Pourquoi l’erreur d’écouteur d’événements de diagnostic Cloud Files s’affiche-t-elle ?
Nous avons effectué des recherches et trouvé certaines raisons qui déclenchent l’erreur Cloud Files Diagnostic Event Listener, dont certaines sont répertoriées ci-dessous.
- Problèmes avec OneDrive : Plusieurs de nos lecteurs ont souligné qu’en raison d’un problème sous-jacent avec OneDrive , ils rencontraient cette erreur.
- Fichiers système corrompus : Les fichiers système manquants ou corrompus peuvent souvent causer plusieurs problèmes tels que l’erreur.
- Autorisations insuffisantes : Il est probable que vous n’ayez pas accordé une autorisation suffisante à l’application, c’est pourquoi vous obtenez l’erreur Cloud Files Diagnostic Event Listener.
- Certaines fonctionnalités Windows sont désactivées : Certaines fonctionnalités Windows essentielles requises pour que le programme s’exécute peuvent être désactivées sur votre PC.
Examinons les solutions qui vous aideront à résoudre l’erreur Cloud Files Diagnostic Event Listener.
Comment corriger l’erreur de l’écouteur d’événements de diagnostic Cloud Files ?
1. Désactiver la fonctionnalité OneDrive Files on Demand
- Cliquez avec le bouton droit sur l’ icône de la barre des tâches OneDrive .
- Cliquez sur l’icône de la roue dentée et sélectionnez Paramètres .
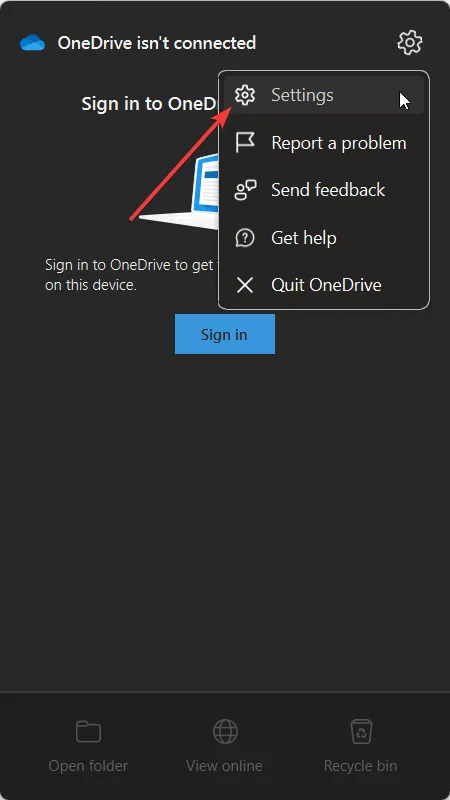
- Sous l’ onglet Paramètres , décochez Économiser de l’espace et télécharger les fichiers au fur et à mesure que vous les utilisez.
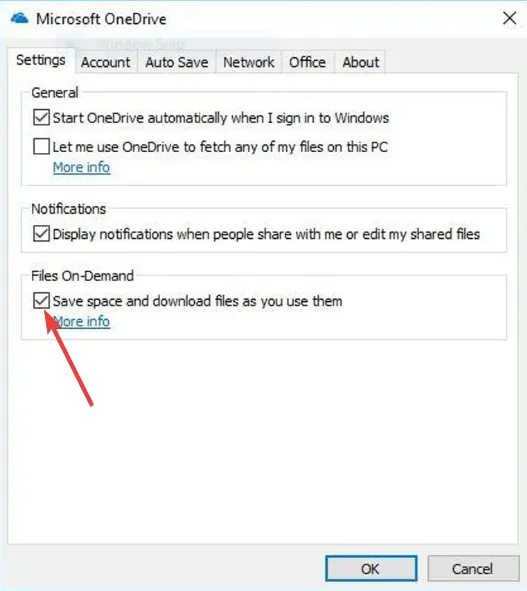
- Cliquez sur OK pour appliquer les modifications, puis redémarrez votre PC.
2. Réinstallez OneDrive
- Appuyez sur la Wintouche pour ouvrir le menu Démarrer .
- Tapez Panneau de configuration et ouvrez-le.
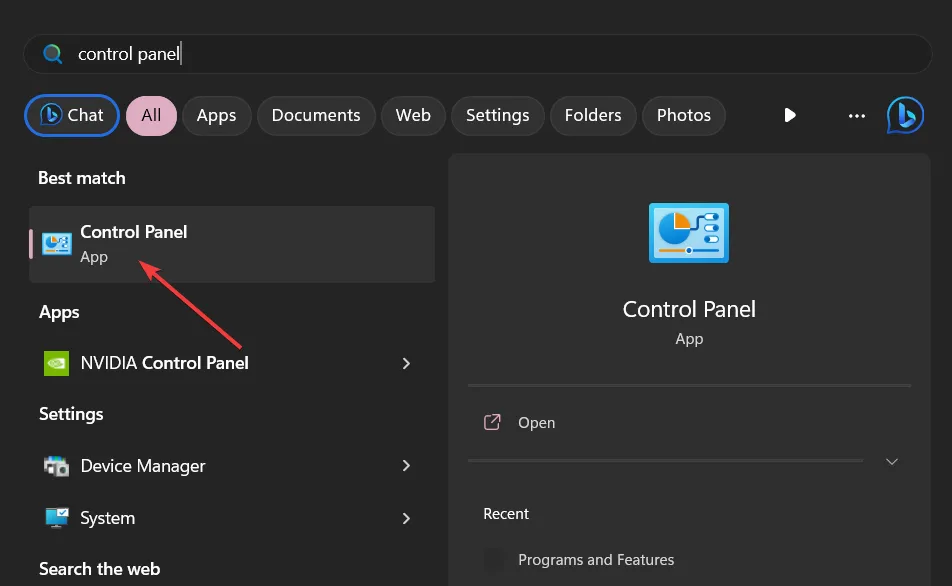
- Sélectionnez Programmes et fonctionnalités .
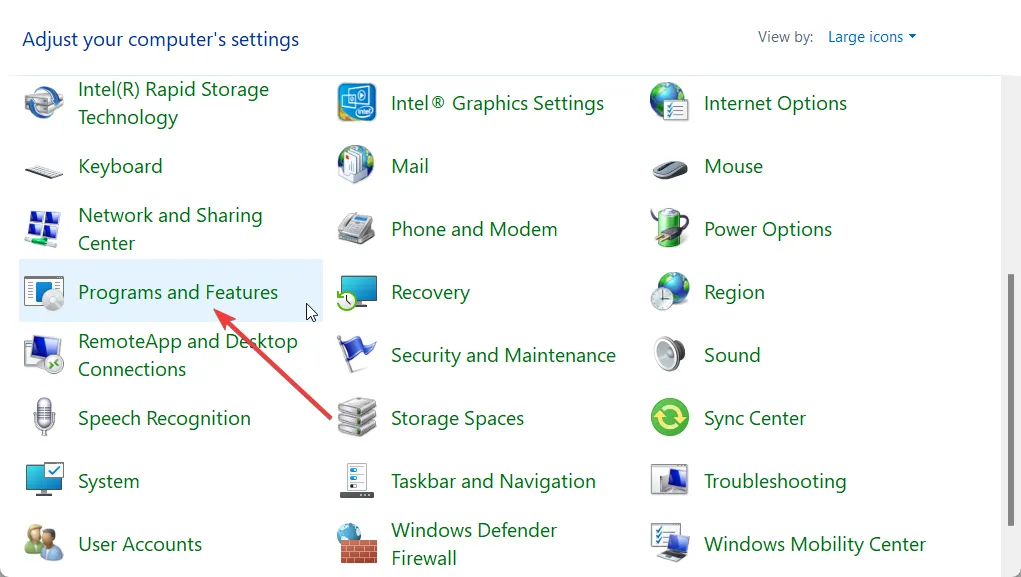
- Cliquez sur OneDrive et sélectionnez Désinstaller en haut.
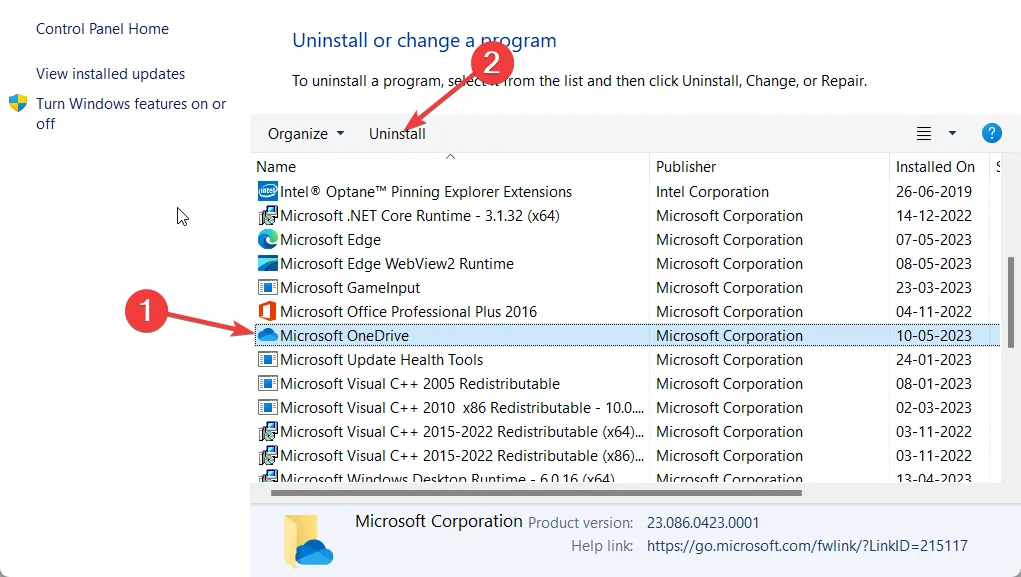
- Suivez les étapes à l’écran pour supprimer complètement le programme.
- Visitez le site Web officiel de OneDrive , téléchargez le programme d’installation et exécutez-le pour obtenir une nouvelle copie de OneDrive.
Certains de nos lecteurs ont souligné que la réinstallation de l’application OneDrive sur leurs PC Windows 11 a corrigé l’erreur Cloud Files Diagnostic Event Listener.
3. Exécutez le programme en tant qu’administrateur
- Faites un clic droit sur l’icône de l’application et sélectionnez Propriétés .
- Passez à l’ onglet Compatibilité .
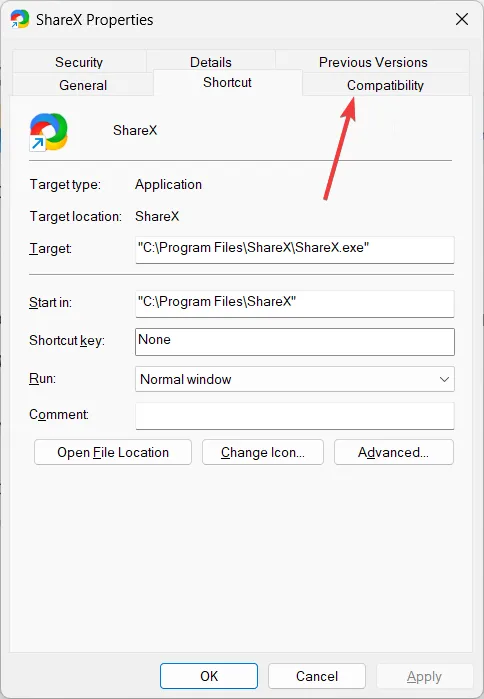
- Cochez la case Exécuter ce programme en tant qu’administrateur .
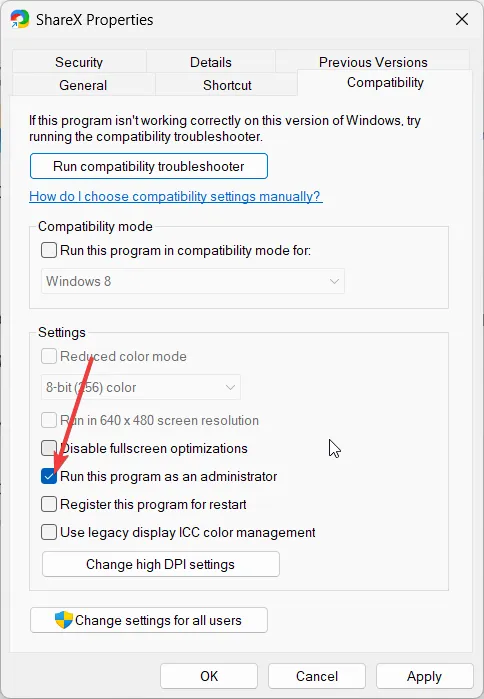
- Cliquez sur Appliquer et OK.
Le programme peut nécessiter des autorisations spéciales pour s’exécuter sur votre PC. Dans un tel cas, une solution simple consisterait à exécuter le programme en tant qu’administrateur.
4. Corrigez les fichiers système corrompus
- Ouvrez le menu DémarrerWin en appuyant sur la touche .
- Tapez l’invite de commande et ouvrez-la en tant qu’administrateur.
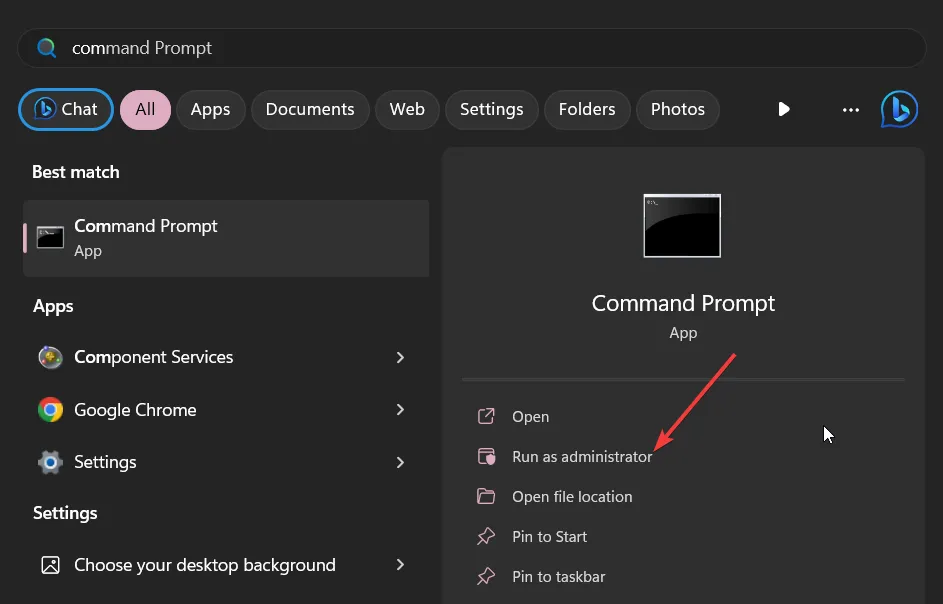
- Tapez la commande ci-dessous et appuyez sur Enter.
sfc /scannow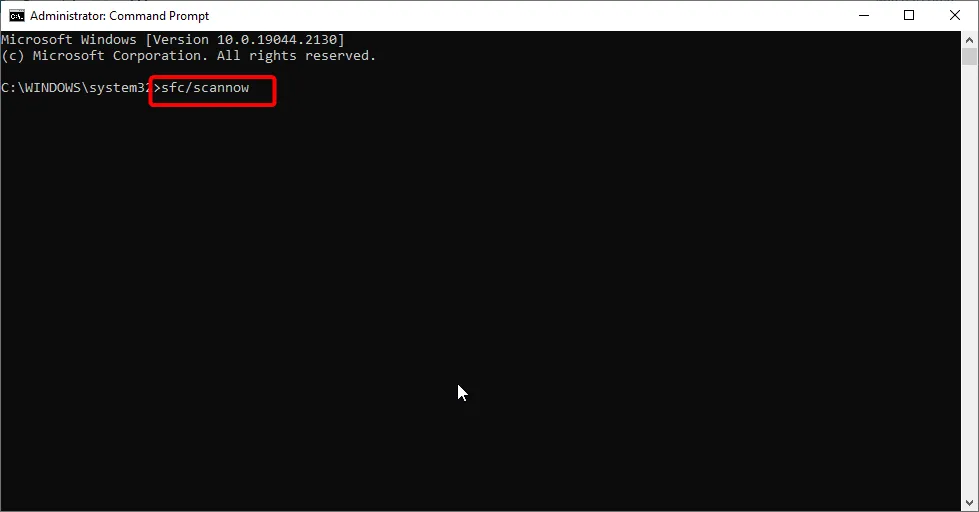
- Attendez que le processus corrige les fichiers système et redémarrez votre PC.
Des fichiers système corrompus peuvent entraîner un mauvais comportement de votre PC et entraîner des problèmes tels que l’erreur Cloud Files Diagnostic Event Listener. Corrigez-le en exécutant la commande simple.
5. Activez les fonctionnalités essentielles de Windows
- Appuyez sur la Wintouche pour ouvrir le menu Démarrer .
- Tapez Panneau de configuration et ouvrez-le.

- Sélectionnez Programmes et fonctionnalités .
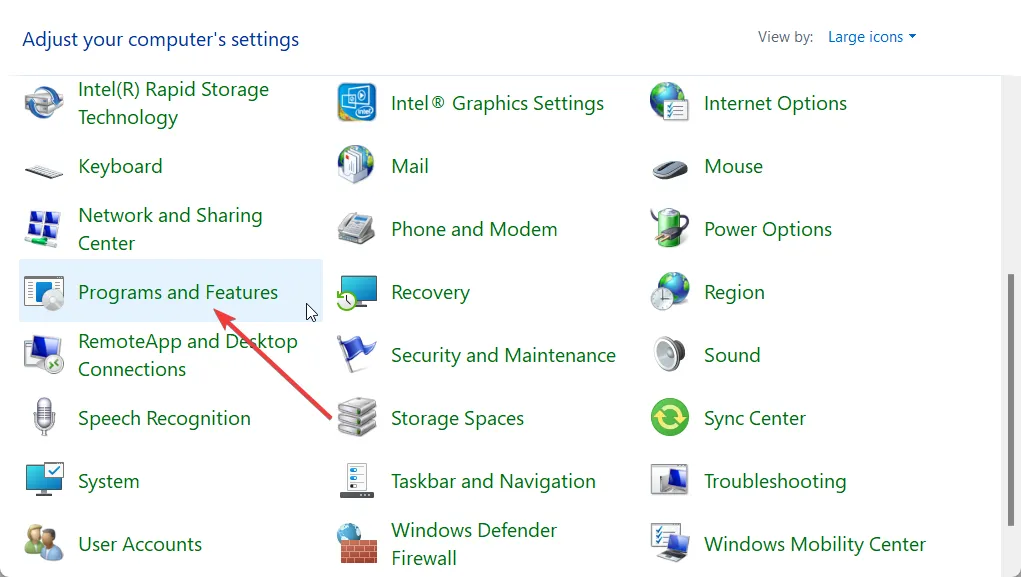
- Cliquez sur Activer ou désactiver des fonctionnalités Windows .
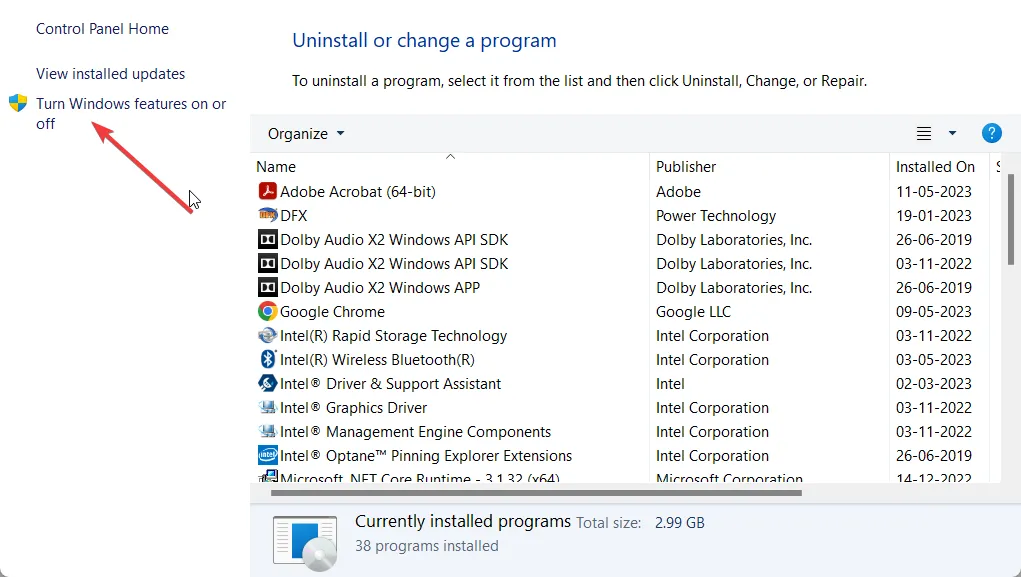
- Développez Composants hérités .
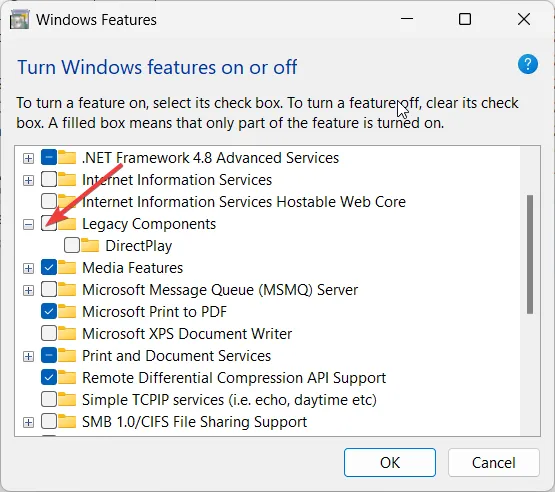
- Cochez la case pour DirectPlay .
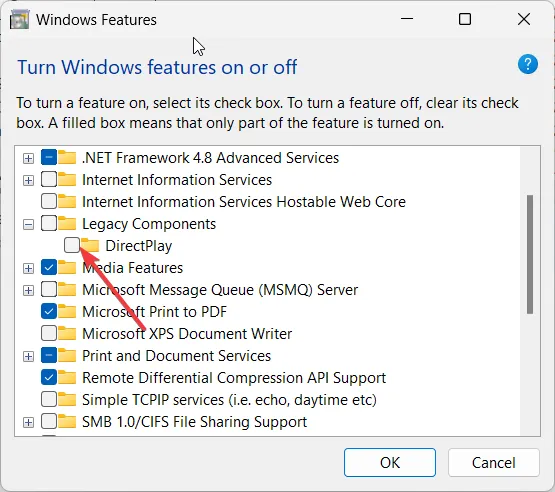
- Cliquez sur OK .
- Attendez que les composants se chargent et redémarrez votre PC.
Des composants essentiels sont nécessaires pour que certains programmes fonctionnent correctement. Il y a de fortes chances que le programme ne soit pas en mesure de charger les fonctionnalités requises à cause desquelles vous obtenez l’erreur Cloud Files Diagnostic Event Listener.
Un lecteur a suggéré que l’activation de la fonction DirectPlay Windows les avait aidés à éliminer l’erreur et à la corriger.
6. Utilisez la restauration du système
- Appuyez sur la Wintouche pour ouvrir le menu Démarrer .
- Tapez créer un point de restauration et ouvrez-le.
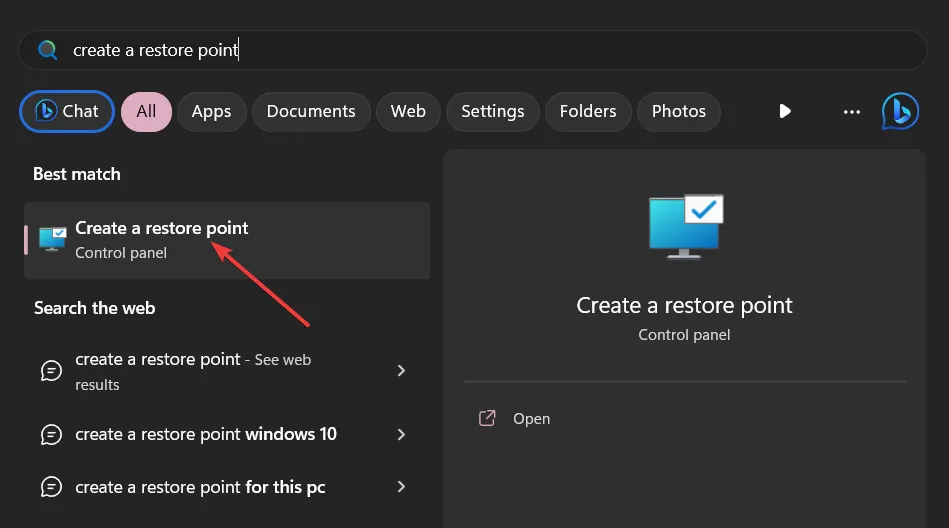
- Sélectionnez Restauration du système .
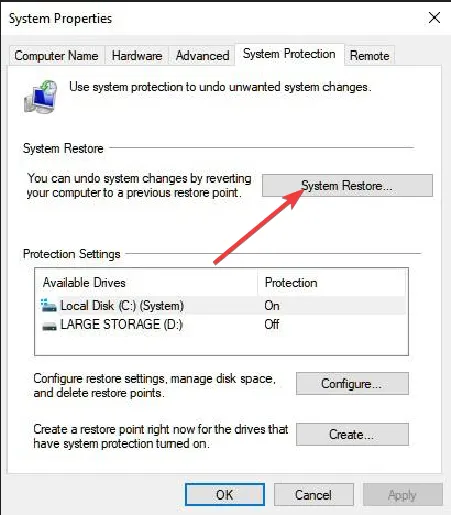
- Cliquez sur Suivant .
- Choisissez le point de restauration.
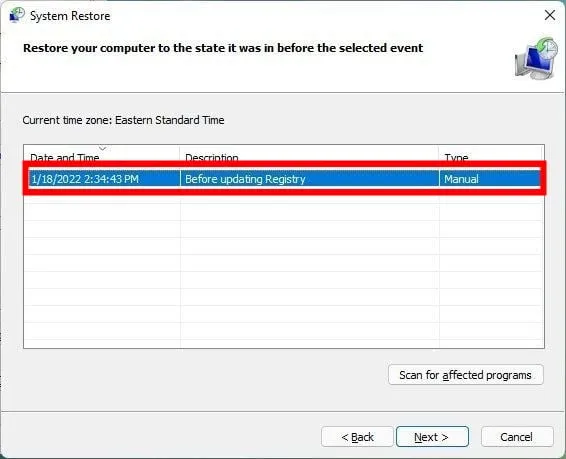
- Sélectionnez Suivant et cliquez sur Terminer.
N’hésitez pas à laisser un commentaire ci-dessous et à nous indiquer quelle solution vous a aidé à corriger l’erreur d’écouteur d’événements de diagnostic Cloud Files.



Laisser un commentaire