Correction de l’erreur BSOD CLOCK_WATCHDOG_TIMEOUT 0x00000101
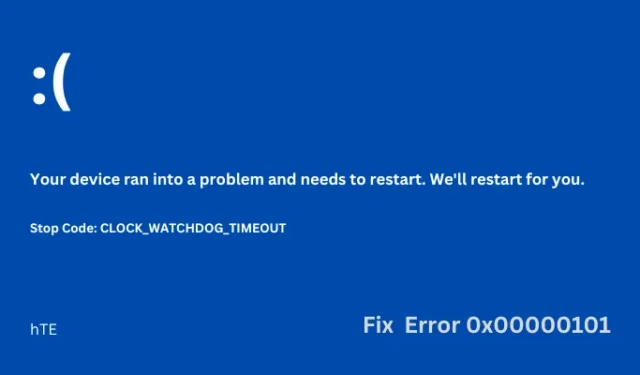
CLOCK_WATCHDOG_TIMEOUT, L’erreur 0x00000101 est une erreur BSOD typique dans laquelle vous restez bloqué sur un écran bleu. Si vous avez récemment rencontré ce problème et que vous ne savez pas quoi faire ensuite, cet article est destiné aux utilisateurs comme vous. Dans cet article, nous examinerons les raisons de l’appel d’un tel code d’erreur et les neuf correctifs qui pourraient vous aider à surmonter ce code d’erreur d’arrêt.
Veuillez activer JavaScript
Qu’est-ce qui cause une erreur 0x00000101 sous Windows ?
Cette erreur de noyau 0x00000101 se produit normalement sur un système Windows lorsque vous rencontrez des problèmes avec votre disque dur, moins de mémoire ou un BIOS obsolète. En dehors de cela, cette erreur peut également se produire lorsque certains de vos pilotes de périphérique sont obsolètes et nécessitent une réparation instantanée.
La présence de fichiers/dossiers corrompus, d’images Windows 11/10 endommagées, de programmes tiers récemment installés ou de mises à jour Windows récentes peut également entraîner des erreurs similaires. Dans cet article, nous examinerons toutes ces possibilités et les moyens pertinents de les résoudre. Explorons les solutions en détail –
Comment réparer l’erreur BSOD 0x00000101 sous Windows
Si vous ne parvenez pas à démarrer sur votre PC Windows en raison d’une erreur BSOD 0x00000101, envisagez d’appliquer les correctifs ci-dessous l’un après l’autre. Puisque vous êtes bloqué sur l’écran bleu, vous ne pouvez pas utiliser les paramètres Windows normalement. Et, par conséquent, vous devez démarrer en mode sans échec et suivre ces astuces –
- Démarrez en mode sans échec sur Windows 11/10
- Mettez à jour votre BIOS pour corriger l’erreur 0x00000101
- Mettre à jour les pilotes corrompus
- Désinstaller les applications récemment installées ou les mises à jour Windows
- Exécutez des analyses DISM et SFC
- Inspectez le disque dur pour détecter d’éventuels secteurs défectueux
- Exécutez l’utilitaire de résolution des problèmes d’écran bleu
- Utiliser le point de restauration du système
1] Démarrez en mode sans échec sous Windows 11/10
Après avoir reçu cette erreur d’arrêt CLOCK_WATCHDOG_TIMEOUT, vous ne pouvez pas dépasser l’écran bleu. Suivez ces étapes pour démarrer en mode sans échec avec mise en réseau. Vous pouvez également démarrer en mode sans échec sans mise en réseau, mais dans ce cas, vous ne pourrez pas essayer certaines solutions de contournement décrites ci-dessous.
Le démarrage en mode sans échec arrête toutes les applications et services tiers, et vous pouvez donc résoudre cette erreur 0x00000101 plus efficacement –
- Allumez et éteignez votre PC Windows 2 à 3 fois à l’aide du bouton d’alimentation.
- Votre appareil démarrera automatiquement dans les options de réparation avancées.
- Attendez un moment et lorsque vous êtes dans la récupération de Windows, accédez au chemin ci-dessous –
Troubleshoot > Advanced options > Startup Settings
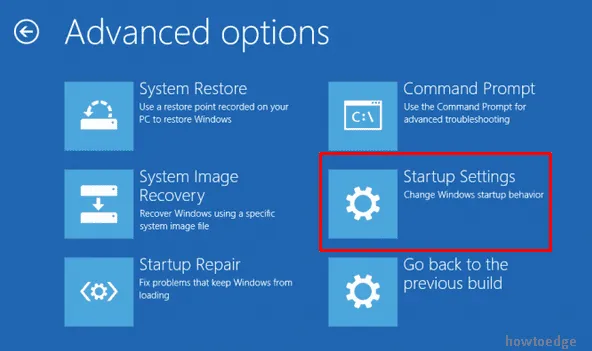
- Choisissez de redémarrer votre ordinateur et, lors du rechargement, appuyez sur les boutons F4 ou F5 pour démarrer en mode sans échec.
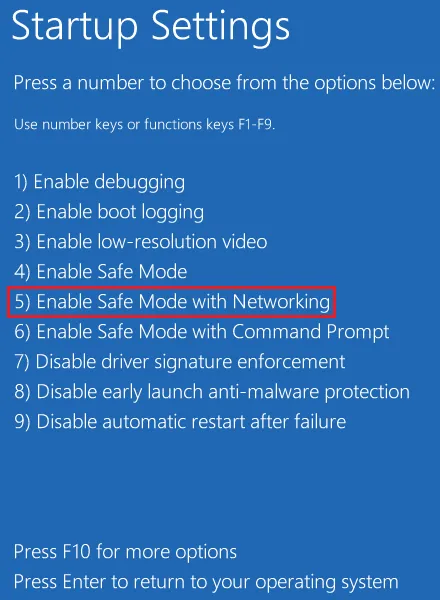
- Voilà, vous êtes actuellement dans l’état de démarrage minimal et vous pouvez appliquer les correctifs suivants.
2] Mettez à jour votre BIOS pour corriger l’erreur 0x00000101
La mise à jour du BIOS est en effet une procédure avancée qui installe un nouveau firmware pour votre carte mère. Cependant, le processus est assez complexe et peut même casser le système d’exploitation s’il n’est pas exécuté correctement.
Si vous n’êtes pas sûr du nom de votre fabricant, recherchez-le dans la fenêtre Informations système. Ouvrez la boîte de dialogue Exécuter et tapez msinfo32 dessus. Cliquez sur OK pour confirmer l’ouverture de la fenêtre Informations système.
- Localisez la version/date du BIOS sous la liste des éléments et notez-la.
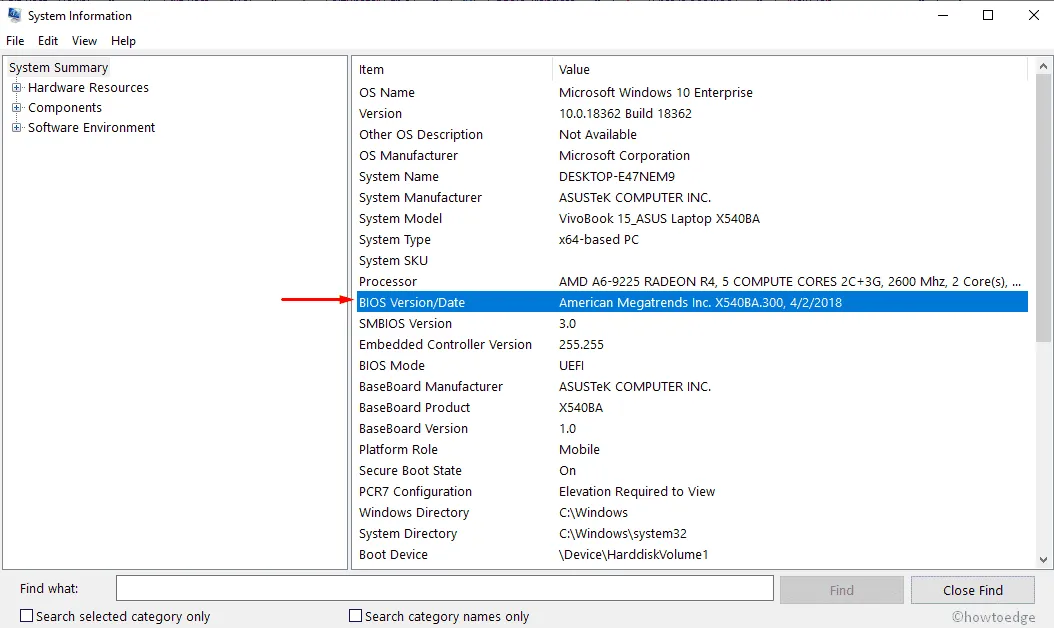
- Ensuite, ouvrez Microsoft Edge (car tous les autres navigateurs ne fonctionneront pas) et recherchez le nom noté.
- Une fois sur le site officiel du fabricant, téléchargez et installez la dernière version de votre BIOS.
- Une fois le téléchargement terminé, vous pouvez double-cliquer sur le fichier téléchargé pour commencer la mise à niveau de votre BIOS.
Cela peut prendre un certain temps, alors gardez votre ordinateur portable branché sur une source d’alimentation. Une fois l’installation terminée, accédez à Paramètres> Mise à jour Windows et appuyez sur Rechercher les mises à jour. Laissez le système télécharger et installer les correctifs cumulatifs disponibles sur votre ordinateur.
Une fois cette opération terminée, démarrez Windows normalement et vérifiez si vous pouvez voir l’écran de verrouillage. Si ce n’est pas le cas, suivez la prochaine série de solutions décrites ci-dessous.
3] Mettre à jour les pilotes corrompus
La présence de pilotes de périphériques incompatibles ou obsolètes peut également provoquer une telle erreur d’écran bleu 0x00000101 sur votre ordinateur. Il est recommandé de mettre à jour tous les pilotes de périphérique de temps en temps sur tous les systèmes d’exploitation Windows. Si vous ne vous souvenez pas d’avoir fait une telle activité sur votre ordinateur, vous devriez y aller en suivant ces étapes simples –
- Faites un clic droit sur le bouton Démarrer et sélectionnez l’ option Exécuter .
- Tapez
devmgmt.mscdessus et appuyez sur OK . - Recherchez les points d’exclamation jaunes devant les pilotes de périphériques disponibles.
- Si vous en trouvez, développez puis cliquez avec le bouton droit sur le pilote défectueux.
- Dans le menu contextuel, choisissez l’ option Mettre à jour le pilote .
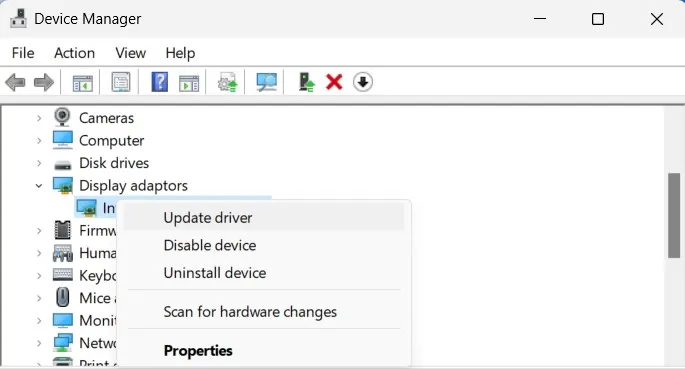
- Une nouvelle fenêtre apparaîtra avec deux options à choisir.
- Sélectionnez « Rechercher automatiquement le logiciel du pilote mis à jour »
Attendez que le pilote choisi soit mis à jour et une fois cette opération terminée, suivez à nouveau les étapes ci-dessus pour réparer également les autres pilotes. Redémarrez ensuite votre PC et lorsqu’il redémarre, vérifiez si vous pouvez mettre à jour Windows normalement.
4] Désinstaller les applications récemment installées ou les mises à jour Windows
En supposant que vous avez déjà mis à jour tous vos pilotes et que ce CLOCK_WATCHDOG_TIMEOUT, l’erreur BSOD 0x00000101 apparaît ; vous devez supprimer les applications récemment installées ou les mises à jour Windows.
Supprimer les mises à jour récentes de votre système :
- Ouvrez les paramètres Windows en appuyant sur le raccourci clavier Win + I.
- Sous Windows 10, accédez à Paramètres > Mise à jour et sécurité > Windows Update, puis cliquez sur Afficher l’historique des mises à jour.
- Si vous êtes sous Windows 11, accédez à Paramètres > Windows Update, puis cliquez sur Historique des mises à jour.
- Rendez-vous dans le volet de droite et cliquez pour développer les mises à jour de désinstallation.
- Le système affichera maintenant toutes les mises à jour qui ont été installées sur votre ordinateur.
- Cliquez sur le bouton Désinstaller disponible à côté d’une mise à jour. Si une fenêtre de confirmation apparaît, appuyez à nouveau sur Désinstaller .
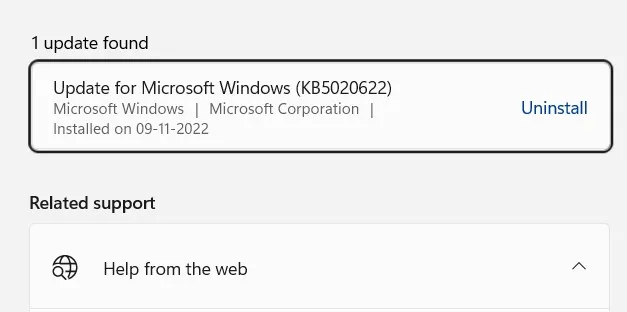
- Votre appareil redémarrera et rétrogradera à sa version précédente de OS Build. Tout ce processus de déclassement prendra un certain temps, alors attendez patiemment.
Supprimer les applications récemment installées
Après avoir supprimé toutes les mises à jour récentes de votre ordinateur, allez vérifier si vous avez récemment installé des applications sur votre PC. Si vous vous souvenez d’une telle application, suivez ces étapes –
- Ouvrez la boîte de dialogue Exécuter en appuyant sur Win + R .
- Tapez
appwiz.cpldans la zone de texte et appuyez sur le bouton OK . - Le système vous redirigera vers Programmes et fonctionnalités sous Panneau de configuration.
- Localisez l’application récemment installée, cliquez dessus avec le bouton droit de la souris et appuyez sur Désinstaller .
- Lorsqu’une fenêtre de confirmation apparaît, appuyez à nouveau sur Désinstaller .
Attendez que l’application soit supprimée avec succès de votre système, puis redémarrez votre ordinateur. Reconnectez-vous à votre appareil et vérifiez si vous pouvez démarrer Windows normalement.
5] Exécutez les analyses DISM et SFC
La présence d’un logiciel corrompu en cours d’exécution sur votre système peut également entraîner cette erreur d’écran bleu CLOCK_WATCHDOG_TIMEOUT. Utilisez l’outil DISM pour rechercher une telle corruption et résoudre ce problème. Pour cela, vous devez d’abord démarrer en mode sans échec et suivre les instructions ci-dessous –
- Ouvrez la boîte de dialogue Exécuter en appuyant simultanément sur Windows + R.
- Tapez CMD dans la zone de texte et appuyez sur les touches Ctrl + Maj + Entrée .
- La fenêtre UAC s’affichera ensuite, appuyez sur Oui pour autoriser l’accès à l’invite de commande.
- Sur la console surélevée, tapez ce qui suit et appuyez sur Entrée –
DISM.exe /Online /Cleanup-image /Restorehealth

- Attendez que cet outil s’exécute avec succès et une fois qu’il est terminé, redémarrez votre ordinateur.
Maintenant que vous avez réparé la corruption de fichiers dans Windows 11/10 Image, votre ordinateur devrait démarrer Windows normalement. Cependant, comme cela ne se produit pas, essayez de vérifier les fichiers et dossiers système corrompus ou manquants sur votre appareil et faites-les réparer. Pour cela, lancez à nouveau l’invite de commande en tant qu’administrateur et exécutez ce code dessus –
sfc /scannow
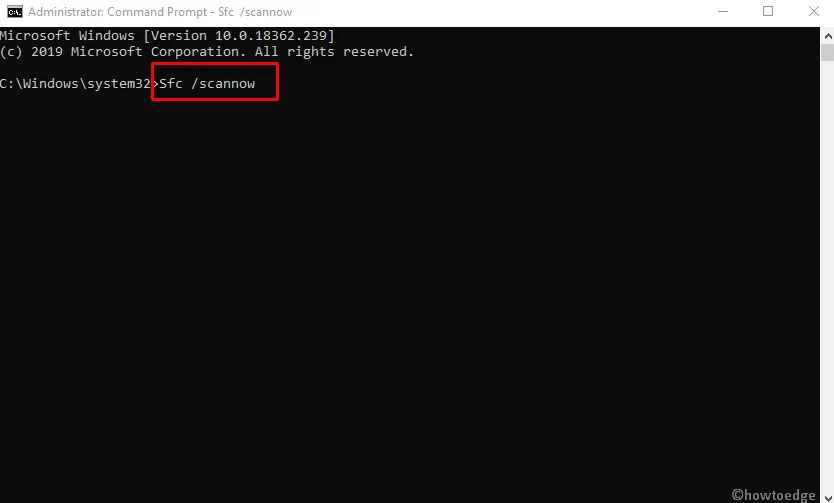
Attendez que ce programme utilitaire détecte les fichiers manquants/endommagés sur votre ordinateur et les corrige. Redémarrez ensuite votre PC et vérifiez si le code d’erreur 0x00000101 se résout de cette façon.
6] Inspectez le disque dur pour détecter d’éventuels secteurs défectueux
Les erreurs BSOD sont généralement connues pour se produire en raison de secteurs défectueux à l’intérieur du disque dur. Si vous utilisez un disque dur depuis longtemps, il est possible qu’il ait été corrompu. Vérifiez votre disque dur pour une éventuelle corruption, et si aucun n’est trouvé, passez à la solution suivante.
Cependant, si vous constatez que votre disque dur est corrompu, assurez-vous de le remplacer par un nouveau, de préférence un disque SSD. Apprenons à inspecter le disque dur sous Windows –
- Appuyez sur Win + R pour lancer la boîte de dialogue Exécuter.
- Tapez CMD dessus et appuyez sur les touches Ctrl + Maj + Entrée.
- L’invite de commande apparaîtra ensuite avec les droits d’administrateur.
- Lorsque la fenêtre UAC vous y invite, appuyez sur Oui pour autoriser son ouverture.
- Tapez la commande suivante sur la console élevée et appuyez sur la touche Entrée .
chkdsk C: /f /r /x
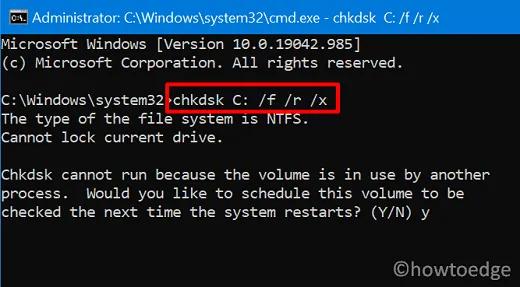
- L’utilitaire de vérification du disque démarrera ensuite et commencera à vérifier les zones défectueuses du disque dur. Après avoir trouvé des secteurs défectueux, cet outil finira par les réparer.
Uniquement dans les cas où votre disque dur est irréparable, cet outil vous suggérera d’opter pour un nouveau HDD/SSD.
7] Exécutez l’utilitaire de résolution des problèmes d’écran bleu
Microsoft a développé Windows Blue Screen Troubleshooter qui peut examiner et résoudre les éventuelles erreurs BSOD. Il s’agit d’une application de dépannage intégrée qui localise la cause première des erreurs d’écran bleu et vous aide à les corriger. Par défaut, cette section est désactivée, par conséquent, activez cet outil en suivant les directives ci-dessous –
- Cliquez sur le bouton Démarrer , puis sélectionnez l’ icône d’engrenage Paramètres .
- Dans l’application Paramètres qui apparaît, choisissez l’option Mise à jour et sécurité .
- Cliquez sur Dépanner dans la colonne de gauche.
- Basculez vers la droite et localisez l’ option Écran bleu .
- Sélectionnez-le et appuyez sur Exécuter le bouton de dépannage.
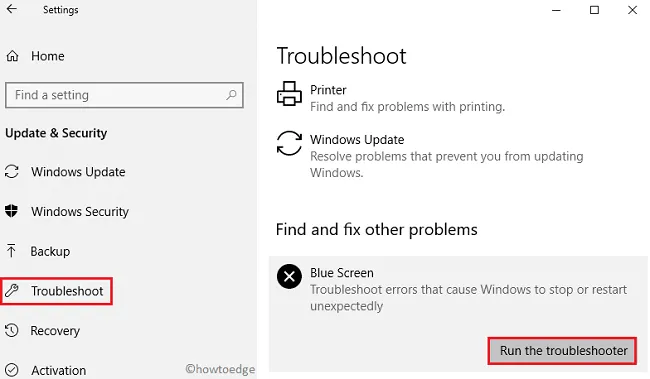
- Attendez que cet outil vérifie les causes sous-jacentes et les résolve.
- Redémarrez votre ordinateur et vérifiez si vous pouvez démarrer Windows normalement maintenant.
8] Utiliser le point de restauration du système
Puisque vous êtes ici, vous devez toujours faire face au même code d’erreur d’écran bleu 0x00000101. Eh bien, vous pouvez essayer cette dernière résolution et résoudre l’erreur CLOCK_WATCHDOG_TIMEOUT.
Pour essayer ce correctif, vous devez disposer d’un point de restauration sur lequel vous pouvez restaurer votre système d’exploitation. Si vous ne vous souvenez pas d’avoir activé la protection du système ou d’avoir créé un point de restauration système, ignorez cette solution et optez pour une nouvelle installation de Windows 11/10 sur votre ordinateur.
Voici comment effectuer cette tâche –
- Démarrez votre appareil en mode sans échec, et quand c’est le cas, ouvrez la boîte de dialogue Exécuter (Win + R).
- Tapez
rstruidessus et appuyez sur le bouton OK . - Lorsque l’assistant de restauration du système s’ouvre, cliquez sur Suivant .
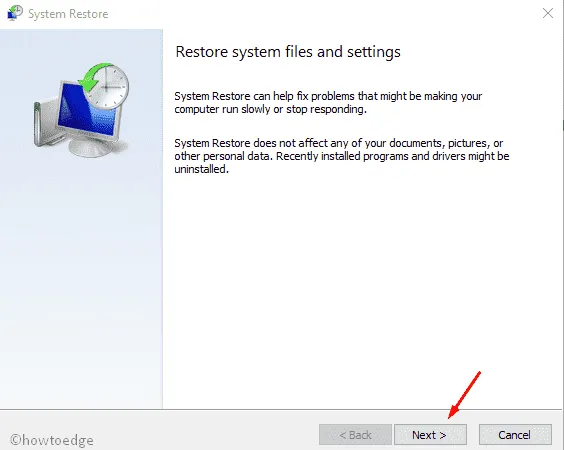
- Dans la fenêtre suivante, cliquez sur Afficher plus de points de restauration .
- Sélectionnez le dernier point de restauration dans la liste et cliquez sur Rechercher les programmes concernés.
- Cette analyse rapportera une liste des applications et des paramètres qui ont été effectués après la génération de cette sauvegarde.
- Si aucun problème n’a été signalé dans le point de restauration, cliquez sur Suivant .
- Le système se préparera à lancer le processus de déclassement. Sur le dernier écran, appuyez sur Terminer pour commencer à ramener votre PC à son état antérieur.
Effectuez une restauration du système directement à partir de l’écran bleu
Si vous le souhaitez, vous pouvez utiliser un point de restauration système directement à partir du mode écran bleu. Pour ce faire, allumez ou éteignez votre ordinateur 2 à 3 fois à l’aide du bouton d’alimentation. Le système démarrera automatiquement dans l’écran Options avancées.
Accédez à Dépannage > Options avancées et cliquez sur Restauration du système.
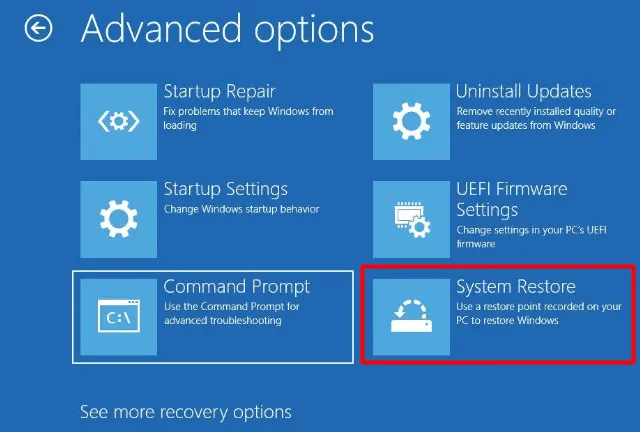
Maintenant, suivez les instructions à l’écran pour que votre système revienne à sa version de système d’exploitation stable précédente.
9] Installation propre de Windows 11/10
Si vous rencontrez toujours le même code d’erreur Stop, vous feriez mieux d’opter pour une installation propre de Windows 11 ou Windows 10. Pour télécharger leurs fichiers ISO, visitez les sites officiels – Windows 11 et Windows 10 .
J’espère sincèrement qu’en suivant les conseils et astuces ci-dessus, vous avez pu résoudre le code d’erreur 0x00000101 sur votre PC. Si vous avez encore du mal à le résoudre sous Windows, faites-le savoir dans la section des commentaires.
Qu’est-ce qui entraîne une erreur d’écran bleu ?
Une erreur d’écran bleu se produit principalement lorsque le processeur rencontre des problèmes avec ses cœurs ou ses threads. Les threads sont des tâches effectuées par les cœurs, où certains cœurs peuvent avoir plusieurs threads au même moment. Le vrai problème survient lorsqu’un thread attend une réponse adéquate d’un autre thread, cependant, cette réponse n’est jamais venue.
En termes techniques, un état dans lequel un ensemble de processus est occupé et le processeur n’est pas en mesure de poursuivre les tâches de traitement. En conséquence, chaque ressource commence à attendre une autre ressource qui est utilisée par un autre processus. Cela se traduit par un DeadLock complet et votre appareil entre une erreur d’écran bleu.



Laisser un commentaire