Correction de Cisco Webex Impossible de se connecter à l’erreur audio
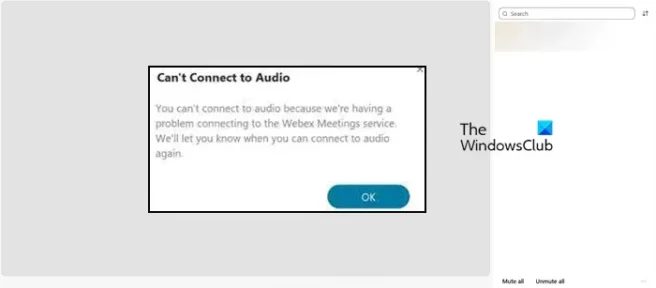
Cisco Webex est une excellente application d’appel vidéo et de conférence, elle est utilisée par la plupart des entreprises et possède une variété de fonctionnalités. Maintenant, avoir ces fonctionnalités et ces mesures de sécurité est excellent, mais si vous ne pouvez pas avoir une application de visioconférence sans entendre personne ou vous connecter à l’audio. Selon certains utilisateurs, Cisco Webex ne peut pas se connecter à l’audio et affiche le message d’erreur suivant.
Impossible de se connecter à l’audio. Vous ne pouvez pas vous connecter à l’audio car nous rencontrons un problème de connexion au service Webex Meetings. Nous vous informerons lorsque vous pourrez à nouveau vous connecter à l’audio.
Le message d’erreur peut être différent, mais si vous ne parvenez pas à entendre quelqu’un ou à vous connecter à l’audio, suivez les solutions mentionnées ici pour résoudre le problème.
Dans cet article, nous parlerons de ce problème et verrons ce que vous pouvez faire pour le résoudre.
Correction de Cisco Webex Impossible de se connecter à l’erreur audio
Cisco Webex ne pourra pas se connecter à l’audio si le service audio est en panne ou n’est pas installé ou si le certificat SSL n’est pas installé. Cependant, ce ne sont pas les seules raisons, dans le cas où la configuration audio Webex n’est pas correctement configurée ou si le microphone lui-même est désactivé, vous rencontrerez ladite erreur.
Si Cisco Webex ne peut pas se connecter à l’audio, suivez les solutions ci-dessous.
- Installez le certificat SSL lorsque vous y êtes invité
- Vérifier l’état du service de réunion Webex
- Assurez-vous que votre microphone est activé
- Configurer les paramètres audio
- Réinstaller Webex
Parlons-en en détail.
1] Installez le certificat SSL lorsque vous y êtes invité
Si vous utilisez un certificat SSL auto-attribué, vous recevrez une demande contextuelle vous demandant d’installer le certificat. Dans ce cas, vous devez cliquer sur SSL cert > Accept. Vous pouvez également obtenir des certificats SSL signés publiquement auprès de l’autorité de certification publique. Si rien de tout cela ne s’applique à vous, passez simplement à la solution suivante.
2] Vérifier l’état du service de réunion Webex

Si le message d’erreur mentionne qu’il y a un problème de connexion au service Webex Meetings. Vous devez accéder à status.webex.com, puis vérifier si un serveur est en panne, vous pouvez également contacter l’équipe d’assistance à partir de là et leur demander de remédier à la situation.
3] Assurez-vous que votre microphone est activé
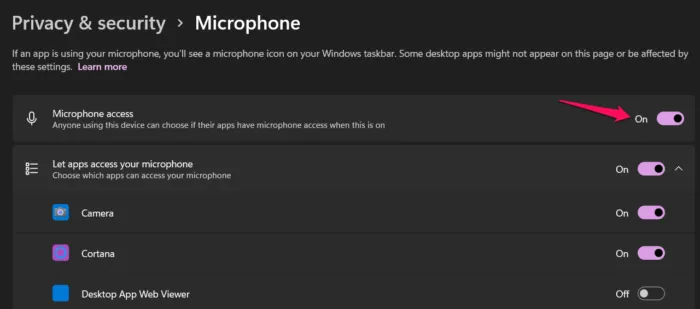
Vous ne pourrez pas vous connecter à l’audio si le microphone n’est pas activé sur votre système. Généralement, pour des raisons de sécurité, les utilisateurs désactivent les microphones à partir des paramètres Windows. Certaines applications (principalement des applications de sécurité) désactivent le microphone pour une raison ou une autre. Pour l’activer, vous pouvez suivre les étapes décrites ci-dessous.
- Ouvrez les paramètres par Win + I.
- Accédez à Confidentialité et sécurité ou Confidentialité.
- Cliquez sur Microphone (vous devrez peut-être faire défiler un peu).
- Activez la bascule de l’accès au microphone.
- Maintenant, faites défiler vers le bas et activez la bascule pour permettre aux applications de bureau d’accéder à votre microphone.
Après avoir effectué ces ajustements, ouvrez WebEx et connectez-vous à l’audio. J’espère que cela fera l’affaire pour vous.
4] Configurer les paramètres audio

Ensuite, nous devons configurer les paramètres audio de l’application Webex et nous assurer que le périphérique audio est sélectionné correctement. Lorsque vous installez Webex pour la première fois, l’application est automatiquement configurée correctement, puis modifiée une fois que des modifications ont été apportées aux paramètres audio des paramètres Windows. Ce processus est généralement effectué assez intelligemment, mais parfois, cela peut mal configurer les paramètres et causer des problèmes. Pour faire de même, suivez les étapes prescrites.
- Ouvrez Cisco Webex.
- Cliquez sur Paramètres (bouton rouage).
- Allez dans Audio.
- Accédez à Microphone, cliquez sur le menu déroulant, puis sélectionnez Utiliser les paramètres système.
- Faites de même pour le haut-parleur.
- Enfin, cliquez sur le bouton Enregistrer.
Après avoir effectué tous les ajustements, redémarrez Webex et voyez si le problème est résolu.
Si vous êtes en réunion et que vous souhaitez changer de périphérique audio, cliquez simplement sur le menu déroulant à côté du bouton Muet/Rétablir le son, puis sélectionnez un périphérique. Vous devez vous assurer que l’appareil que vous utilisez est connecté à votre système, qu’il soit connecté via Bluetooth ou filaire, vous y verrez son nom.
5] Réinstallez Webex
Si rien n’a fonctionné, nous pouvons peut-être dire que le problème est dû à un service qui n’a pas été installé correctement. Dans ce cas, notre meilleure option consiste à désinstaller Webex, puis à en installer une nouvelle copie. Pour faire de même, tout d’abord, désinstallez Webex à partir des étapes suivantes.
- Ouvrez Paramètres.
- Accédez à Applications > Applications installées ou Applications et fonctionnalités.
- Recherchez Cisco Webex Meetings.
> Windows 11: Cliquez sur les trois points verticaux et sélectionnez Désinstaller.
> Windows 10: Sélectionnez l’application puis cliquez sur Désinstaller. - Cliquez sur le bouton Désinstaller pour confirmer votre action.
Une fois que vous avez désinstallé l’application, redémarrez votre ordinateur juste pour vous assurer qu’aucun fragment de Webex ne s’exécute en arrière-plan. Après avoir redémarré le système, accédez à webex.com et téléchargez l’application. Ensuite, accédez au dossier de téléchargement, exécutez le support d’installation et installez l’application correctement. J’espère que cela fera l’affaire pour vous.



Laisser un commentaire