Correction de l’empreinte et de l’utilisation élevées de la mémoire du processus GPU Chrome
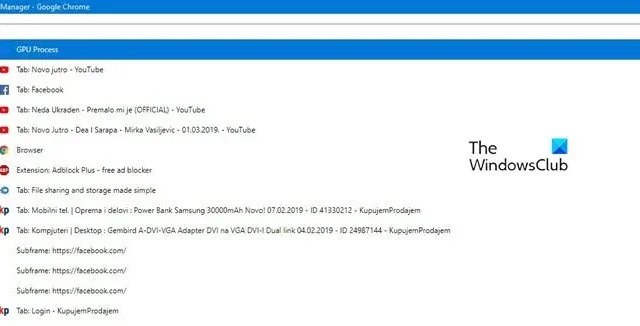
Chrome utilise une technologie d’accélération matérielle appelée unité de traitement graphique (GPU) pour gérer le traitement visuel et graphique, et elle permet également d’afficher correctement la page Web. Lorsque certains utilisateurs ont recherché pourquoi leur système est si lent, ils ont découvert que le processus GPU Chrome avait une empreinte et une utilisation de mémoire élevées. Dans cet article, nous discuterons de ce problème et verrons ce que vous pouvez faire pour le résoudre.
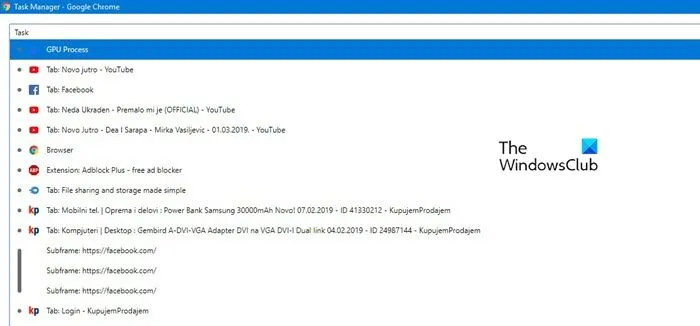
Pourquoi le processus GPU Chrome utilise-t-il autant de mémoire ?
Lorsque Chrome essaie parfois d’utiliser le GPU pour restituer quelque chose, cela consomme tellement de mémoire que cela devient un souci pour l’utilisateur. Si tel est le cas, la toute première chose à faire est de vérifier si des processus inutiles sont en cours d’exécution dans l’un des onglets abandonnés. Vous devez également désactiver l’accélération matérielle car cela encourage ce comportement.
Correction de l’empreinte et de l’utilisation élevées de la mémoire du processus GPU Chrome
Si le processus GPU Chrome a une empreinte et une utilisation de mémoire élevées, fermez tout d’abord tous les onglets inutiles, car plusieurs onglets en cours d’exécution peuvent avoir un effet sur les ressources et si cela ne résout pas le problème, suivez les solutions mentionnées ci-dessous.
- Terminez le processus GPU dans le gestionnaire de tâches de Chrome
- Redémarrez Chrome et actualisez le pilote graphique
- Mettre à jour le navigateur Chrome
- Mettre à jour le pilote graphique
- Supprimer le cache de Chrome
- Désactiver l’accélération matérielle
Commençons.
1] Terminez le processus GPU dans le gestionnaire de tâches de Chrome

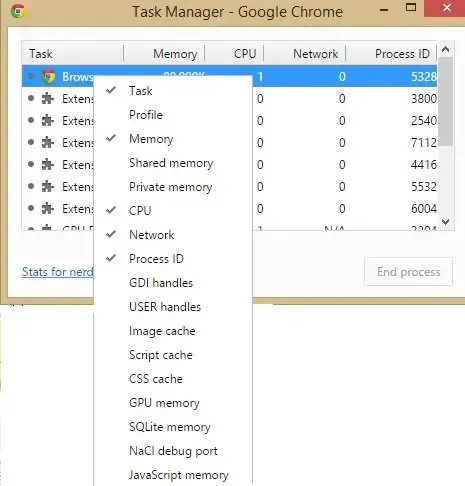
Le gestionnaire de tâches de Chrome![]()
Suivez les étapes prescrites pour terminer la tâche :
- Ouvrez Google Chrome.
- Appuyez sur la touche Maj + Échap pour ouvrir le Gestionnaire des tâches Chrome.
- Pour vérifier le processus de consommation élevée du GPU, sélectionnez Processus GPU et cliquez sur Terminer le processus .
- Vous devez mettre fin à toutes les tâches qui consomment de la mémoire.
Enfin, vérifiez si le problème est résolu.
2] Redémarrez Chrome et actualisez le pilote graphique
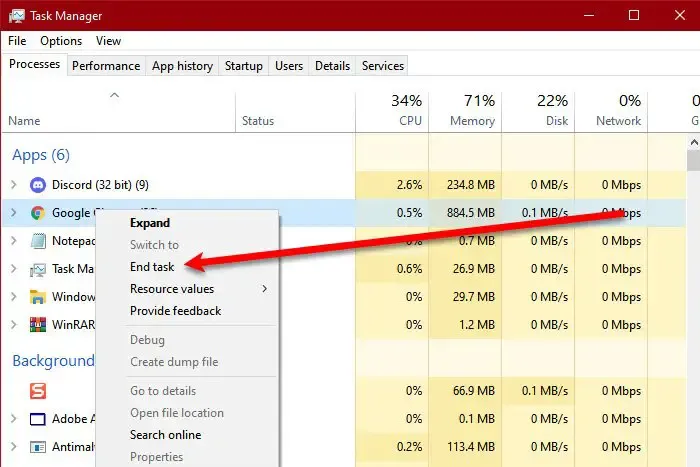

Si le problème persiste après la fermeture de tous les processus GPU élevés, vous devez redémarrer le pilote graphique.
Appuyez simultanément sur les touches Windows + Ctrl + Maj + B ; cela actualisera le pilote de votre carte graphique . N’oubliez pas que votre système sera bloqué pendant quelques secondes et que vous pourrez même avoir un écran vide pendant une fraction de seconde, mais cela signifie uniquement que la commande a fonctionné.
3] Mettez à jour le navigateur Chrome
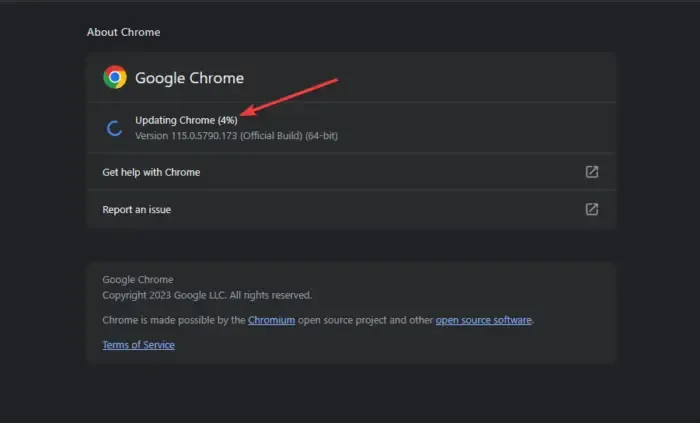
Mettez à jour Chrome et voyez. Ouvrez Chrome. Dans le coin supérieur droit de la fenêtre Chrome, cliquez sur la ligne à trois points. Enfin, cliquez sur Aide > À propos de Google Chrome, et enfin vérifiez si une mise à jour est disponible. Nous espérons qu’un tel problème ne se reproduira plus après des mises à jour régulières.
4] Mettre à jour le pilote graphique
Si le pilote graphique de votre ordinateur est obsolète, cela peut créer des problèmes d’utilisation élevée du GPU sur votre ordinateur. Pour résoudre ce problème, vous devrez peut-être mettre à jour le pilote graphique . Mais si le problème n’est pas résolu même après la mise à jour du pilote, réinstallez le pilote. En faisant cela, le problème sera résolu.
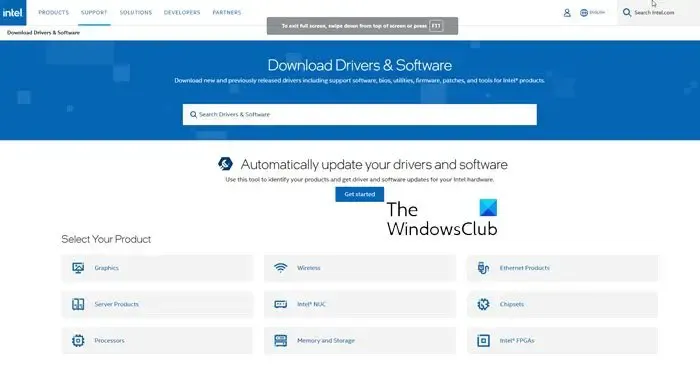
Vous pouvez également installer la dernière version du pilote depuis le site Web du fabricant .
5] Supprimer le cache de Chrome
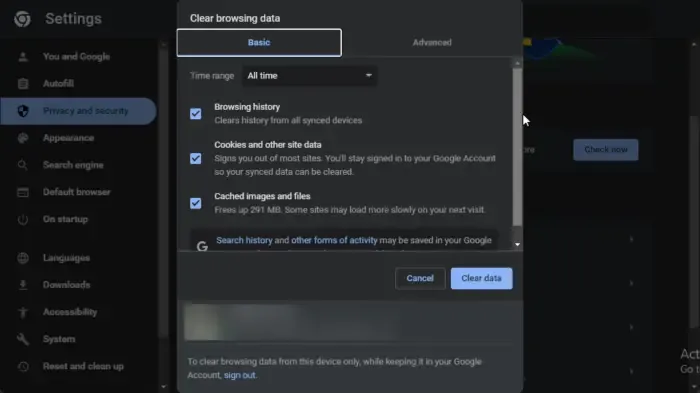
Si rien ne fonctionne, nous devons vider le cache de Chrome. Les caches sont stockés localement sur le système pour accélérer l’accès aux éléments fréquemment utilisés. Les supprimer ne nous coûtera rien car ils seront supprimés après un certain temps. Alors, allez-y et videz le cache du navigateur Chrome. Suivez les étapes mentionnées ci-dessous pour faire de même.
- Lancez Chrome.
- Maintenant, cliquez sur les trois points et sélectionnez Paramètres.
- Ensuite, accédez à Confidentialité et sécurité > Effacer les données de navigation.
- Définissez la plage de temps sur Tout le temps, cochez Historique de navigation, Historique de téléchargement, Cookies et autres données du site et Met en cache les images et les fichiers, puis cliquez sur le bouton Effacer les données.
6] Désactiver l’accélération matérielle
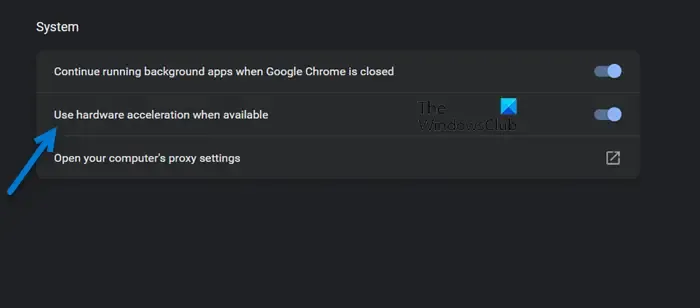
L’accélération matérielle permet à l’ordinateur d’utiliser le GPU au lieu du CPU lors de l’exécution d’une tâche graphiquement intensive. Cela peut sembler une bénédiction, mais parfois, ce n’est pas le cas, car le GPU a tendance à être surmené. C’est pourquoi nous devons désactiver l’accélération matérielle dans les paramètres de Chrome . Pour faire de même, suivez les étapes mentionnées ci-dessous.
- Ouvrez Chrome.
- Cliquez sur les trois points et sélectionnez Paramètres.
- Accédez à Confidentialité et sécurité > Système.
- Ensuite, désactivez Utiliser l’accélération matérielle lorsqu’elle est disponible.
J’espère que cela fera le travail pour vous.
Comment puis-je corriger une utilisation élevée de la mémoire sur Chrome ?
Il existe différentes manières de corriger une utilisation élevée de la mémoire sur Chrome. Vous pouvez fermer tous les onglets redondants et inutiles pour économiser de la mémoire. Cependant, s’il n’y a pas d’onglets inutiles en cours d’exécution, exécutez l’analyse des logiciels malveillants, car cela pourrait faire l’affaire pour vous. Si vous souhaitez en savoir plus, consultez notre guide pour réduire l’utilisation élevée de la mémoire Chrome et lui faire utiliser moins de RAM .



Laisser un commentaire