Correction des codes d’erreur ChatGPT 1020, 524, 404, 403

Si vous rencontrez les codes d’erreur ChatGPT 1020 , 524 , 404 ou 403 lors de l’utilisation de l’outil AI, voici un guide complet pour vous aider à résoudre ces erreurs ChatGPT. ChatGPT est un modèle de génération de langage étendu basé sur l’architecture GPT (Generative Pre-trained Transformer) développé par OpenAI. Il s’agit d’un chatbot IA qui génère un texte de type humain et est utilisé pour effectuer diverses tâches linguistiques. Ces tâches comprennent la réponse aux questions, la traduction linguistique et la synthèse de texte. Le New York Times a même qualifié ChatGPT de « meilleur chatbot d’intelligence artificielle jamais mis à la disposition du grand public ».
ChatGPT est gratuit à partir de maintenant. Vous pouvez vous inscrire au service et commencer à l’utiliser gratuitement. Pour utiliser ChatGPT, vous pouvez accéder au site Web OpenAI dans votre navigateur Web et choisir son outil ChatGPT. Après cela, vous devrez cliquer sur le bouton TRY CHATGPT. Il vous sera ensuite demandé de vous connecter pour utiliser le service ChatGPT. Si vous n’avez pas de compte, inscrivez-vous avec un compte de messagerie, puis connectez-vous avec les informations d’identification correctes pour commencer à utiliser ChatGPT.
De nombreux utilisateurs de ChatGPT ont signalé avoir rencontré plusieurs erreurs lors de l’utilisation du service. Dans cet article, nous couvrirons quatre codes d’erreur ChatGPT qui incluent les codes d’erreur 1020, 524, 404 et 403. Si vous rencontrez l’une de ces erreurs sur ChatGPT, ne cherchez pas plus loin. Suivez simplement ce guide et résolvez l’erreur.
Correction du code d’erreur ChatGPT 1020
Le code d’erreur 1020 peut se produire sur ChatGPT en raison d’informations d’identification de connexion incorrectes. En dehors de cela, des cookies corrompus, des problèmes de réseau et une incohérence du serveur DNS peuvent être à l’origine de ce code d’erreur. Maintenant, si vous rencontrez l’erreur 1020 lorsque vous utilisez ChatGPT, essayez d’abord de redémarrer votre ordinateur. Si cela ne vous aide pas, vous pouvez utiliser les solutions suivantes pour corriger cette erreur :
- Assurez-vous d’avoir saisi les bons identifiants de connexion.
- Supprimez les cookies du navigateur ChatGPT.
- Activer/désactiver le VPN.
- Réinitialisez votre adresse IP.
- Changez votre serveur DNS.
- Basculez vers un autre navigateur Web pour utiliser ChatGPT.
- Contactez l’assistance clientèle.
1] Assurez-vous d’avoir entré les bons identifiants de connexion
Avant de passer aux correctifs avancés, assurez-vous d’avoir entré les bons identifiants de connexion. Si vos informations de connexion sont incorrectes, vous risquez de rencontrer ce code d’erreur. Par conséquent, entrez le bon nom d’utilisateur et le bon mot de passe, puis si vous rencontrez cette erreur, passez à la solution potentielle suivante.
2] Supprimer les cookies du navigateur ChatGPT
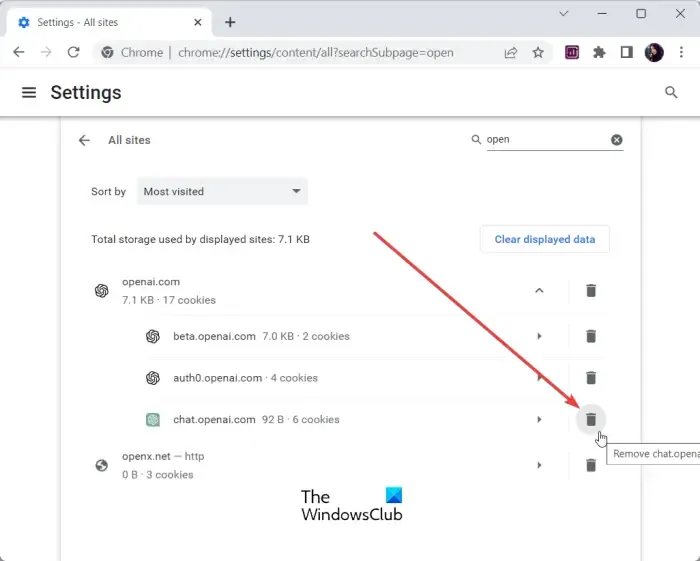
Vous pouvez effacer les cookies ChatGPT de votre navigateur Web, puis vérifier si l’erreur est corrigée ou non. Ce sont peut-être les cookies de navigateur corrompus associés à ChatGPT qui provoquent le code d’erreur 1020. Par conséquent, vous devrez supprimer les cookies de navigateur pour corriger l’erreur.
Google Chrome:
- Tout d’abord, ouvrez Google Chrome et accédez au bouton de menu à trois points.
- Maintenant, cliquez sur l’ option Paramètres et passez à l’ onglet Confidentialité et sécurité .
- Après cela, appuyez sur l’ option Cookies et autres données de site , puis appuyez sur l’option Voir toutes les données et autorisations du site .
- Ensuite, dans la zone de recherche présente en haut, tapez OpenAI.
- Ensuite, depuis les résultats de la recherche, cliquez sur l’icône Supprimer (corbeille) présente à côté des cookies ChatGPT.
- À l’invite qui s’affiche, appuyez sur le bouton Effacer.
- Une fois terminé, redémarrez votre ordinateur et ouvrez ChatGPT pour vérifier si l’erreur est corrigée ou non.
Microsoft Edge :
- Tout d’abord, ouvrez Edge, cliquez sur le bouton de menu à trois points et choisissez l’ option Paramètres .
- Maintenant, cliquez sur l’ onglet Cookies et autorisations de site et appuyez sur l’ option Gérer et supprimer les cookies et les données de site .
- Après cela, appuyez sur l’ option Voir tous les cookies et les données du site .
- Dans le champ de recherche, entrez openAI et développez les cookies respectifs à partir des résultats de la recherche.
- Ensuite, appuyez sur le bouton Supprimer ( supprimer ) associé aux cookies ChatGPT.
- Une fois cela fait, redémarrez le navigateur et ouvrez ChatGPT pour vérifier si l’erreur est résolue ou non.
MozillaFirefox :
- Tout d’abord, ouvrez Firefox, cliquez sur le menu à trois barres et sélectionnez Paramètres .
- Maintenant, allez dans l’ onglet Confidentialité et sécurité sur le côté gauche et cliquez sur l’ option Cookies et données de site > Gérer les données… .
- Ensuite, dans la zone Rechercher des sites Web, entrez openai puis supprimez les cookies associés à ChatGPT.
- Après cela, redémarrez votre ordinateur, puis vérifiez si l’erreur est résolue ou non.
De même, vous pouvez effacer les cookies pour ChatGPT dans d’autres navigateurs Web.
Si cette méthode fonctionne pour vous, tant mieux. Cependant, si le code d’erreur 1020 dans ChatGPT apparaît toujours, vous pouvez appliquer le correctif suivant.
3] Activer/désactiver le VPN
Vous pouvez essayer d’utiliser un VPN pour utiliser ChatGPT. Un VPN vous rend anonyme sur le Web en masquant votre adresse IP et vous permet également de contourner diverses restrictions de réseau. Vous pouvez installer un VPN gratuit sur votre ordinateur. Il existe plusieurs bons VPN gratuits disponibles comme TOR, Betternet, ProtonVPN, NordVPN, etc. Exécutez le VPN et vérifiez si le code d’erreur ChatGPT 1020 est corrigé ou non.
Au contraire, si vous utilisez déjà un VPN, déconnectez-le et voyez ensuite si l’erreur est corrigée.
4] Réinitialisez votre adresse IP
Des problèmes de réseau peuvent être à l’origine du code d’erreur 1020 sur ChatGPT. Si tel est le cas, vous pouvez essayer de vider le cache DNS et de réinitialiser votre adresse IP pour corriger l’erreur. Voici les étapes à suivre :
- Tout d’abord, ouvrez l’invite de commande en tant qu’administrateur à l’aide de la fonction de recherche.
- Maintenant, entrez les commandes ci-dessous une par une :
netsh winsock reset
netsh int ip reset
ipconfig /release
ipconfig /renew
ipconfig /flushdns - Ensuite, redémarrez votre ordinateur et voyez si l’erreur est corrigée.
Si l’erreur n’est toujours pas corrigée, passez à la solution suivante.
5] Changez votre serveur DNS
Il se peut que votre serveur DNS par défaut soit à l’origine de l’erreur. Ainsi, vous pouvez passer à un serveur DNS public fiable pour corriger l’erreur. Google DNS résolvait généralement les problèmes de serveurs DNS pour les utilisateurs. Par conséquent, passez à Google DNS et vérifiez si vous avez cessé de recevoir le code d’erreur ChatGPT 1020. Voici les étapes à suivre :
- Tout d’abord, appuyez sur Win + R pour ouvrir la boîte de commande Exécuter et entrez ncpa.cpl pour lancer la fenêtre Connexions réseau.
- Ensuite, cliquez avec le bouton droit sur votre connexion réseau et, dans le menu contextuel, appuyez sur l’ option Propriétés .
- Après cela, dans la fenêtre Propriétés, choisissez l’ option Internet Protocol Version 4 (TCP/IPv4) et cliquez sur le bouton Propriétés .
- Maintenant, choisissez l’ option Utiliser les adresses de serveur DNS suivantes et entrez simplement les adresses ci-dessous :
Preferred DNS server: 8.8.8.8
Alternate DNS server: 8.8.4.4 - Ensuite, appuyez sur le bouton OK et enregistrez les modifications.
- Enfin, ouvrez ChatGPT et voyez si l’erreur est corrigée ou non.
6] Basculez vers un autre navigateur Web pour utiliser ChatGPT
Eh bien, si les solutions ci-dessus ne fonctionnent pas, vous pouvez passer à un autre navigateur pour utiliser ChatGPT. Si vous utilisez Chrome, vous pouvez passer à Firefox ou Opera, ou utiliser Microsoft Edge. Vérifiez si cela fonctionne pour vous.
7] Contacter le service client
Le dernier recours pour corriger l’erreur est de contacter l’équipe d’assistance officielle de ChatGPT. Appuyez sur le bouton Aide et signalez l’erreur. Ils vous aideraient à résoudre le code d’erreur 1020.
Correction du code d’erreur ChatGPT 404, 524
De nombreux utilisateurs de ChatGPT ont signalé avoir rencontré le code d’erreur 404 lors de la tentative d’utilisation du service. Cela ressemble à une erreur générique HTTP 404, page introuvable qui se produit lors de la visite du site Web ChatGPT. Maintenant, cette erreur peut être déclenchée en raison d’une URL incorrecte ou d’un cache et de cookies corrompus stockés dans votre navigateur.
Pour corriger le code d’erreur ChatGPT 404, assurez-vous que vous avez entré la bonne URL de ChatGPT et qu’il n’y a pas de fautes d’orthographe. Si tel est le cas, saisissez l’URL correcte, puis vérifiez si vous pouvez utiliser ChatGPT ou non. Vous pouvez également essayer de rafraîchir la page en utilisant la combinaison de touches Ctrl + F5 et vérifier si l’erreur est corrigée.
Un autre correctif que vous pouvez utiliser pour résoudre l’erreur 404 de ChatGPT consiste à vider le cache du navigateur et les cookies. Les caches de navigateur et les cookies obsolètes, volumineux et corrompus sont connus pour causer des problèmes dans les navigateurs. Supprimez donc le cache et les cookies de votre navigateur, puis rechargez la page ChatGPT pour vérifier si l’erreur est corrigée. Voici les étapes pour effacer le cache et les cookies dans trois navigateurs Web largement utilisés sous Windows :
- Google Chrome : Ouvrez Chrome et appuyez sur Ctrl+Maj+Suppr. Dans la boîte de dialogue ouverte, sélectionnez Plage de temps comme Tout le temps et cochez les cases appelées Images et fichiers en cache et Cookies et autres données de site. Après cela, appuyez sur le bouton Effacer les données.
- Mozilla Firefox : Accédez à Firefox et appuyez sur Ctrl+Maj+Suppr. Ensuite, définissez la plage de temps sur Tout et cochez les cases Cache et Cookies. Enfin, appuyez sur le bouton OK pour supprimer les données de navigation.
- Microsoft Edge : ouvrez Edge et appuyez rapidement sur le raccourci clavier Ctrl+Maj+Suppr. Après cela, cochez les cases Cookies et autres données de site et Images et fichiers en cache et appuyez sur Effacer maintenant.
Si vous utilisez un autre navigateur Web, vous pouvez appliquer des étapes similaires pour effacer le cache et les cookies. Une fois cela fait, vérifiez si le code d’erreur 404 est résolu ou non.
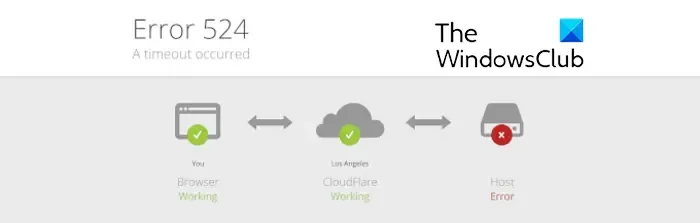
Le code d’erreur 524 sur ChatGPT est une erreur de délai d’attente. Il s’agit d’une erreur côté serveur qui se produit essentiellement lorsque les serveurs ChatGPT sont en panne. En raison d’un trop grand nombre de demandes, les serveurs sont surchargés, puis il y a une panne de service. En conséquence, les utilisateurs rencontrent le code d’erreur 524. Par conséquent, si cette erreur se produit, vérifiez l’état actuel du serveur de ChatGPT à l’aide d’un outil gratuit comme IsItDownRightNow, DownDetector, etc. Si les serveurs sont en panne, vous devrez attendre un certain temps pour laisser l’erreur est corrigée du côté du serveur. Assurez-vous également que vous êtes connecté à une connexion Internet stable et active.
Correction du code d’erreur ChatGPT 403
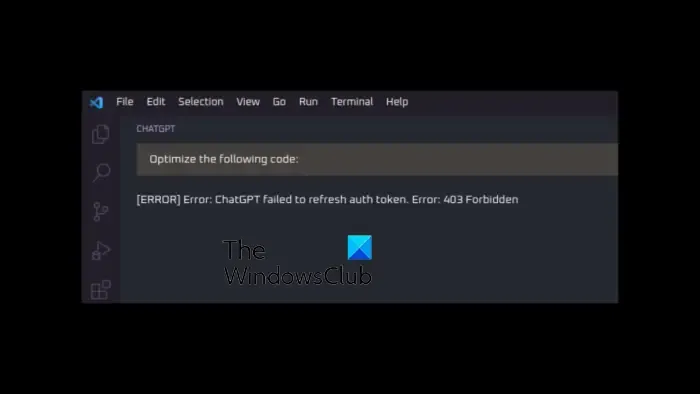
Le code d’erreur 403 (erreur interdite) sur ChatGPT se produit lorsque vous ne disposez pas des autorisations suffisantes pour accéder à la page Web. Une fois déclenché, vous obtiendrez le message d’erreur suivant :
[ERREUR] Erreur : ChatGPT n’a pas réussi à actualiser le jeton d’authentification. Erreur : 403 Interdit
Les raisons de cette erreur peuvent différer selon les individus. Cela peut se produire si le jeton auth0 est révoqué ou a expiré. En dehors de cela, des autorisations insuffisantes, un en-tête ou un paramètre manquant dans l’API ou des problèmes de serveur peuvent également déclencher cette erreur. Dans quelques cas, cela peut également être dû au fait que votre adresse IP est bloquée par le serveur en raison de l’envoi d’un trop grand nombre de requêtes en peu de temps.
Voici les méthodes que vous pouvez utiliser pour corriger l’erreur 403 sur ChatGPT :
- Commencez par des méthodes de dépannage génériques.
- Recherchez la description de l’erreur dans le tableau de bord Auth0.
- Vérifiez les en-têtes de requête et les limites.
1] Commencez par des méthodes de dépannage génériques
Avant de continuer, nous vous recommandons d’utiliser certaines méthodes de dépannage standard. Voici quelques conseils que vous pouvez utiliser :
- Tout d’abord, essayez d’actualiser votre page Web plusieurs fois et voyez si l’erreur est corrigée.
- Vous devez également vérifier votre URL et vous assurer qu’il n’y a pas de fautes d’orthographe et que le bon point de terminaison est utilisé.
- En dehors de cela, assurez-vous qu’il n’y a pas de problèmes de connectivité Internet de votre côté.
- Assurez-vous que le jeton actuel n’a pas expiré. Si c’est le cas, vous devrez envoyer une demande au serveur d’authentification pour un nouveau jeton avec les autorisations d’accès requises. Vous pouvez ensuite entrer le nouveau jeton à la place de l’ancien dans le code de votre application.
- Assurez-vous que votre clé API est valide.
- Vous pouvez également essayer de réinitialiser votre adresse IP. Nous avons expliqué comment vous pouvez le faire plus tôt dans cet article ; alors vérifiez et voyez si cela aide.
Si vous avez pris soin des points ci-dessus, continuez et utilisez les solutions suivantes.
2] Recherchez la description de l’erreur dans le tableau de bord Auth0
Vous pouvez également vérifier la description de l’erreur dans votre tableau de bord Auth0. Selon la description de l’erreur, vous pouvez passer à l’étape suivante en conséquence. Alors, ouvrez le tableau de bord Auth0 et cliquez sur l’onglet Surveillance dans le panneau de gauche. Après cela, sélectionnez l’option Journaux. Maintenant, recherchez l’événement d’erreur : Log Event Type Codes 4. Il vous montrera le type d’événement et la description que vous pouvez analyser pour résoudre l’erreur.
3] Vérifiez les en-têtes de requête et les limites
Assurez-vous que les en-têtes de votre demande sont correctement formatés. Si vous êtes susceptible de rencontrer ce code d’erreur si l’en-tête de la demande est incorrect. De plus, vérifiez si vous avez atteint la limite de demandes. Si c’est le cas, attendez quelques minutes et envoyez une nouvelle demande.
Si l’erreur persiste, vous pouvez contacter votre administrateur et voir s’il peut fournir une solution à cette erreur.



Laisser un commentaire