Le correctif ne peut pas supprimer ou supprimer les méthodes de paiement et la carte de crédit sur le compte Google

Lorsque vous traitez avec votre compte Google, la mise à jour ou la suppression des méthodes de paiement est une tâche que vous rencontrerez probablement. Qu’il s’agisse d’une carte bancaire qui n’est plus valide ou d’un moyen de paiement que vous ne souhaitez plus utiliser, ces erreurs sont assez courantes.
Maîtriser la façon de gérer ces problèmes sur Google peut vous aider à maintenir les informations financières de votre compte à jour et sécurisées.

Conseils de dépannage pour Impossible de supprimer ou de supprimer les méthodes de paiement et la carte de crédit en cas de problème de compte Google
Vérifiez vos informations de paiement sur le compte Google
Parfois, votre profil Google Pay peut être désactivé. Si cela se produit, vous devez le réactiver en mettant à jour vos informations de paiement. Ceci est important pour garantir que vos paiements se déroulent sans accroc.
- Connectez-vous à Google Pay sur payment.google.com.
- Recherchez la section « Alertes » en haut de la page.
- Si vous voyez une alerte rouge, cela signifie que vous devez agir. Entrez ici vos informations de paiement mises à jour.
- Après la soumission, gardez un œil sur votre courrier électronique. Google vous enverra un résultat d’examen, vous informant de l’état de vos informations mises à jour.
En suivant ces étapes, vous réactiverez votre profil de paiement, en vous assurant que vous êtes prêt pour toute transaction future.
Ajouter un mode de paiement sur un compte Google via Desktop et Android
L’ajout d’un mode de paiement à votre compte Google Play est simple, que vous utilisiez un ordinateur de bureau ou un appareil Android. Voici comment procéder :
Pour les utilisateurs de bureau :
- Rendez-vous sur le site Web de Google Play.
- Cliquez sur l’icône de votre profil, généralement située dans le coin supérieur droit.
- Choisissez «Paiements et paiements». Abonnements », puis sélectionnez « Modes de paiement ».
- Cliquez sur « Ajouter un mode de paiement » et suivez les étapes à l’écran pour terminer le processus.
Pour les utilisateurs d’Android :
- Ouvrez l’application Google Play sur votre téléphone.
- Appuyez sur l’icône de votre profil.
- Accédez à « Paiements et informations » Abonnements », puis appuyez sur « Ajouter un mode de paiement ».
- Choisissez le type de mode de paiement que vous souhaitez ajouter et suivez les instructions à l’écran.
Remarque spéciale pour utilisateurs de Google Pay en Inde : si vous utilisez Google Pay comme mode de paiement, n’oubliez pas de mettre à jour votre compte unifié. Identifiant de l’interface de paiement (UPI). Cela garantit la sécurité et l’efficacité de vos transactions.
Supprimer un mode de paiement du compte Google Play
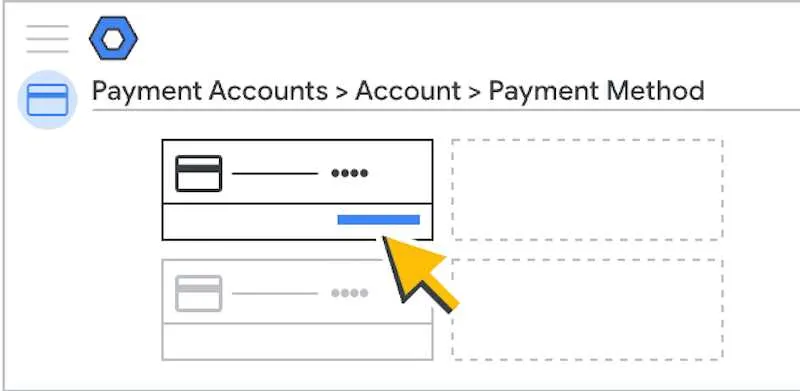
Supprimer un mode de paiement de votre compte Google Play est un processus simple, que vous utilisiez un ordinateur de bureau ou que vous utilisiez un appareil Android.
Pour le bureau :
- Commencez par visiter le site Web de Google Play.
- Cliquez sur votre photo de profil dans le coin supérieur droit.
- Sélectionnez «Paiements et paiements». Abonnements », puis « Modes de paiement ».
- Recherchez le mode de paiement que vous souhaitez supprimer, cliquez sur « Modifier le mode de paiement », puis sélectionnez « Supprimer ».
Pour Android:
- Ouvrez l’application Google Play.
- Appuyez sur l’icône de votre profil.
- Accédez à « Paiements et informations » Abonnements », puis « Modes de paiement ».
- Sous le mode de paiement que vous souhaitez supprimer, appuyez sur « Supprimer ».
Ce processus vous aidera à maintenir vos méthodes de paiement à jour et à garantir que seules vos méthodes préférées actuelles sont liées à votre compte.
Modifier les modes de paiement existants sur votre compte Google
La modification de vos modes de paiement sur Google Pay est une tâche simple. Il est essentiel de garder les informations de votre carte à jour, surtout si une carte a expiré.
Pour mettre à jour vos modes de paiement :
- Visitez payment.google.com et connectez-vous.
- Cliquez sur « Modes de paiement » en haut de la page.
- À côté du mode de paiement que vous souhaitez modifier, cliquez sur « Modifier ».
- Si votre carte a expiré, cliquez sur « Réparer » à côté d’elle. Entrez la nouvelle date d’expiration et le code de sécurité.
La mise à jour régulière de vos informations de paiement permet d’éviter les échecs de paiement et garantit le bon déroulement des transactions sur votre compte.
Ajouter un mode de paiement de secours pour les abonnements Google Play
Mettre en place un mode de paiement secondaire pour vos abonnements Google Play est une sage décision. Cela garantit que vos abonnements restent actifs même en cas de problème avec votre mode de paiement principal.
Pour configurer un mode de paiement secondaire :
- Ouvrez l’application Google Play.
- Appuyez sur l’icône de votre profil dans le coin supérieur droit.
- Choisissez «Paiements et paiements». abonnements », puis « Abonnements ».
- Sélectionnez l’abonnement que vous souhaitez gérer.
- Appuyez sur « Mode de paiement secondaire », puis sur « Configuration ».
- Suivez les instructions à l’écran pour ajouter votre mode de paiement secondaire.
Avoir une sauvegarde en place, c’est comme avoir un filet de sécurité pour vos abonnements, gardant vos services ininterrompus.
Changer le mode de paiement lors d’un achat sur Google Play
Changer de mode de paiement lors d’un achat sur Google Play est assez simple, que vous soyez sur un ordinateur de bureau ou que vous utilisiez un appareil Android.
Pour le bureau :
- Rendez-vous sur le site Web de Google Play Store.
- Accédez à la page de détails de l’article que vous achetez.
- Cliquez sur le prix et un menu déroulant de mode de paiement apparaîtra.
- Sélectionnez un autre mode de paiement ou ajoutez-en un nouveau.
- Terminez votre achat en suivant les instructions à l’écran.
Pour Android:
- Ouvrez l’application Google Play Store sur votre appareil.
- Recherchez l’article que vous souhaitez acheter et appuyez sur son prix.
- Appuyez sur le mode de paiement actuel affiché.
- Choisissez un autre mode de paiement dans la liste ou ajoutez-en un nouveau.
- Suivez les étapes pour finaliser votre achat.
Cette flexibilité vous permet de choisir l’option de paiement la plus pratique pour chaque transaction.
Correctifs pour les erreurs de carte de crédit et de débit Google Payment
Traiter les erreurs de carte de crédit et de débit sur Google Play peut être un peu délicat, mais est généralement gérable avec quelques vérifications et mises à jour.
- La première chose à vérifier est si les détails de votre carte et votre adresse de facturation sont à jour dans Google Payments. Les informations obsolètes sont une cause fréquente de refus de transactions.
- Si votre carte est expirée, vous devrez la mettre à jour.
- Accédez à Google Payments, recherchez le mode de paiement et mettez à jour la date d’expiration et le code de sécurité.
- Assurez-vous également que l’adresse de facturation indiquée sur votre carte correspond à celle de Google Payments.
Parfois, des messages d’erreur vous obligent à fournir des informations supplémentaires à Google. Suivez attentivement ces instructions. C’est également une bonne pratique de vérifier le solde de votre compte bancaire pour vous assurer que vous disposez de suffisamment de fonds pour la transaction.
Si votre carte est toujours refusée après ces étapes, il est préférable de contacter votre banque. Ils peuvent fournir des informations spécifiques sur les raisons pour lesquelles la transaction pourrait ne pas aboutir et vous aider à résoudre toute restriction ou problème avec votre carte.
Résoudre les problèmes de Google Play avec d’autres méthodes de paiement

Lorsque vous rencontrez des problèmes avec les méthodes de paiement autres que les cartes de crédit et de débit sur Google Play, comme la facturation par l’opérateur ou les cartes cadeaux, vous devez suivre des étapes spécifiques.
- Tout d’abord, assurez-vous que votre identité est vérifiée dans le système de paiement de Google. Cette étape est cruciale pour des raisons de sécurité et de conformité.
- Pour les problèmes liés à la facturation par l’opérateur, vérifiez que vous êtes connecté au réseau de votre opérateur. Assurez-vous également d’avoir ajouté la facturation par l’opérateur comme mode de paiement dans votre compte Google. Utiliser la bonne devise locale est un autre point clé à retenir.
- Si vous utilisez des cartes cadeaux, vérifiez que la carte cadeau est correctement appliquée à votre compte. Parfois, les cartes-cadeaux peuvent ne pas fonctionner en raison de restrictions régionales ou si elles n’ont pas été activées correctement.
- Dans tous les cas, vérifiez que votre nom, votre adresse et vos informations de paiement sont à jour. Des informations correctes et à jour permettent d’éviter de nombreux problèmes de paiement courants.
- Si ces étapes ne résolvent pas votre problème, il peut être nécessaire de contacter l’assistance de Google ou le service client de votre opérateur. Ils peuvent vous fournir une assistance supplémentaire et clarifier tout problème spécifique concernant votre compte ou votre mode de paiement.
Résoudre l’erreur « La transaction ne peut pas être terminée » sur Google Play
Tomber sur une erreur « Votre transaction ne peut pas être complétée » sur Google Play peut être déroutant. Il existe cependant plusieurs manières de résoudre efficacement ce problème.
Une solution courante consiste à mettre à jour votre adresse de facturation. Assurez-vous que l’adresse indiquée dans vos paramètres Google Pay correspond à l’adresse de facturation de votre mode de paiement. Si elles sont différentes, mettez à jour l’adresse dans Google Pay et réessayez la transaction.
Une autre approche consiste à utiliser l’interface la plus adaptée à votre appareil. Pour les utilisateurs d’ordinateurs de bureau, il est préférable d’effectuer des transactions via le site Web du produit Google, tandis que les utilisateurs mobiles doivent utiliser l’application mobile correspondante.
Si vous utilisiez le paiement en tant qu’invité et que vous rencontrez cette erreur, vous connecter à un compte Google existant ou en créer un nouveau peut vous aider. Cela garantit que vos informations de paiement sont liées à un compte, résolvant souvent le problème.
Vérifiez les cartes grisées sur Google Play
Si votre carte est grisée dans Google Pay, cela signifie généralement qu’elle doit être vérifiée. Cela se produit souvent lorsqu’une carte est signalée comme volée ou nécessite des contrôles de sécurité supplémentaires.
Pour vérifier votre carte grisée :
- Rendez-vous sur payment.google.com et connectez-vous à votre compte.
- Cliquez sur « Modes de paiement ».
- À côté de la carte grisée, vous verrez une option « Vérifier ». Clique dessus.
- Un petit prélèvement avec un code à 8 chiffres apparaîtra sur votre relevé de carte dans les deux jours.
- Une fois que vous avez le code, retournez sur payment.google.com et saisissez-le pour terminer la vérification.
Ce processus permet de garantir la sécurité de vos transactions et de réactiver votre carte pour une utilisation dans Google Pay.
Les utilisateurs disposant d’appareils à double carte SIM peuvent être confrontés à des défis uniques lorsqu’ils effectuent des paiements sur Google Play. Si vous rencontrez des problèmes, voici une astuce à essayer.
Pour les appareils à double carte SIM :
- Assurez-vous que la carte SIM liée à votre compte Google Play ou à votre mode de paiement se trouve dans l’emplacement 1 de votre appareil.
- Retirez toute autre carte SIM de l’emplacement 2 si possible.
Cet arrangement aide souvent le système Google Play à reconnaître la bonne carte SIM pour la facturation, en particulier dans les cas où la facturation par l’opérateur est utilisée. Garder la bonne carte SIM dans l’emplacement 1 est essentiel pour un traitement fluide des paiements.
Que faire si vous ne parvenez pas à ajouter un nouveau mode de paiement sur Google Pay

Rencontrer des difficultés lorsque vous essayez d’ajouter un nouveau mode de paiement à votre compte Google est un obstacle fréquent.
- La première étape pour résoudre ce problème consiste à vérifier les notifications dans Google Payments. Souvent, ces notifications vous guideront sur les points à traiter.
- Un autre aspect crucial est de garantir que votre adresse et vos méthodes de paiement existantes sont à jour. Des informations obsolètes peuvent souvent être à l’origine de problèmes lors de l’ajout de nouveaux modes de paiement. La mise à jour de ces informations peut aider à éliminer les blocages, rendant ainsi le processus plus fluide.
- Il est également important de répondre rapidement à toute demande d’informations complémentaires. Ces demandes sont généralement des mesures de sécurité visant à protéger votre compte et à confirmer votre identité. En fournissant les détails nécessaires dès que possible, vous pouvez accélérer le processus d’ajout de votre nouveau mode de paiement.
Les solutions décrites ici sont conçues pour répondre efficacement aux défis auxquels vous pourriez être confronté lors de la gestion des méthodes de paiement et des détails de votre carte de crédit dans votre compte Google. Ils sont conçus pour vous guider à travers différents scénarios, depuis la mise à jour et la suppression de méthodes de paiement jusqu’à la résolution d’erreurs et de problèmes spécifiques.
Bien que ces étapes soient complètes et adaptées aux problèmes courants, n’oubliez pas que certaines situations peuvent nécessiter un soutien supplémentaire.



Laisser un commentaire