Correctif : impossible de connecter deux contrôleurs DualShock au PC


Si vous ne parvenez pas à connecter deux contrôleurs DualShock à votre PC, cela peut vous frustrer, mais ne vous inquiétez pas, ce guide peut vous aider !
Nous indiquerons les causes probables et proposerons des solutions efficaces testées par les experts WR pour résoudre ce problème de connectivité.
Pourquoi ne puis-je pas connecter 2 contrôleurs DualShock à un PC ?
- Limitations Bluetooth ou pilote obsolète.
- Incompatible avec les interférences de votre ordinateur ou de logiciels tiers.
- Firmware obsolète du contrôleur.
Comment puis-je résoudre le problème de l’impossibilité de connecter 2 contrôleurs DualShock à un PC ?
Avant de passer aux étapes détaillées pour résoudre l’impossibilité de connecter 2 contrôleurs DualShock à un PC, effectuez les vérifications préliminaires suivantes :
- Assurez-vous que l’adaptateur Bluetooth de votre ordinateur prend en charge la connexion de plusieurs appareils simultanément et vérifiez si les ports USB fonctionnent correctement.
- Déconnectez les autres appareils Bluetooth du PC, puis désactivez le Bluetooth des appareils à proximité et désactivez temporairement les logiciels tiers pour les autres contrôleurs (le cas échéant).
- Assurez-vous de disposer d’un câble micro-USB pour la manette PS4 et d’un câble USB-C vers USB-A pour la manette PS5.
1. Réinitialisez vos contrôleurs
- Éteignez le contrôleur, retournez-le et localisez le bouton de réinitialisation (petit trou) à côté du L2 bouton.
- Prenez une épingle ou un trombone et insérez-le dans le trou de réinitialisation, puis appuyez sur & maintenez le bouton Réinitialiser pendant environ 5 secondes.

- Une fois cela fait, connectez le contrôleur DualShock à votre ordinateur via un câble USB.
- Une fois connecté, appuyez sur le bouton PlayStation ou PS pour l’associer sans fil.

Répétez le même processus avec l’autre contrôleur pour le réinitialiser avec succès.
2. Mettez à jour vos pilotes et vos pilotes. résoudre les problèmes de connectivité USB
- Appuyez sur Windows + R pour ouvrir la fenêtre Exécuter.< /span>
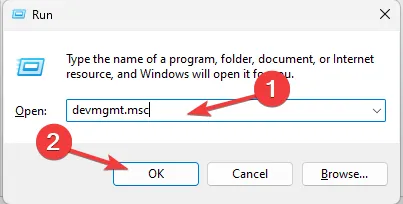
- Tapez devmgmt.msc et cliquez sur OK pour ouvrir le Gestionnaire de périphériques application.
- Localisez et cliquez sur Bluetooth pour le développer.
- Cliquez avec le bouton droit sur le pilote et sélectionnez Mettre à jour le pilote dans le menu contextuel.
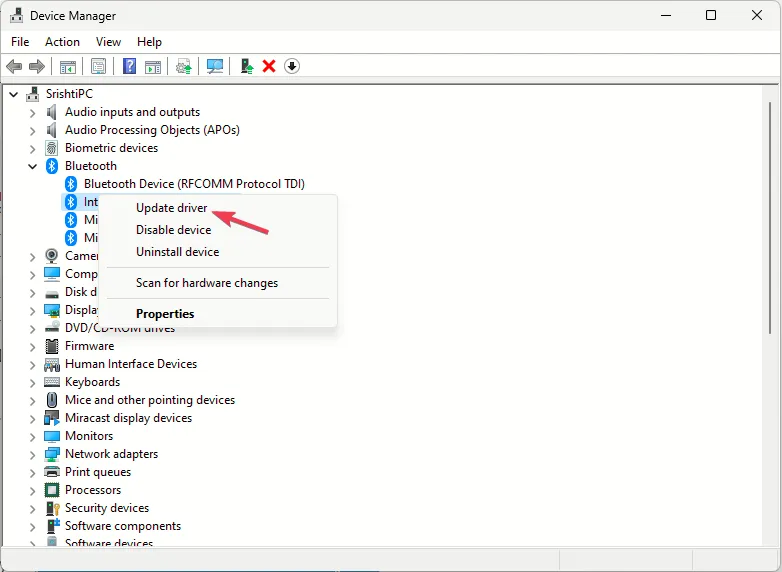
- Cliquez sur Rechercher automatiquement les pilotes.
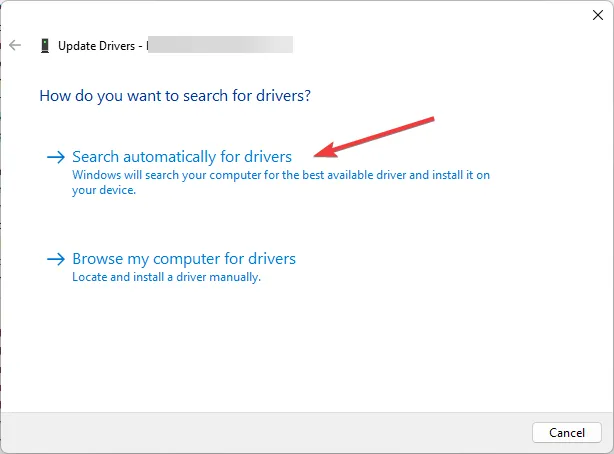
- Suivez les instructions à l’écran pour terminer le processus.
L’installation de pilotes corrects et mis à jour peut également vous aider à éviter les problèmes de pilotes audio lors de l’utilisation de manettes PS4 ; lisez ceci pour en savoir plus.
Ensuite, pour résoudre les problèmes de connectivité USB, procédez comme suit :
- Accédez à l’onglet Affichage et sélectionnez Afficher les appareils cachés.
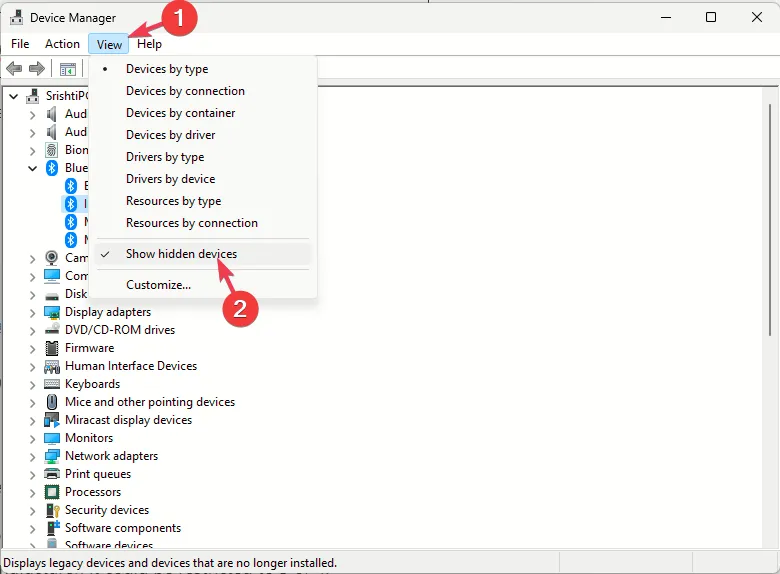
- Ensuite, localisez Contrôleurs Universal Serial Bus et cliquez dessus pour les développer.
- Localisez tous les appareils grisés un par un et sélectionnez Désinstaller le périphérique pour chacun à supprimer afin que votre PC bénéficie d’un environnement plus propre pour identifier et configurer le contrôleur DualShock.
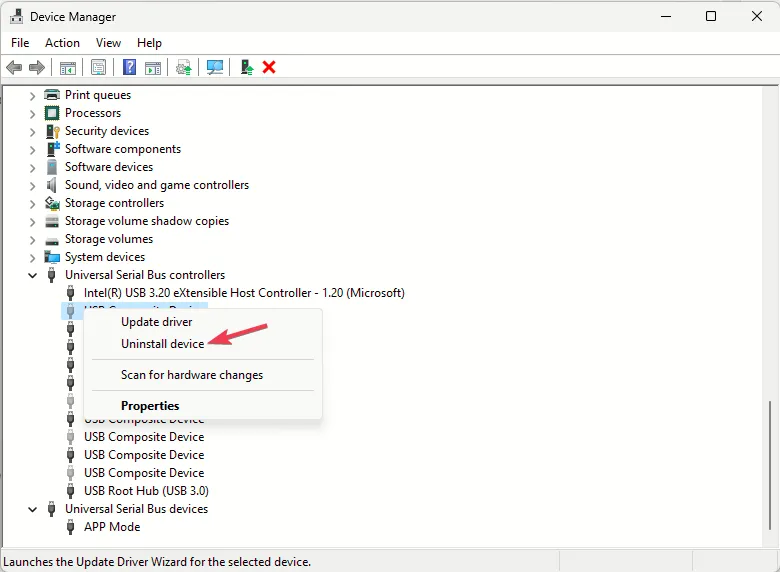
- Redémarrez votre ordinateur pour que les modifications prennent effet.
3. Vérifiez les paramètres Bluetooth sur votre PC
- Appuyez sur Windows + I pour ouvrir l’application Paramètres.< /span>
- Accédez à Bluetooth & appareils et cliquez sur Appareils.

- Ensuite, vérifiez la liste sous Entrée pour vous assurer que suffisamment d’emplacements sont disponibles pour connecter les contrôleurs.
Habituellement, pour les PC et les ordinateurs portables, le nombre maximum d’appareils Bluetooth pouvant être connectés simultanément est de 7. Cependant, selon le fabricant, il peut être limité à 3 ou 4.
4. Mettre à jour le micrologiciel du contrôleur DualShock 4
- Connectez un contrôleur DualShock 4 à votre ordinateur à l’aide d’un câble USB.
- Téléchargez DS4Windows sur votre ordinateur depuis le site officiel. Double-cliquez sur le fichier pour installer le logiciel.
- Lancez le logiciel, puis accédez à l’onglet Paramètres et cliquez sur Rechercher les mises à jour maintenant.
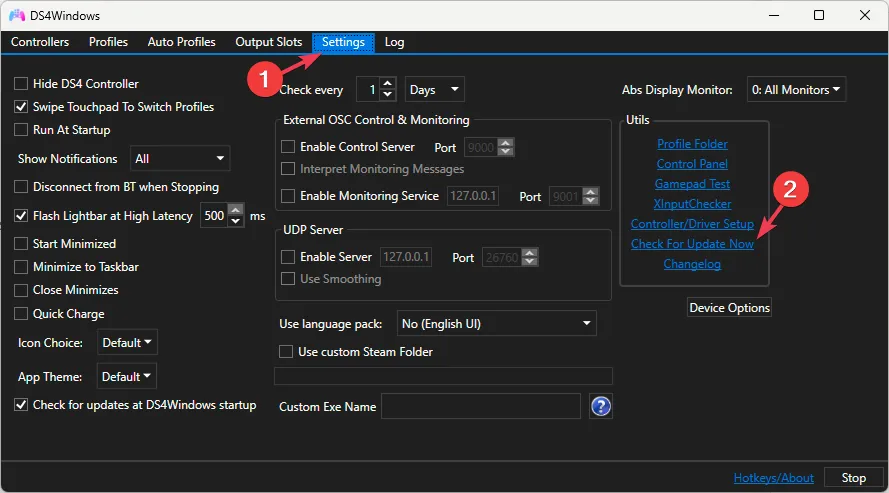
- Si une mise à jour est disponible, cliquez dessus pour lancer le processus, puis suivez les instructions à l’écran pour le terminer.
Assurez-vous que le contrôleur reste connecté au PC tout au long du processus et déconnectez le contrôleur. Répétez également les mêmes étapes pour l’autre contrôleur.
5. Utilisez l’outil DS4Windows pour établir la connexion
- Tout d’abord, téléchargez et installez .NET 8.0 Desktop Runtime.
- Si vous recevez une invite pour installer. NET, cliquez sur Oui pour continuer.
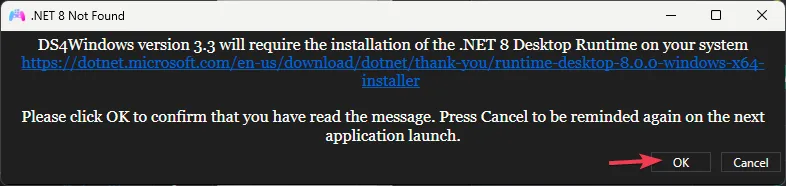
- Dans la fenêtre Choisir les composants, sélectionnez Complet et cliquez pour choisir les fonctionnalités que vous souhaitez installer, puis cliquez sur Suivant.
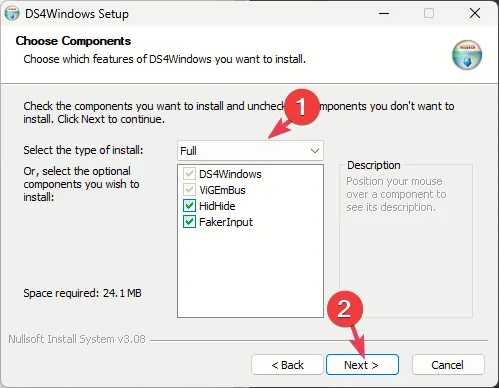
- Cliquez sur Installer.
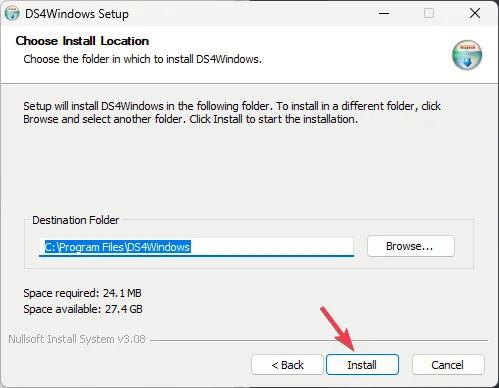
- Dans l’assistant de configuration du pilote de bus ViGEm, cliquez sur Suivant et suivez les instructions à l’écran pour terminer le processus.

- Dans l’assistant d’installation de HidHide, cliquez sur Suivant et suivez les invites pour l’installer.
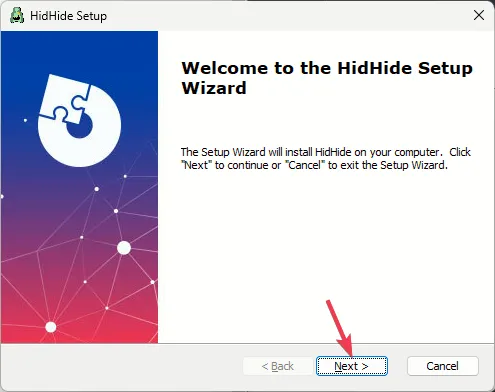
- Une fois tous les composants installés, cliquez sur Oui pour redémarrer votre ordinateur. Assurez-vous de sauvegarder votre travail avant de le faire.
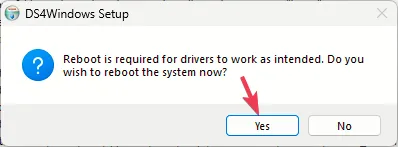
- Une fois votre ordinateur redémarré, cliquez avec le bouton droit sur DS4Windows, puis sélectionnez Exécuter en tant qu’administrateur pour le lancer.
- Choisissez Prise en charge des appareils DS4 et cliquez sur Fermer. Vous pouvez également choisir d’autres options si vous utilisez d’autres contrôleurs.
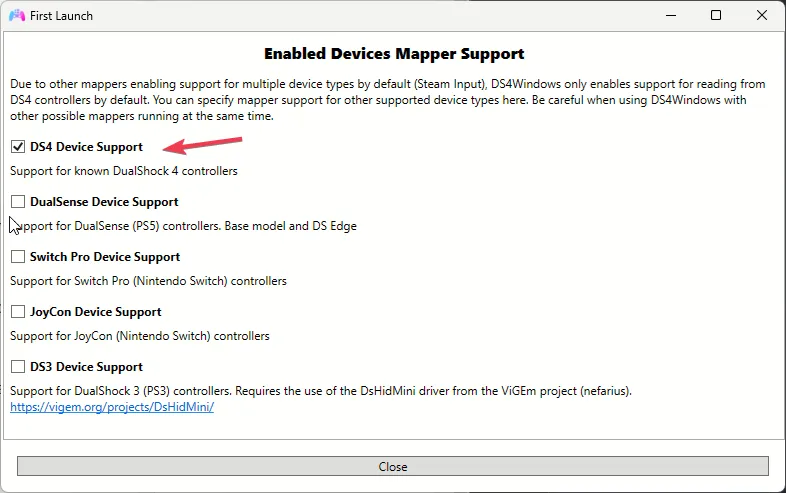
Maintenant que DS4Windows est configuré, suivez ces étapes pour connecter les contrôleurs DualShock à votre PC :
- Connectez votre manette à votre ordinateur via un câble USB.
- Accédez à l’onglet Contrôleurs ; vous verrez le contrôleur répertorié.
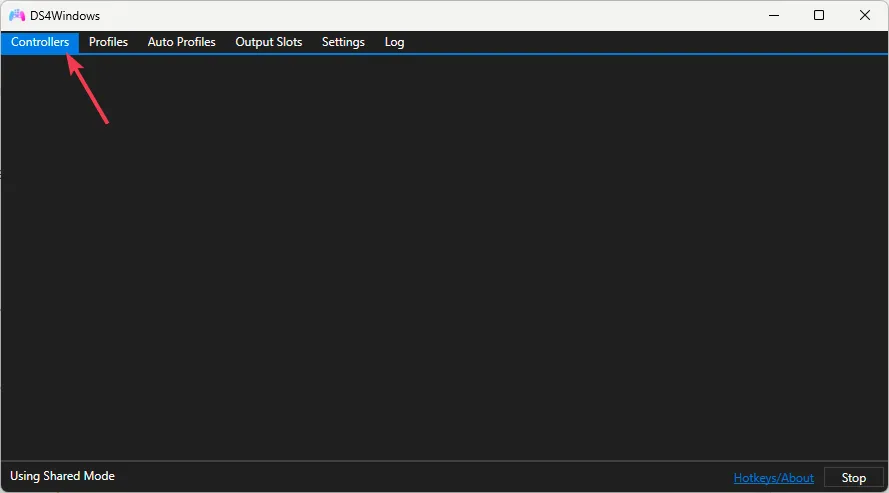
- Une fois qu’il apparaît, connectez un autre contrôleur et vérifiez s’il est répertorié.
Vous pouvez également accéder à l’onglet Profils, cliquer sur Profil par défaut ou en créer un nouveau, puis configurer les paramètres de la manière dont vous souhaitez que votre contrôleur fonctionne.
Cependant, vous n’avez généralement pas besoin de modifier les paramètres car la plupart des jeux fonctionnent correctement avec les paramètres par défaut si vous avez correctement configuré le logiciel.
6. Utilisez Steam
- Connectez votre contrôleur à votre PC à l’aide du câble micro USB.
- Appuyez sur la touche Windows , tapez steam et cliquez sur Ouvrir.

- Cliquez sur Steam dans le coin supérieur gauche, puis choisissez Paramètres.
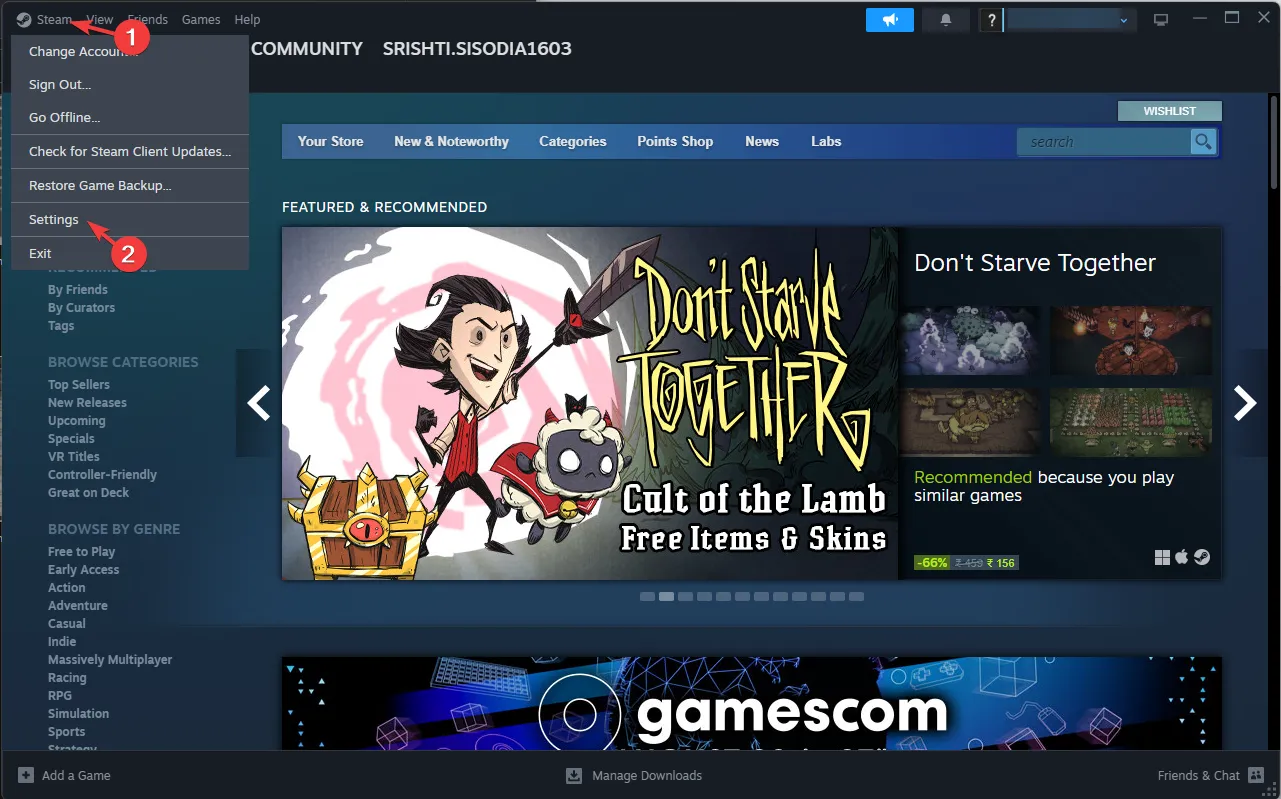
- Sur la page Paramètres Steam, accédez à l’option Contrôleur dans le volet de gauche.
- Localisez les paramètres du contrôleur.
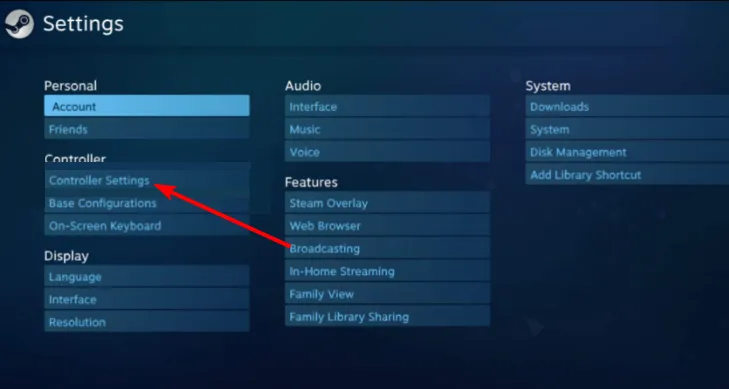
- Cochez Support de configuration PlayStation.
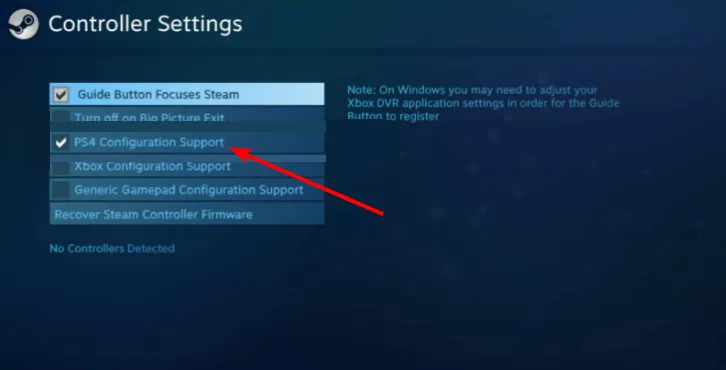
- Nommez le contrôleur et ajustez les paramètres, puis cliquez sur Soumettre.
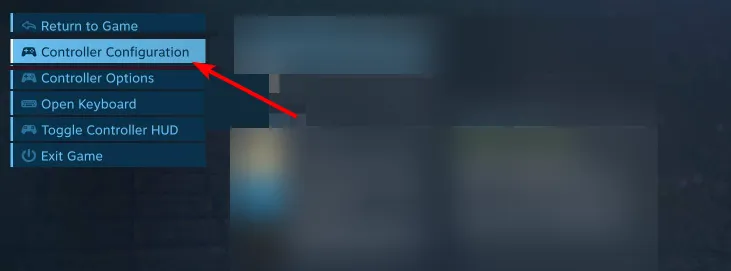
Répétez les étapes pour l’autre contrôleur et vous le verrez également dans la liste.
Ainsi, pour connecter correctement les deux contrôleurs DualShock à votre PC, assurez-vous que le pilote Bluetooth est mis à jour et supprimez les périphériques Bluetooth indésirables de la liste.
Vous pouvez également essayer de réinitialiser le contrôleur, de mettre à jour son micrologiciel ou d’utiliser DS4Windows pour le connecter de manière transparente à votre PC.
Si DS4Windows ne fonctionne pas sur votre ordinateur, nous avons un guide détaillé pour vous expliquant les causes et les solutions.
De plus, vous pouvez utiliser les paramètres Steam pour connecter les contrôleurs à votre PC, mais n’oubliez pas de désactiver l’outil DS4Windows avant cela. Cependant, cela ne fonctionnera que pour les jeux sur Steam.
Avons-nous manqué une étape qui vous a aidé ? N’hésitez pas à le mentionner dans la section commentaires ci-dessous. Nous l’ajouterons volontiers à la liste.



Laisser un commentaire