Correction : Impossible d’accéder à l’Éditeur du Registre dans Windows 10
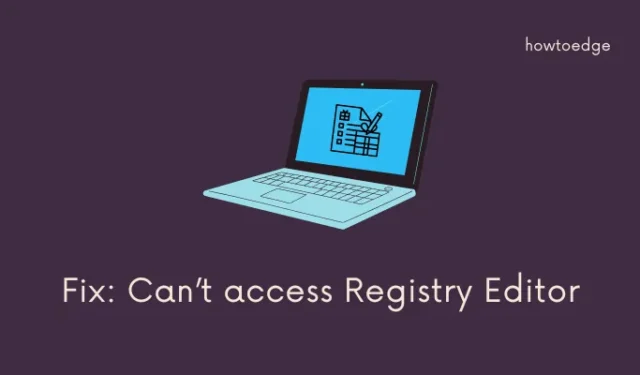
Nous savons tous à quel point le registre est important dans Windows 11/10. Cela joue un rôle essentiel dans le bon fonctionnement du système d’exploitation Windows. Non seulement cela, mais quelle que soit la grande ou la petite opération que vous effectuez sur votre PC, elle est gérée par le registre Windows en arrière-plan. Ainsi, lorsque vous ne pouvez pas accéder à l’éditeur de registre sous Windows, il doit y avoir eu de sérieux problèmes sur votre ordinateur.
Veuillez activer JavaScript
Ne vous inquiétez pas, car nous avons proposé quatre solutions différentes qui pourraient vous aider à résoudre ce problème sur les PC Windows. Ces quatre solutions sont les suivantes –
- Exécuter la commande SFC/Scannow
- Utilisation de l’éditeur de stratégie de groupe
- Activer Regedit manuellement
- Réinitialisez votre PC
Impossible d’accéder à l’éditeur de registre sous Windows, corrigé
Si vous ne pouvez pas accéder à l’Éditeur du Registre sur votre PC Windows, essayez ces correctifs et résolvez ce problème. Bien que vous puissiez suivre ces solutions dans n’importe quel ordre, nous vous recommandons de suivre le même ordre dans lequel elles ont été introduites –
1] Exécuter la commande SFC/Scannow
Il est possible que les fichiers et dossiers internes soient corrompus d’une manière ou d’une autre et empêchent ainsi les utilisateurs d’accéder à l’éditeur de registre. Dans de tels cas, vous pouvez utiliser le programme utilitaire Vérificateur des fichiers système et analyser votre ordinateur à la recherche de fichiers manquants et corrompus. Voici ce que vous devez faire pour effectuer une analyse SFC –
- Tout d’abord, appuyez sur la touche Windows , puis tapez Invite de commandes dans le champ de recherche.
- Cliquez avec le bouton droit sur le résultat supérieur et choisissez Exécuter en tant qu’administrateur dans le menu contextuel.
- Si l’invite UAC apparaît, appuyez sur Oui pour autoriser l’accès.
- Sur l’invite de commande élevée, copiez/collez le code ci-dessous et appuyez sur Entrée –
sfc /scannow
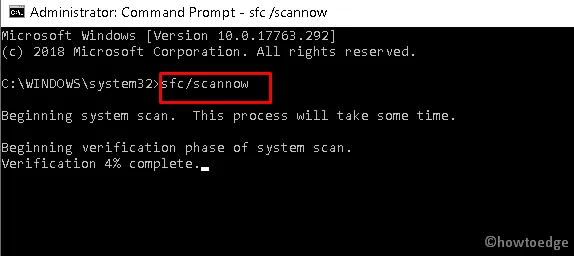
- L’ensemble de ce processus de numérisation et de réparation prendra 10 à 15 minutes, alors attendez patiemment. Dans certains cas où la taille du disque est assez élevée, l’analyse SFC peut même prendre une demi-heure.
- Une fois cette analyse terminée, fermez CMD et redémarrez votre ordinateur.
Lors de la prochaine connexion, vérifiez si vous pouvez démarrer Windows normalement et ouvrez l’éditeur de registre comme d’habitude. Si ce n’est pas le cas, suivez la solution de contournement suivante.
2] Utiliser l’éditeur de stratégie de groupe
Si le registre ne s’ouvre toujours pas et que vous utilisez des éditions avancées de Windows telles que Pro, Enterprise ou Students, vous pouvez résoudre ce problème directement via l’éditeur de stratégie de groupe. Voici comment effectuer cette tâche –
- Appuyez sur la touche Windows & R pour lancer la boîte de dialogue Exécuter.
- Tapez
gpedit.mscdessus suivi de OK pour ouvrir l’éditeur de stratégie de groupe. - Dans la fenêtre à venir, accédez au chemin suivant –
User Configuration > Administrative Templates > System
- Localisez et double-cliquez sur la stratégie nommée – » Empêcher l’accès aux outils d’édition du registre « .
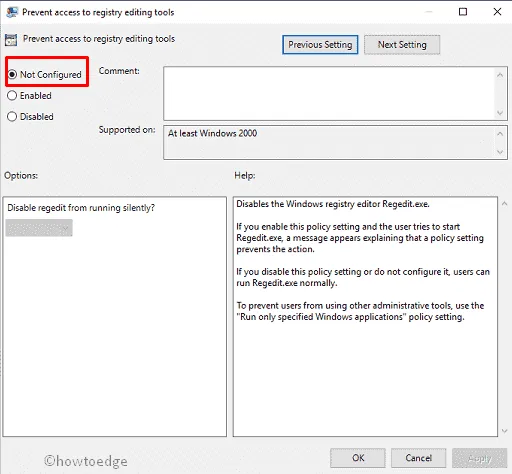
- Lorsque cette stratégie locale s’ouvre, remplacez-la par Désactivé ou Non configuré .
- Cliquez sur Appliquer puis sur OK pour confirmer les modifications récentes et redémarrez votre ordinateur.
Lorsque votre appareil redémarre, vérifiez si vous pouvez accéder au registre sans aucun problème.
3] Activez Regedit manuellement
Si aucun des correctifs ci-dessus ne permet de résoudre ce problème sur votre PC Windows, vous devez essayer d’activer manuellement Regedit. C’est possible et pour cela, vous devez suivre les étapes suivantes dans Windows –
- Dans la liste des options, sélectionnez l’option Exécuter .
- Dans la boîte de dialogue contextuelle, copiez/collez le code suivant et appuyez sur la touche Entrée .
REG add HKCUSoftwareMicrosoftWindowsCurrentVersionPoliciesSystem/ vDisableRegistryTools /t REG_DWORD /d 0 /f
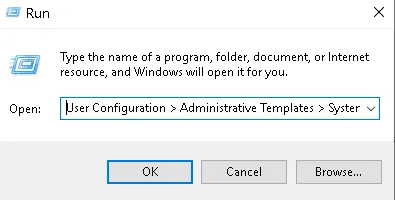
J’espère sincèrement que ce correctif résoudra les problèmes de non-ouverture du registre sur votre ordinateur. Si ce correctif échoue également, vous ne pouvez rien faire d’autre que réinitialiser votre PC Windows.
4] Réinitialisez votre PC
Si même la configuration des réglages du registre ne résout pas le message d’erreur « Impossible d’accéder à l’éditeur du registre », vous devez réinitialiser votre PC car il n’y a pas d’autre solution possible pour cela. Voici comment effectuer cette tâche de réinitialisation sous Windows –
- Appuyez conjointement sur les touches Windows et I pour lancer les paramètres.
- Sélectionnez Mise à jour et sécurité suivi de Récupération dans la colonne de gauche.
- Rendez-vous dans le volet de droite et cliquez sur Démarrer sous Réinitialiser ce PC .
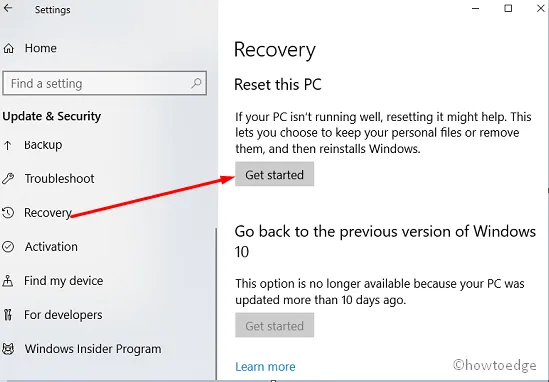
- Après avoir réussi, sélectionnez l’ option Conserver mes fichiers , puis suivez les instructions à l’écran pour effectuer cette tâche.
| Remarque : Dans certains cas, ce problème peut persister même après avoir effectué une nouvelle installation du système d’exploitation Windows 10. Cela se produit uniquement lorsque certains journaux précédents ne sont pas supprimés, même lors d’une nouvelle installation. |
Nous vous suggérons de réinstaller le système d’exploitation Windows 10 à l’aide de l’outil de création de médias. Avant d’effectuer cette tâche, assurez-vous de créer un point de restauration système pour sauvegarder vos fichiers et dossiers importants.
Pourquoi le registre ne se lance-t-il pas ?
Eh bien, c’est inhabituel, mais cela peut parfois arriver en raison de bogues mineurs sur votre PC. Nous avons discuté ci-dessus de quelques solutions simples et rapides pour résoudre l’impossibilité d’accéder à l’Éditeur du Registre sous Windows 10.



Laisser un commentaire