Correctif : Canon LBP2900B ne fonctionne pas sous Windows 10 et 11
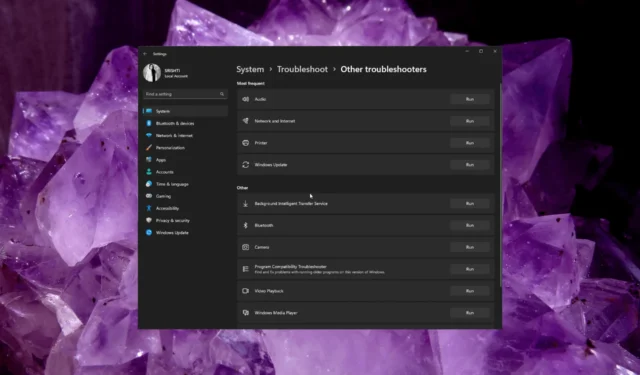
La Canon LBP2900B est une célèbre imprimante laser connue pour ses performances fiables. Cependant, certains utilisateurs ont signalé des problèmes avec l’imprimante qui ne fonctionnait pas correctement sous Windows 10 et 11.
Dans ce guide, nous vous fournirons des étapes de dépannage pour vous aider à résoudre le problème et à remettre votre imprimante en marche.
Pourquoi mon imprimante Canon ne répond-elle pas à mon ordinateur ?
Plusieurs facteurs peuvent contribuer au mauvais fonctionnement de l’imprimante Canon LBP2900B sous Windows 10 et 11. Voici quelques causes courantes de ce problème :
- Pilotes obsolètes – L’imprimante peut ne pas fonctionner si des pilotes incompatibles sont installés sur votre ordinateur Windows 10 ou 11. Essayez de mettre à jour le pilote d’imprimante et vérifiez si cela résout le problème.
- Problèmes de service Spouleur ou de file d’attente d’impression – Des problèmes avec le service Spouleur d’impression ou de nombreux travaux d’impression en attente peuvent empêcher l’imprimante de fonctionner correctement. Redémarrez le spouleur d’impression.
- Paramètres de pare-feu ou de sécurité – Des paramètres de pare-feu ou de sécurité informatiques stricts peuvent bloquer la communication entre l’imprimante et le système d’exploitation, entraînant des problèmes d’impression.
- Problèmes de connexion – Des problèmes de connexion physique entre l’imprimante et l’ordinateur, tels que des câbles desserrés ou des ports USB défectueux, peuvent empêcher l’imprimante de fonctionner correctement.
- Problèmes de pilote – Les conflits entre le pilote d’imprimante et d’autres pilotes ou logiciels installés peuvent provoquer divers problèmes.
Maintenant que vous connaissez les causes du problème, faites-nous part des solutions pour y remédier.
Comment faire fonctionner mon imprimante Canon avec Windows 11 ?
Avant de vous lancer dans des étapes de dépannage avancées, vous devez envisager d’effectuer les vérifications suivantes :
- Redémarrez votre ordinateur et votre imprimante.
- Retirez toutes les connexions, débranchez l’imprimante de la source d’alimentation et rebranchez-la.
- Vérifiez les câbles pour déceler tout dommage physique (applicable aux imprimantes filaires).
- Débranchez les autres imprimantes (applicable si vous possédez plusieurs imprimantes).
- Vérifiez le bac de l’imprimante pour le papier.
- Vérifiez que l’encre et le toner sont présents.
- Assurez-vous que Windows est à jour.
- Désactivez le pare-feu Windows Defender .
Une fois que vous avez parcouru ces étapes, passez aux méthodes détaillées pour résoudre le problème.
1. Exécutez l’utilitaire de résolution des problèmes d’imprimante
- Appuyez sur Windows+ Ipour ouvrir l’ application Paramètres .
- Accédez à Système , puis cliquez sur Dépanner.
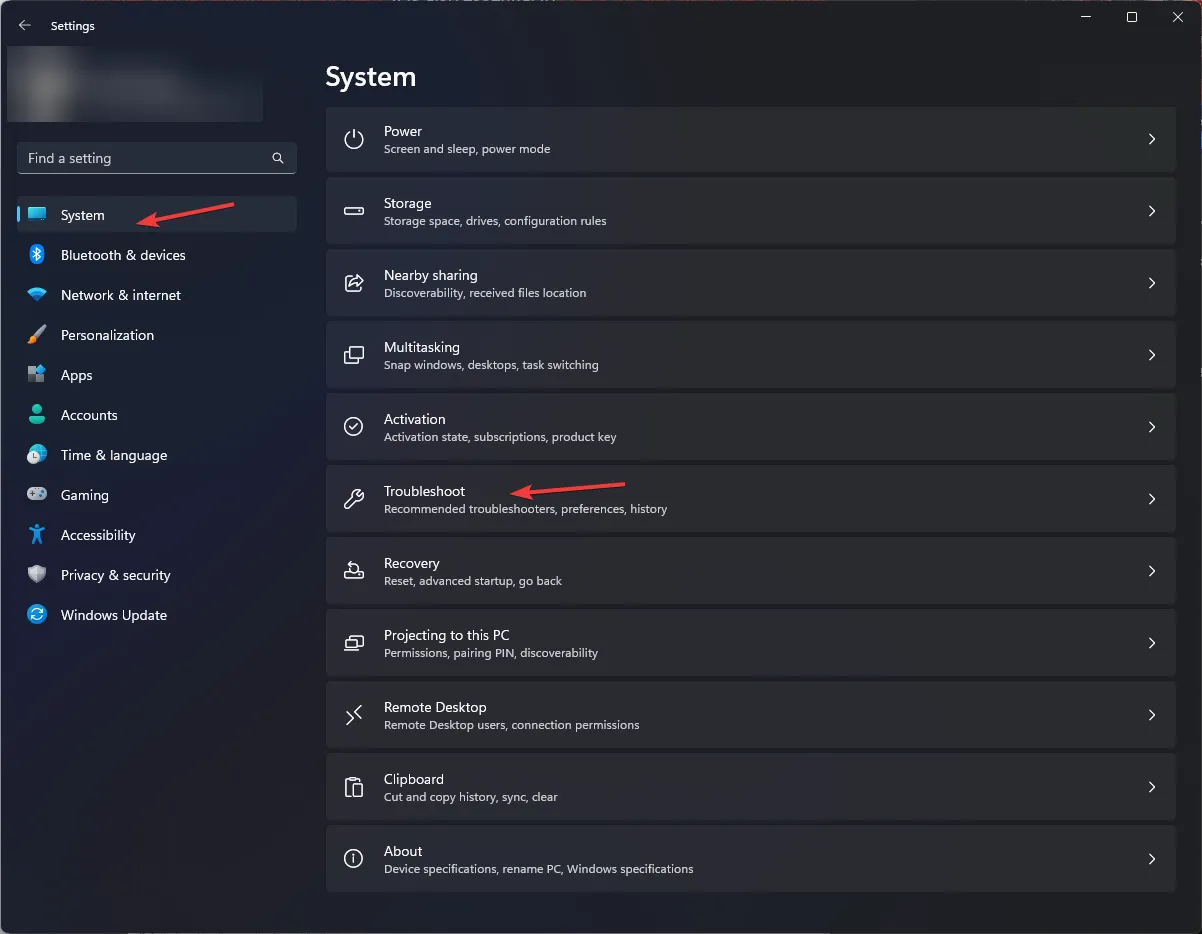
- Cliquez sur Autres dépanneurs .
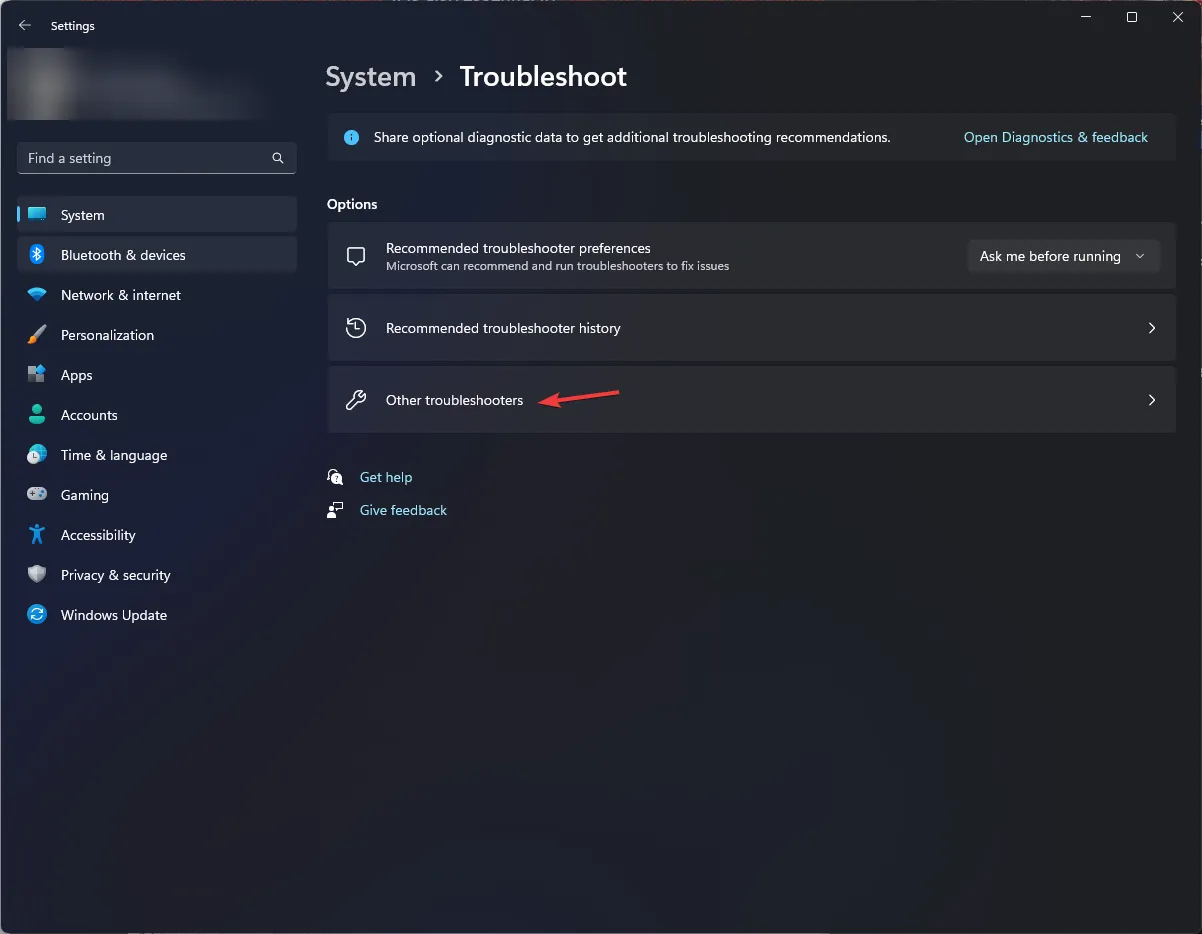
- Localisez l’ option Imprimante et cliquez sur Exécuter.
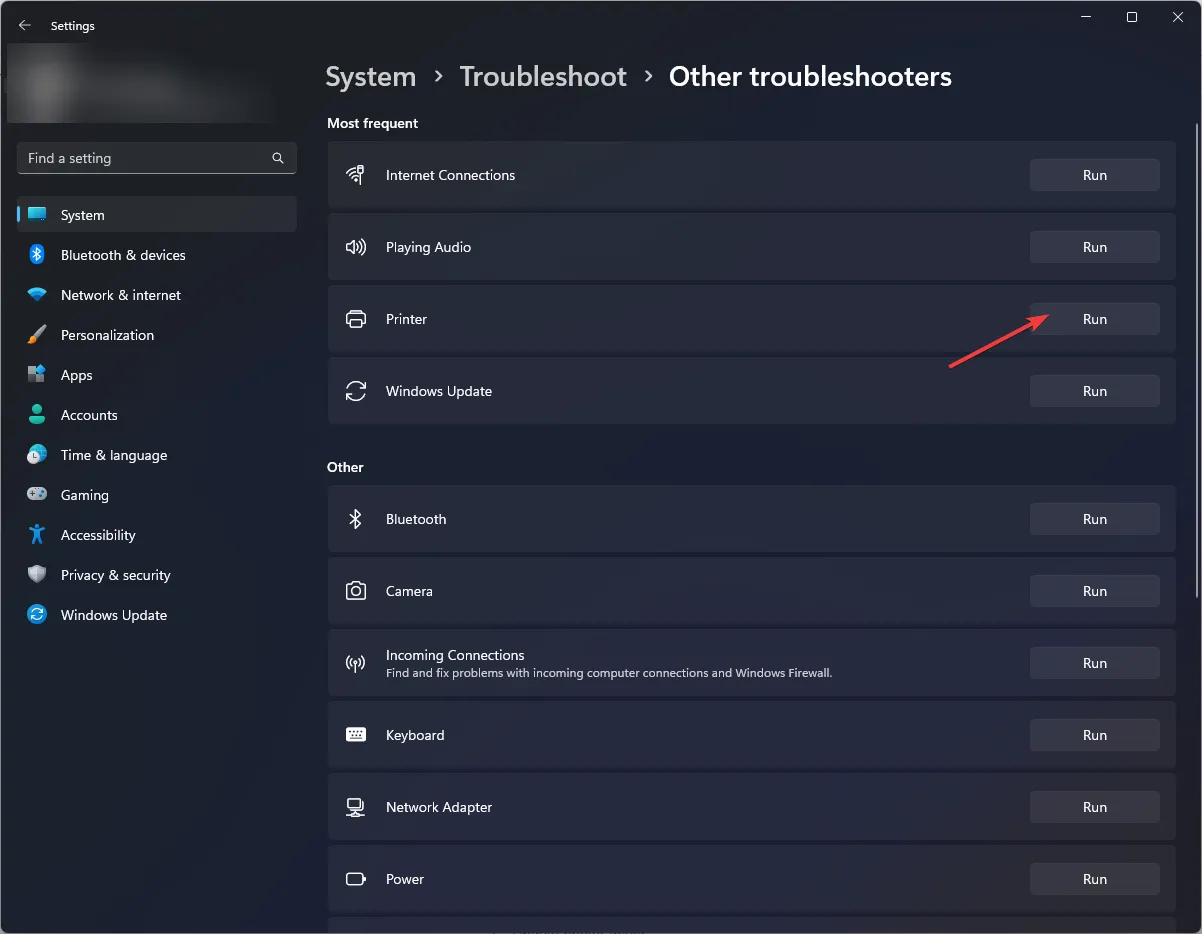
- Suivez les instructions à l’écran pour terminer le processus.
2. Redémarrez le service Spouleur d’imprimante
- Appuyez sur Windows + R pour ouvrir la fenêtre Exécuter .
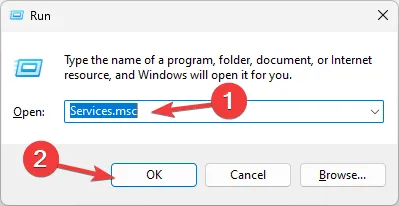
- Tapez services.msc et cliquez sur OK pour ouvrir l’ application Services .
- Localisez le service Printer Spooler, cliquez dessus avec le bouton droit et sélectionnez Redémarrer .
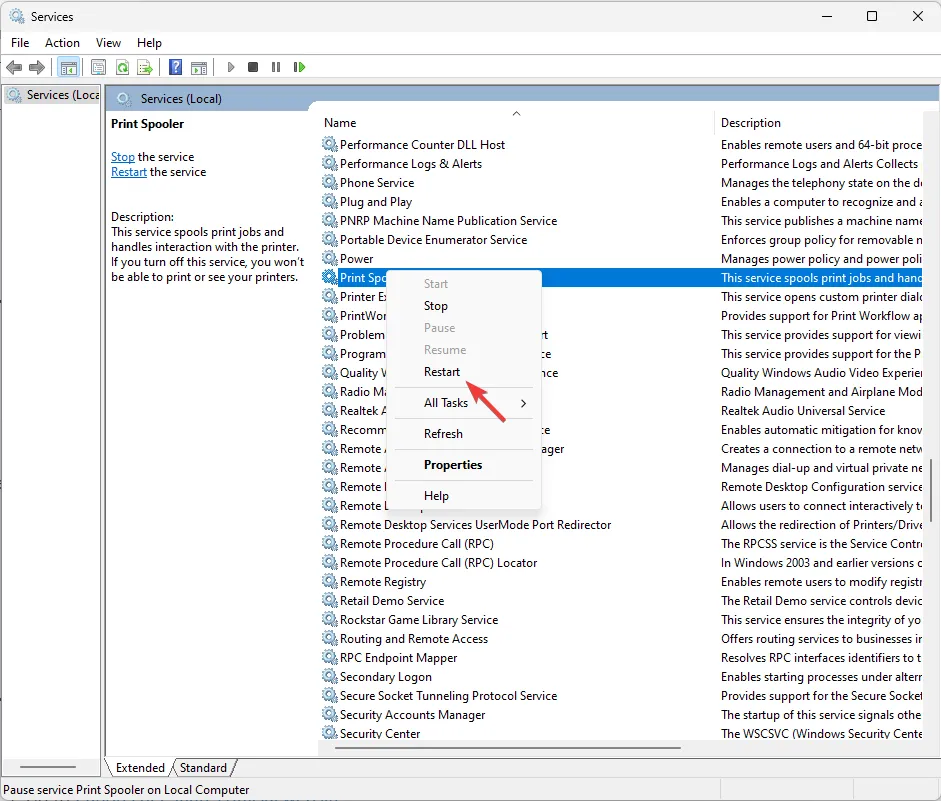
- Attendez que le service démarre ; fermez la fenêtre de l’application Services une fois que c’est fait.
3. Mettez à jour le pilote d’imprimante
3.1 Téléchargez le pilote
- Accédez au site officiel du Canon LBP2900B .
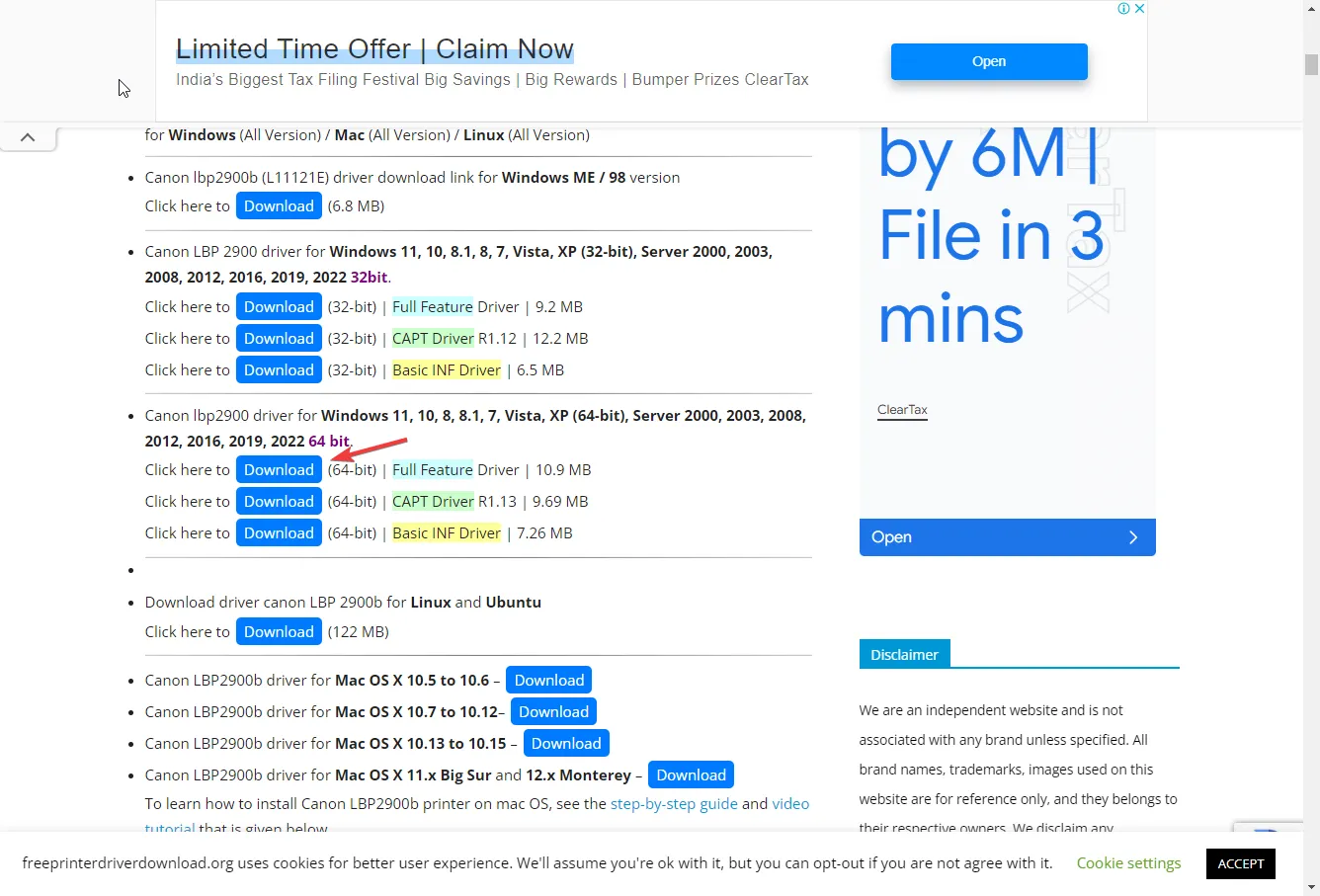
- Localisez la version répondant à la configuration système requise et cliquez sur Télécharger .
- Enregistrez le fichier à l’emplacement accessible et notez le chemin.
3.2 Mettre à jour le pilote
- Appuyez sur Windows + R pour ouvrir la fenêtre Exécuter .

- Tapez devmgmt.msc et cliquez sur OK pour ouvrir l’ application Gestionnaire de périphériques .
- Localisez et cliquez sur Files d’attente d’impression pour le développer.

- Cliquez avec le bouton droit sur le pilote d’imprimante et choisissez Mettre à jour le pilote .
- Cliquez sur Parcourir mon ordinateur pour les pilotes .
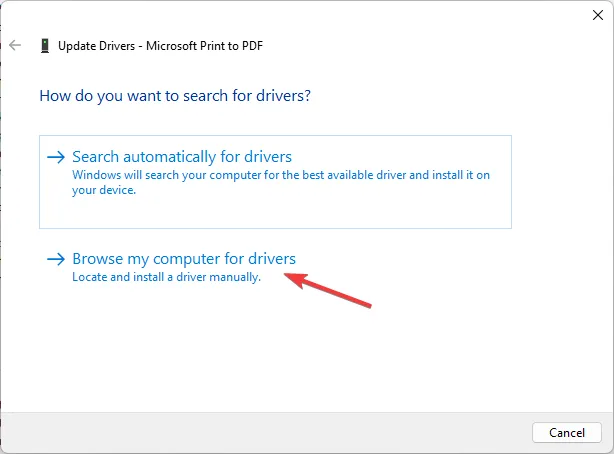
- Entrez le chemin que vous avez mentionné et cliquez sur Suivant.
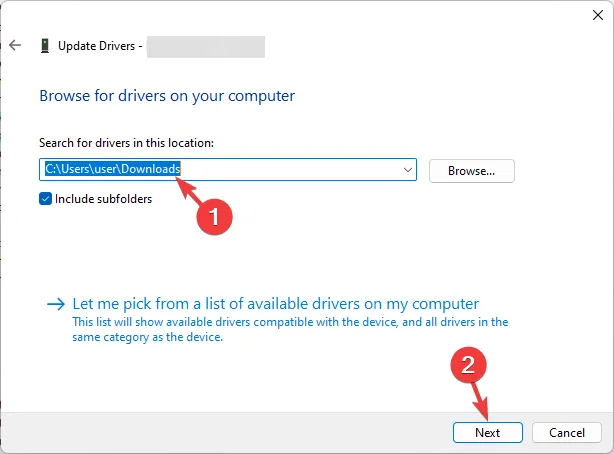
- Suivez les instructions à l’écran pour terminer le processus.
4. Revérifiez votre imprimante par défaut
- Appuyez sur Windows+ Ipour ouvrir l’ application Paramètres .
- Accédez à Bluetooth et appareils, puis sélectionnez Imprimantes et scanners .
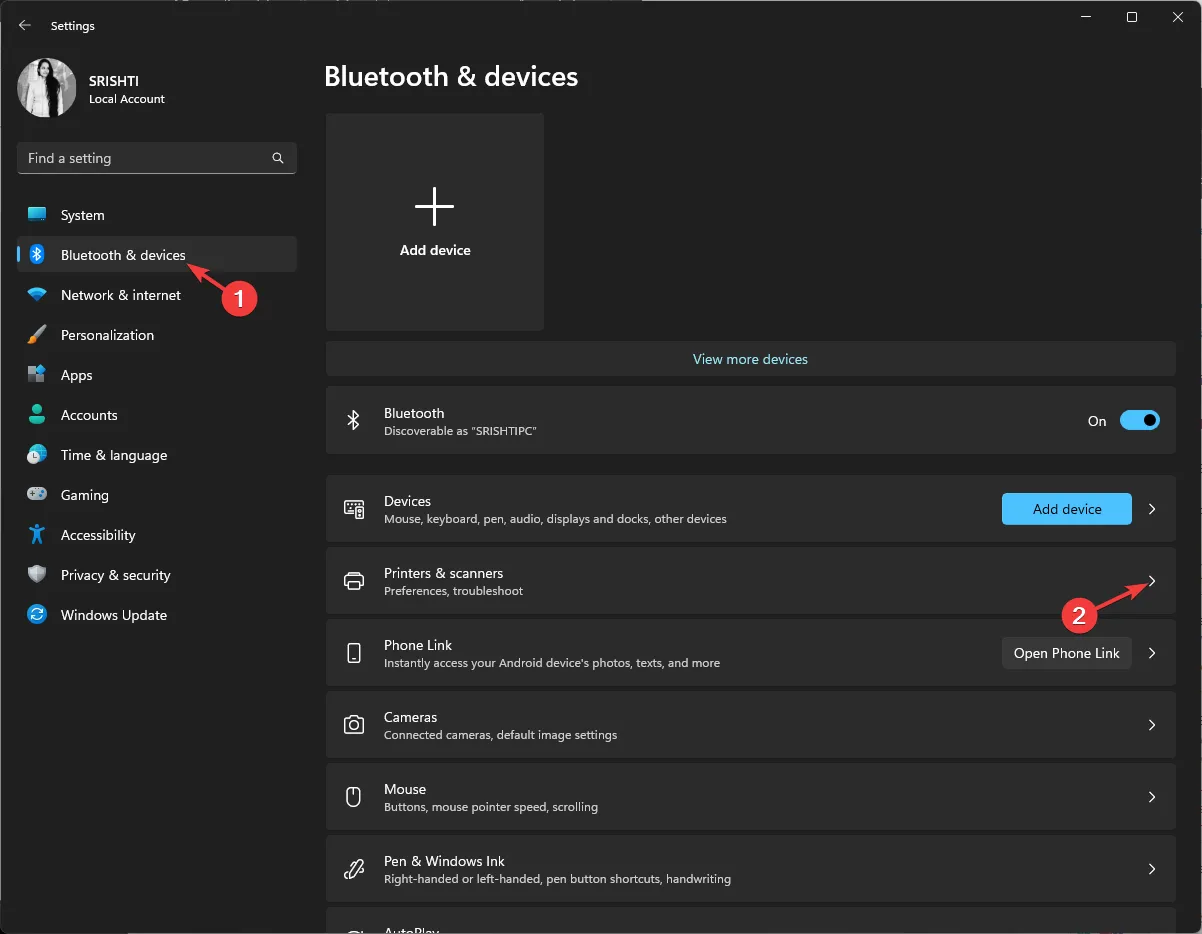
- Localisez l’ imprimante PDF et cliquez dessus.
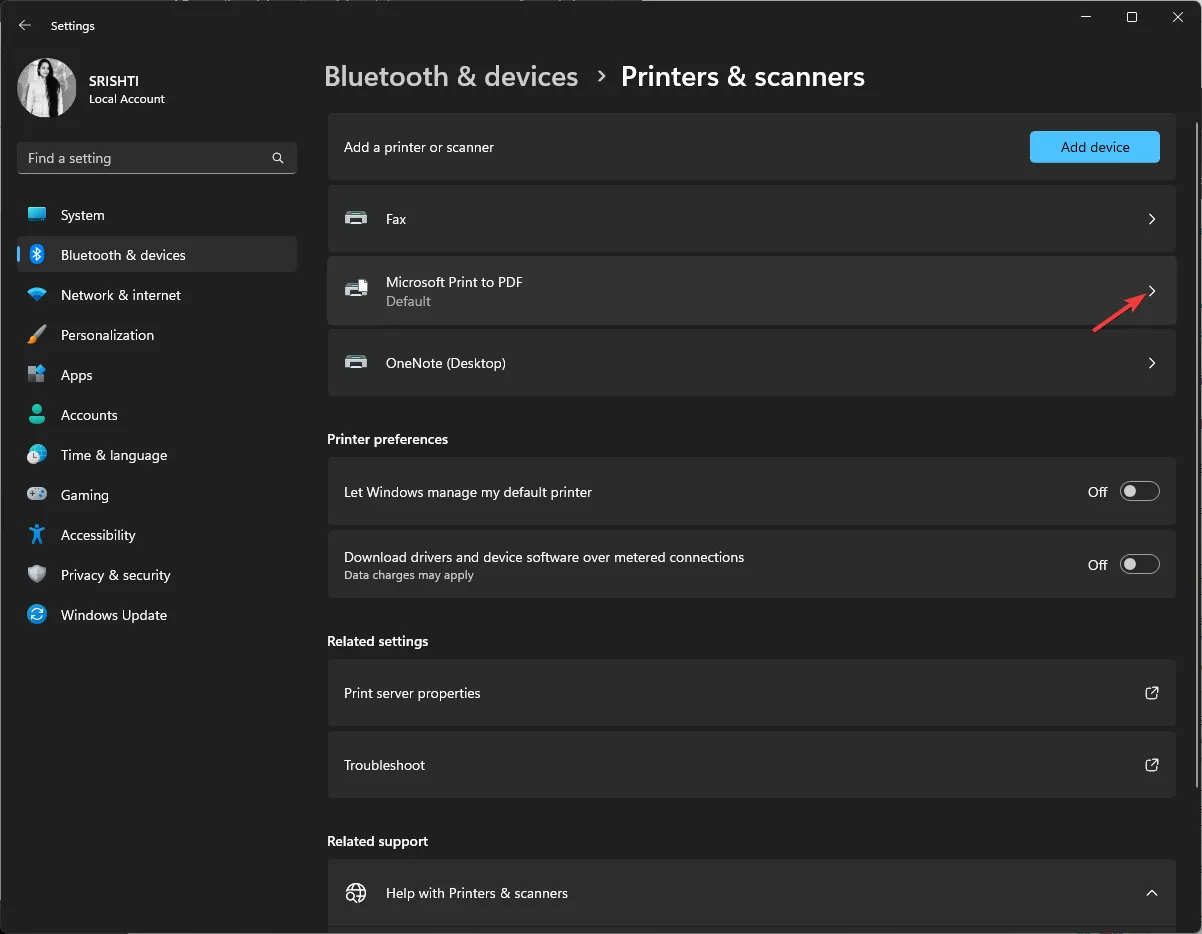
- Sur la page suivante, cliquez sur Définir par défaut.
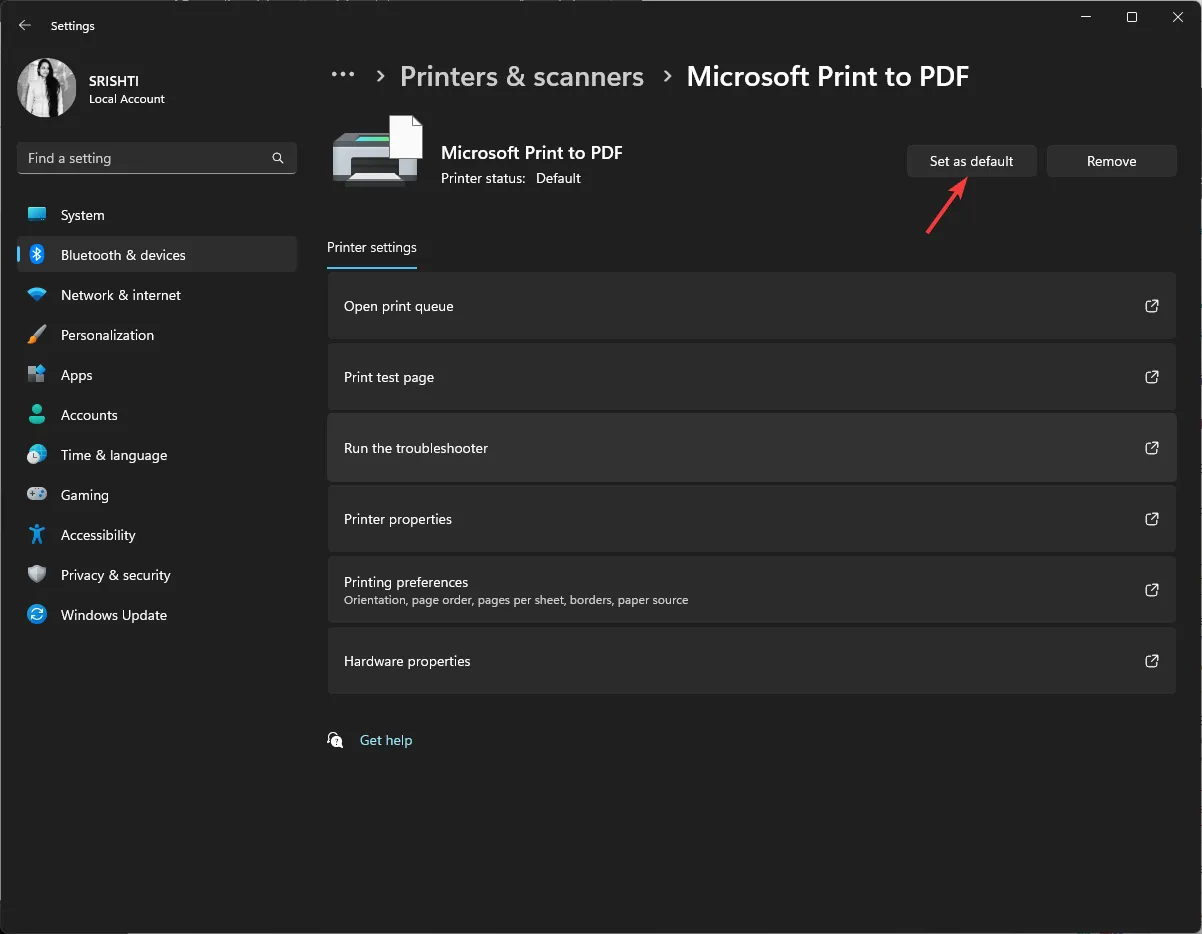
- Cliquez sur Propriétés de l’imprimante pour ouvrir la fenêtre Propriétés .
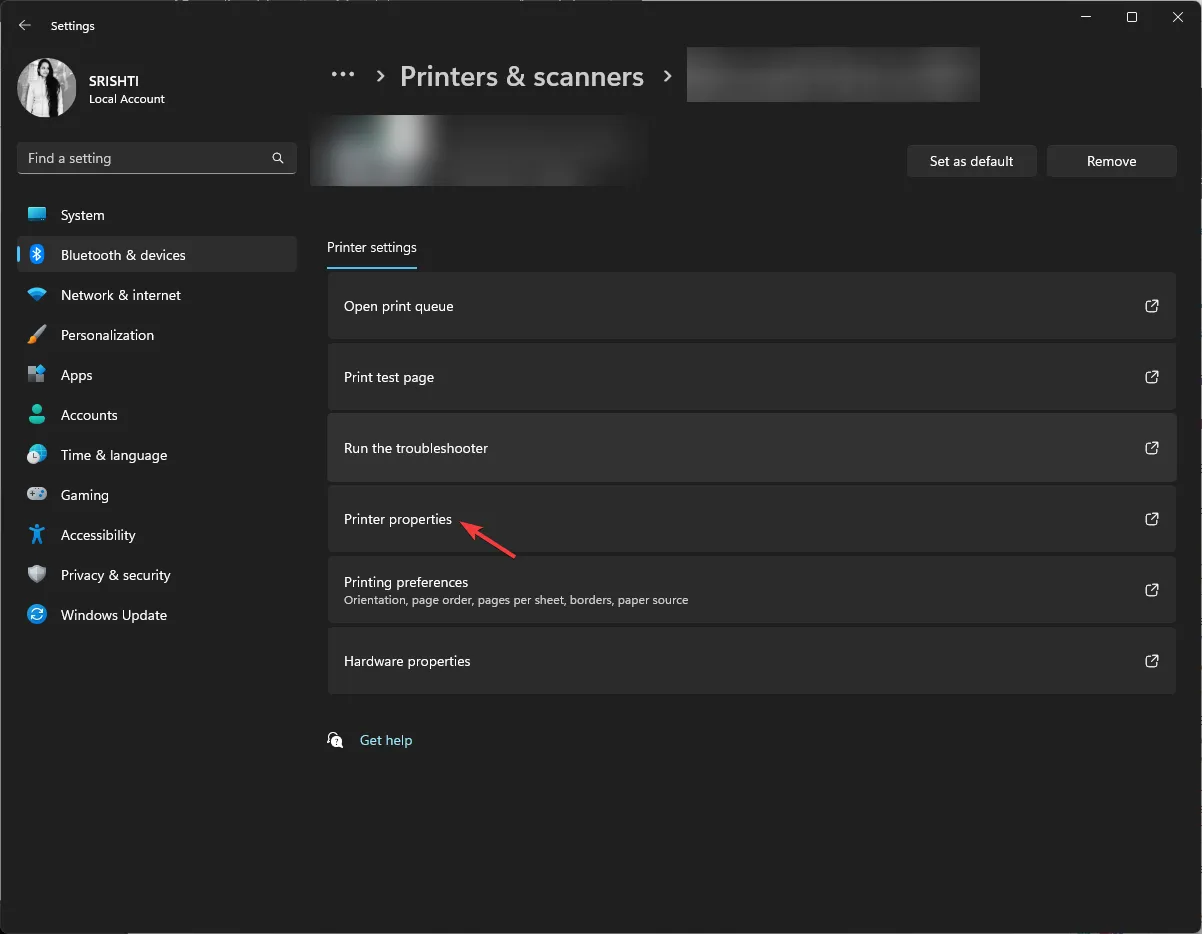
- Basculez vers l’onglet Ports, localisez les ports qui correspondent à votre connexion, puis cliquez sur Configurer le port .
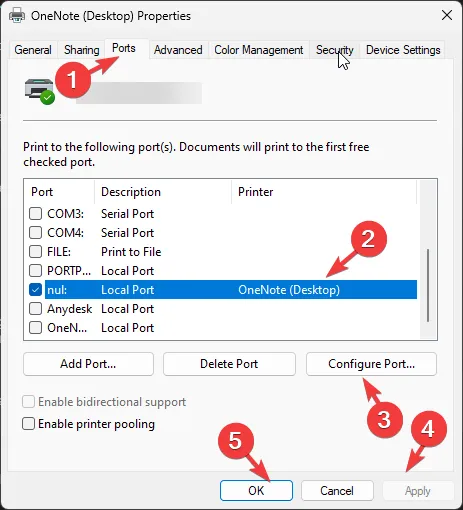
- Cliquez sur Appliquer, puis sur OK pour confirmer les modifications.
Voici donc les solutions pour résoudre le problème de non-fonctionnement du Canon LBP2900B en un rien de temps. Si vous ne parvenez toujours pas à utiliser votre imprimante, nous vous conseillons alors de restaurer vos paramètres Windows vers la version précédente .
Comment faire fonctionner mon imprimante Canon avec Windows 10 ?
Pour résoudre le problème de non-fonctionnement du Canon LBP2900B sous Windows 10, vous devez disposer d’un compte utilisateur doté de droits d’administrateur sur votre PC Windows, puis suivez les méthodes mentionnées ci-dessus pour Windows 11.
N’hésitez pas à nous donner des informations, des conseils et votre expérience sur le sujet dans la section commentaires ci-dessous.



Laisser un commentaire