Correction : impossible d’ajouter ou de modifier un code PIN sous Windows 11 ou 10
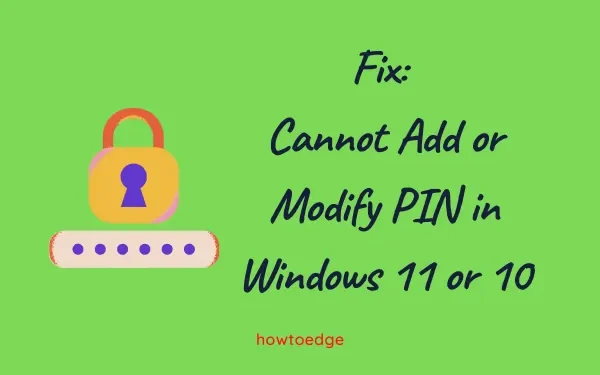
Windows fait évoluer ses fonctionnalités de sécurité au fil du temps, offrant à des milliards d’utilisateurs une variété d’options de connexion. Il existe au total quatre manières différentes de vous connecter à votre appareil. Cependant, que se passe-t-il si vous ne parvenez pas à vous connecter à l’aide d’une fonctionnalité particulière ? Cet article présente une solution si les utilisateurs ne peuvent pas ajouter ou modifier un code PIN sur leur PC Windows 11 ou 10.
Correction Impossible d’ajouter ou de modifier le code PIN dans Windows 11
Si pour une raison quelconque, vous n’êtes pas en mesure d’ajouter ou de modifier un code PIN sur les PC Windows 11/10, suivez les suggestions ci-dessous et appliquez-les –
1] Utilisez votre compte Microsoft pour réinitialiser le code PIN de connexion
Microsoft autorise la modification de votre code PIN si vous l’avez déjà oublié ou si vous ne pouvez pas y accéder. Pour que cette méthode fonctionne, vous devez être connecté à un Internet actif. Voici comment procéder –
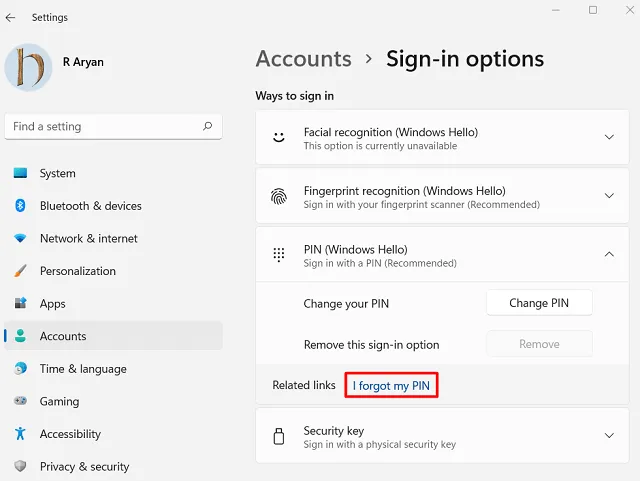
- Un message d’avertissement apparaîtra ensuite indiquant si vous avez vraiment oublié votre mot de passe.
- Cliquez sur Continuer .
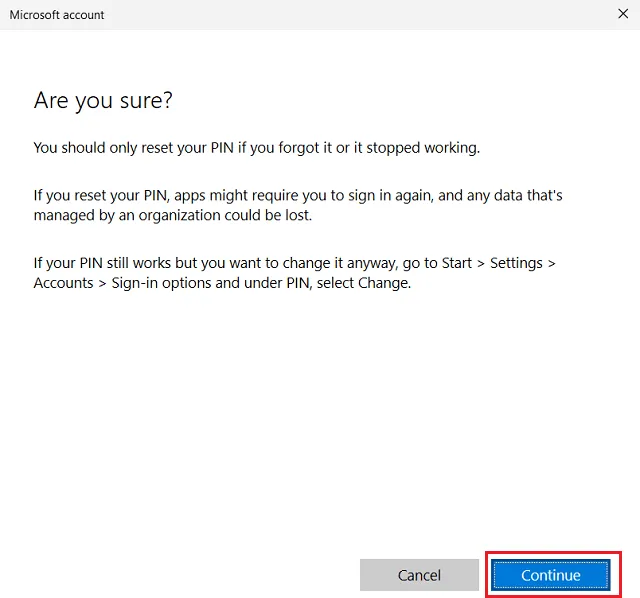
- Windows affichera alors les informations de connexion Microsoft.
- Utilisez les identifiants de compte officiels pour vous connecter à votre compte .
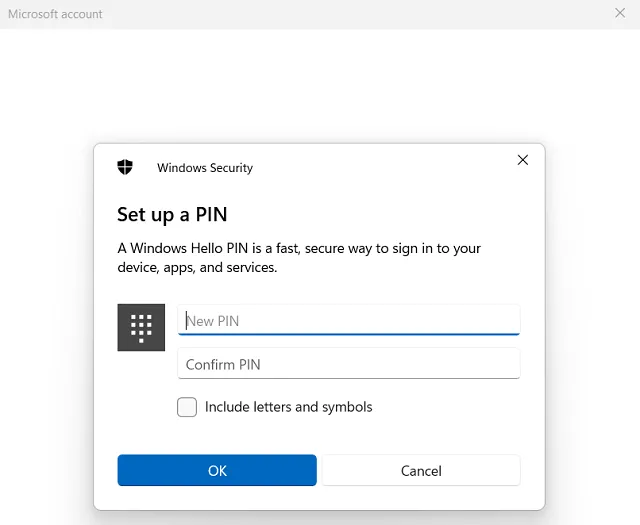
Une fois que vous vous êtes connecté avec succès à votre compte, la sécurité Windows vous invite à configurer un nouveau code PIN. Tapez votre code PIN à quatre chiffres et appuyez sur OK. Redémarrez votre PC et lorsque Windows se recharge, vérifiez si vous pouvez maintenant vous connecter à votre appareil avec le code PIN nouvellement créé.
2] Supprimez le dossier NGC et recréez votre code PIN
Plusieurs utilisateurs utilisent encore le profil d’utilisateur local lors de la configuration de leurs PC Windows. Dans de tels cas, vous n’aurez pas de compte Microsoft associé à votre ordinateur. Par conséquent, vous ne pouvez pas modifier votre code PIN en utilisant la méthode ci-dessus. Ces utilisateurs peuvent utiliser l’utilitaire Unlocker et supprimer les codes PIN précédemment définis de leurs systèmes.
Voici comment télécharger et utiliser Unlocker Utility sur Windows 11/10 –
- Tout d’abord, lancez l’invite de commande en tant qu’administrateur.
- Vous devez créer un nouveau compte administrateur sur votre PC. Pour ce faire, exécutez ce code sur la console élevée –
net user administrator /active:yes
Maintenant que vous avez créé un nouveau compte administrateur, supprimez le dossier NGC actuel de votre ordinateur. Pour ce faire, suivez ces étapes faciles –
- Appuyez sur Win + E pour lancer l’explorateur de fichiers.
- Copiez / collez le chemin ci-dessous dans la barre d’adresse et appuyez sur Entrée –
C:\Windows\ServiceProfiles\LocalService\AppData\Local\Microsoft
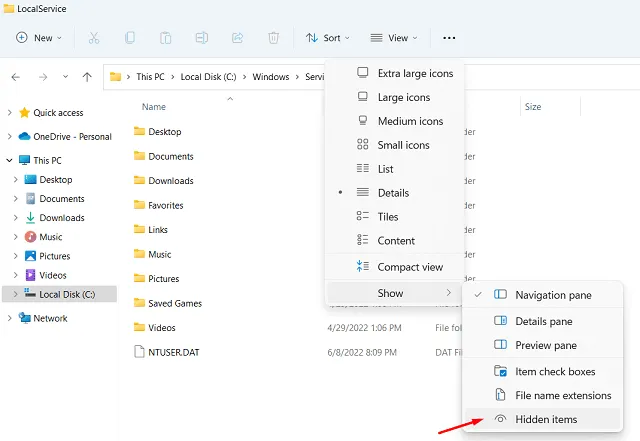
- Par défaut, le dossier AppData est masqué sur votre ordinateur. Donc, vous devez d’abord l’afficher.
- Allez à
View > Show > Hidden items, et tous les fichiers/dossiers cachés commenceront à apparaître sur l’écran d’affichage. - Ici, vous pouvez voir le dossier NGC. Faites un clic droit dessus et appuyez sur l’ icône Supprimer .
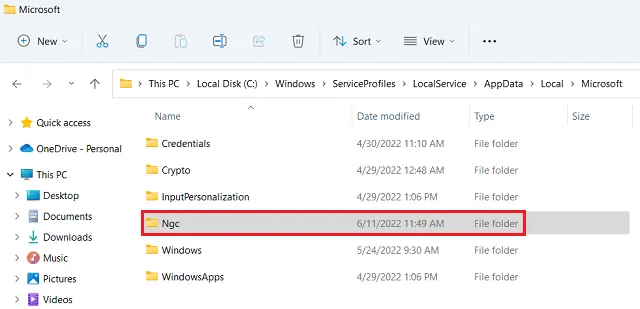
Étant donné que l’accès à ce dossier est refusé, vous devez d’abord le rendre accessible, puis le supprimer sur votre PC. Pour ce faire, exécutez le code ci-dessous sur l’invite de commande (admin) –
RD /S /Q “Folder path”
C:\Windows\ServiceProfiles\LocalService\AppData\Local\Microsoft\Ngc
Une fois le dossier NGC supprimé, redémarrez votre PC. Lorsque Windows se recharge, vous pouvez vous connecter à votre appareil en utilisant le mot de passe. Accédez à Paramètres > Comptes > Options de connexion et créez un nouveau code PIN. Nous vous suggérons de créer un nouveau compte Microsoft afin que votre compte soit plus sécurisé.
3] Modifier le code PIN Windows 11/10 à l’aide de l’éditeur de registre
Si pour une raison quelconque vous n’êtes pas en mesure de modifier le code PIN existant sur votre ordinateur, vous devez modifier l’entrée correspondante dans le registre. Cette méthode ne fonctionne que lorsque vous pouvez vous connecter à votre appareil à l’aide de l’ancien code PIN.
Imp : Comme nous allons ajouter une nouvelle entrée dans le registre, assurez-vous de créer une sauvegarde du registre sur votre ordinateur. Cela sera utile pour récupérer vos paramètres de registre d’origine au cas où quelque chose se détraquerait.
Suivez les étapes ci-dessous pour localiser et modifier l’entrée du code PIN sur Windows 11/10 –
- Appuyez sur Win + S et la fenêtre de recherche s’ouvre.
- Tapez « registre » et cliquez sur le résultat supérieur.
- La fenêtre UAC apparaîtra ensuite, appuyez sur OK pour autoriser l’ouverture de l’Éditeur du Registre.
- Dans le registre, accédez au chemin ci-dessous –
HKEY_LOCAL_MACHINE\SOFTWARE\Policies\Microsoft\Windows\System
- Rendez-vous dans les volets de droite et générez une nouvelle entrée DWORD ici. Pour ce faire, cliquez avec le bouton droit n’importe où sur le côté droit et sélectionnez
New > DWORD (32-bit)la valeur. - Renommez cette entrée en « AllowDomainPINLogon ».
- Double-cliquez dessus pour ouvrir sa fenêtre Propriétés. Modifiez le champ de données de la valeur de « 0 » à « 1 ».
- Maintenant, appuyez sur OK pour confirmer les modifications récentes.
- Fermez le registre et redémarrez votre Windows ensuite.
Reconnectez-vous à votre appareil et vous devez pouvoir créer ou définir un nouveau code PIN sur votre PC Windows 11 ou 10.
Quels sont les moyens courants de se connecter à Windows 11/10 ?
Il existe quatre manières différentes de déverrouiller votre PC Windows 11/10. Ils sont les suivants –
- NIP (Windows Hello)
- Reconnaissance faciale – Nécessite une webcam
- Reconnaissance d’empreintes digitales – Fonctionne uniquement lorsqu’il y a un capteur d’empreintes digitales sur votre ordinateur
- Clé de sécurité – Connectez-vous avec une clé physique
Pourquoi je ne peux pas changer mon code PIN Windows hello ?
Changer le code PIN est assez facile sous Windows à condition que vous soyez autorisé à le faire sur votre ordinateur. Les utilisateurs qui sont connectés à un compte professionnel ou scolaire sur leur ordinateur sont plus susceptibles de rencontrer des difficultés pour modifier leur code PIN Hello. Si vous avez un tel compte, demandez à votre administrateur scolaire ou à vos parents de créer votre compte personnel et de vous connecter à l’aide de celui-ci.
Pourquoi ne puis-je pas configurer un code PIN Windows Hello ?
Si vous rencontrez des difficultés pour configurer un code PIN Hello sur votre ordinateur, envisagez de vous déconnecter, puis de vous reconnecter à votre appareil. Certains utilisateurs ont pu résoudre ce problème après avoir dissocié leurs appareils de l’annuaire Azure Active. Pour ce faire, accédez à Paramètres (Win + I) > Système > À propos > Sélectionnez Se déconnecter de l’organisation.
Redémarrez votre PC après vous être déconnecté de l’AD, puis rejoignez-le. Maintenant, vérifiez si vous pouvez configurer un code PIN Windows Hello sur votre ordinateur. Très probablement, vous serez maintenant en mesure de le faire. Faisons savoir la même chose dans la zone de commentaire.



Laisser un commentaire