Correction – L’historique des appels ne s’affiche pas sur Android

Correctif 1 – Autoriser l’autorisation du journal des appels
Étape 1 – Tenez simplement le téléphone (ou toute autre application Dialer que vous utilisez) et appuyez sur le petit bouton » ⓘ » pour ouvrir les autorisations du téléphone.
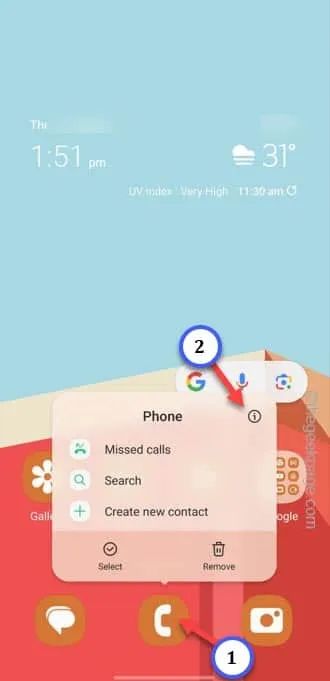
Étape 2 – Sur la page d’informations sur le téléphone, accédez à l’onglet » Autorisations « .
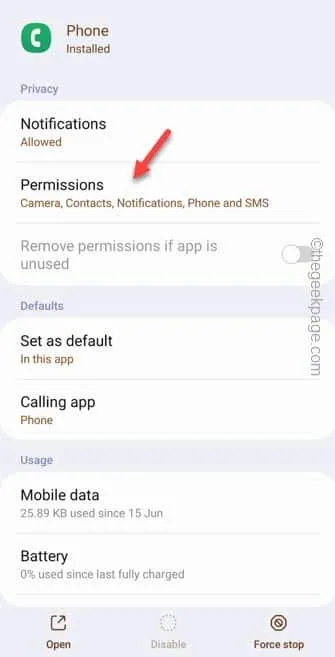
Étape 3 – Dans les autorisations, vérifiez si l’ autorisation du journal des appels est refusée.
Étape 4 – Si tel est le cas, appuyez sur l’autorisation » Journaux d’appels » pour modifier cela.
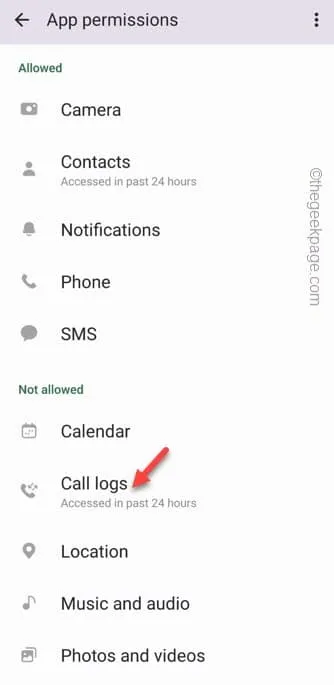
Étape 5 – Choisissez » Autoriser » pour que l’autorisation des journaux d’appels soit fournie à l’application Téléphone.

Correctif 2 – Effacer le cache de l’application du journal des appels
Étape 1 – Donc, vous devez d’abord ouvrir les paramètres .
Étape 2 – Faites défiler vers le bas jusqu’à ce que vous voyiez les » Applications « . Ouvrez ça.
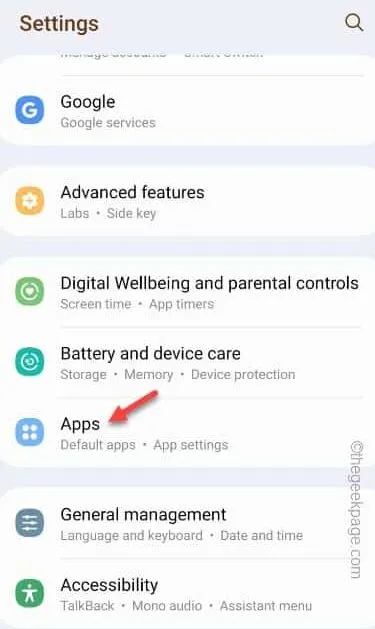
Étape 3 – Pour ce faire, appuyez sur l’icône » déroulante « .
Étape 4 – Ensuite, activez le » Afficher les applications système « .
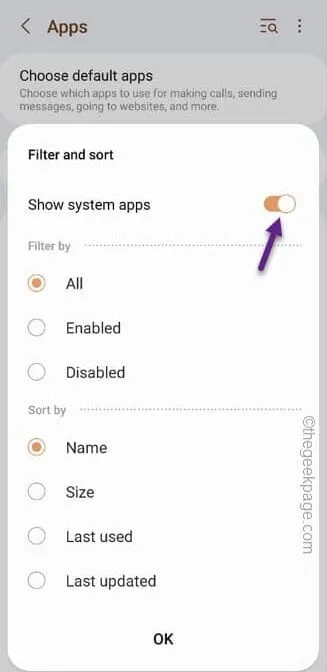
Étape 5 – Maintenant, utilisez le champ de recherche en haut ou faites défiler pour trouver l’ application » Call Log Backup/Restore « . Ouvrez ça.
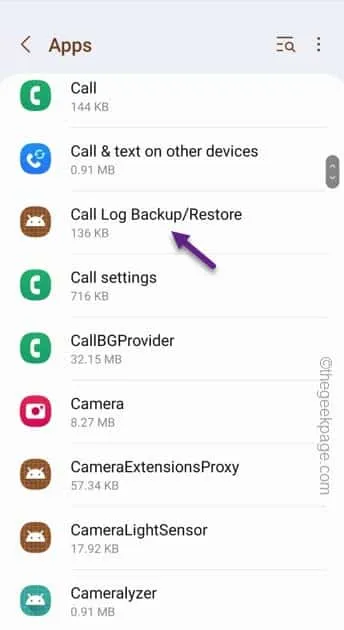
Étape 6 – Descendez simplement et ouvrez le » Stockage » de cette application.
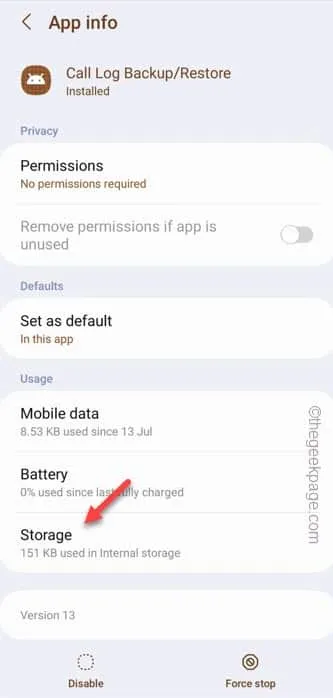
Étape 7 – Enfin, il vous suffit d’utiliser le « Effacer le cache » pour effacer le cache du journal des appels.
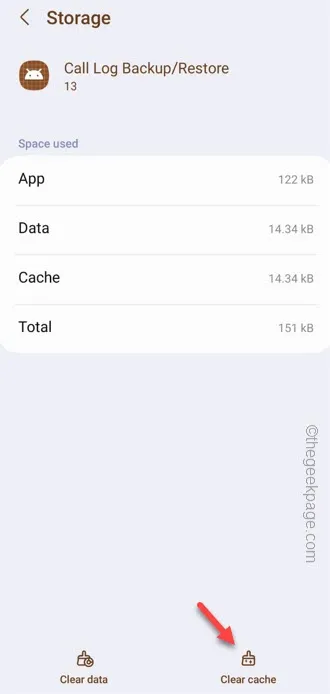
Correctif 3 – Forcer l’arrêt de l’application Téléphone
Étape 1 – Vous pouvez le faire à partir des paramètres du téléphone . Alors, glissez vers le haut et ouvrez les « Paramètres ».
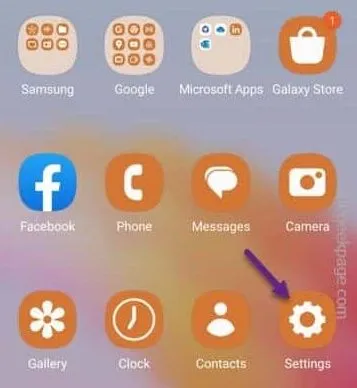
Étape 2 – Ensuite, rendez-vous dans les « Apps » pour trouver toutes les applications.
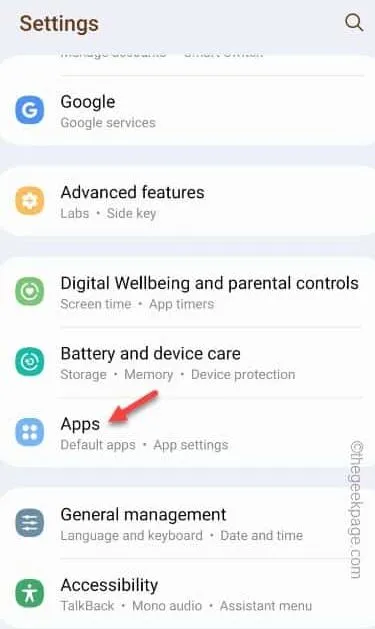
Étape 3 – Après avoir accédé à la page des applications, faites défiler vers le bas pour trouver l’ application » Téléphone « .
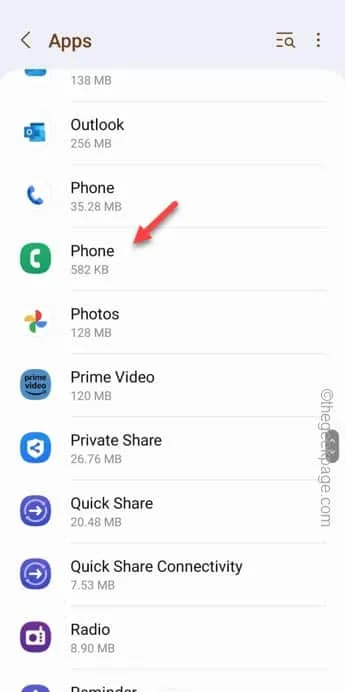
Étape 4 – Appuyez sur » Forcer l’arrêt » pour forcer l’arrêt de l’application Téléphone.
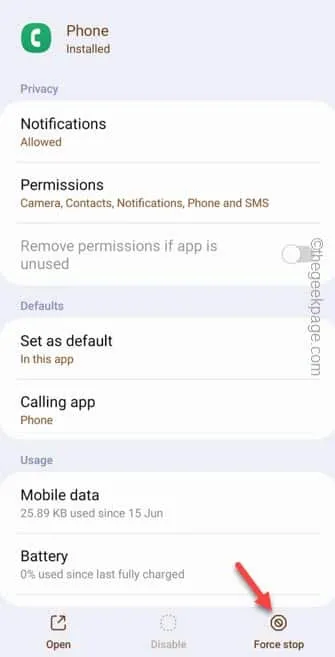
Étape 5 – Après avoir forcé l’arrêt de l’application, ouvrez l’application Téléphone .
Étape 6 – Une fois que vous avez ouvert le numéroteur téléphonique, appuyez sur ⋮ et appuyez sur » Historique des appels « .
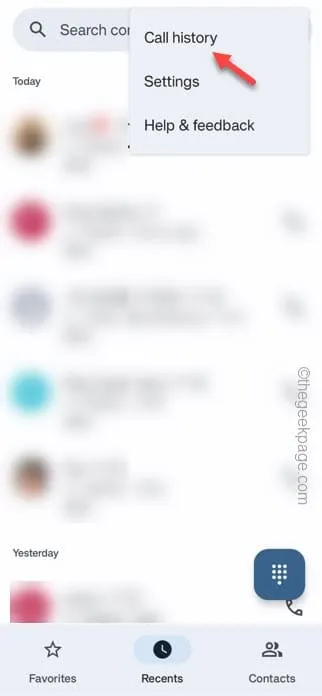
Correctif 4 – Effacer le cache de l’application Téléphone
Étape 1 – Appuyez rapidement et maintenez l’ icône du téléphone .
Étape 2 – Ensuite, appuyez sur le bouton » ⓘ » pour ouvrir la page des propriétés du téléphone.

Étape 3 – Accédez directement aux paramètres « Stockage ».
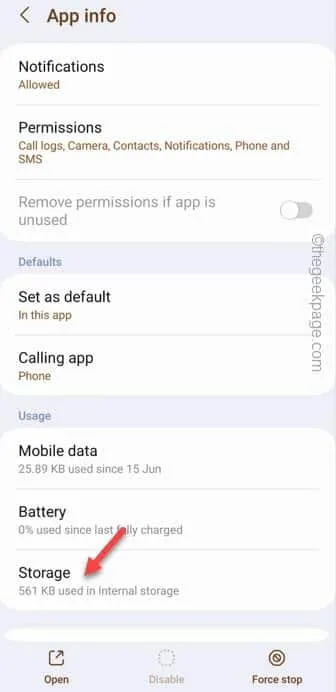
Étape 4 – En passant à la page suivante, utilisez l’option » Effacer le cache » pour effacer le cache du téléphone de votre appareil.

Correctif 5 – Utiliser le numéroteur par défaut du système
Étape 1 – Avant de faire quoi que ce soit, ouvrez les paramètres .
Étape 2 – Ensuite, allez dans les » Applications » une fois de plus.
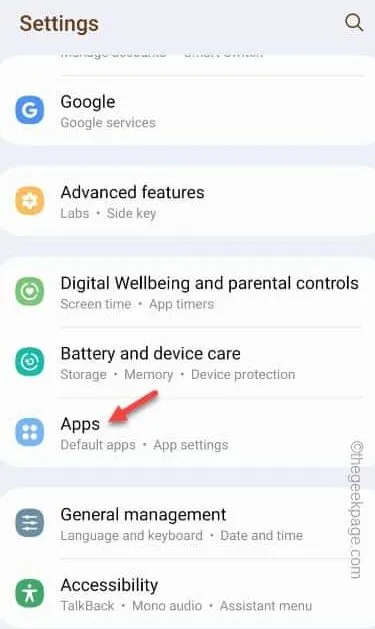
Étape 3 – Ouvrez l’application » Téléphone « .
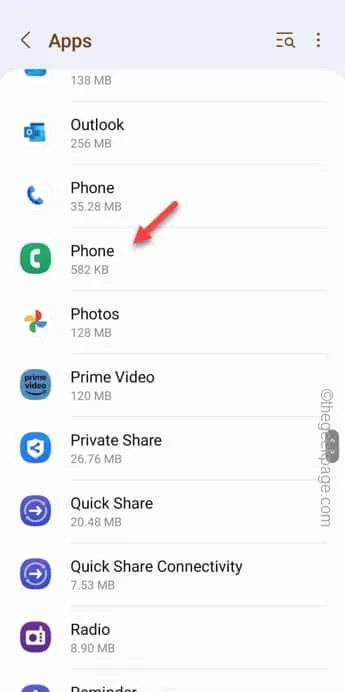
Étape 4 – Lorsque l’application Téléphone s’ouvre, vous trouverez le paramètre « Application d’appel ». Ouvrez ça.
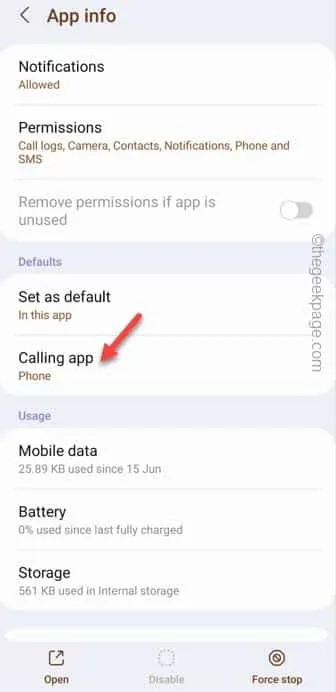
Étape 5 – Sur l’écran de l’application de téléphone par défaut, choisissez l’application qui s’affiche ( System Default) pour définir l’application de téléphone.
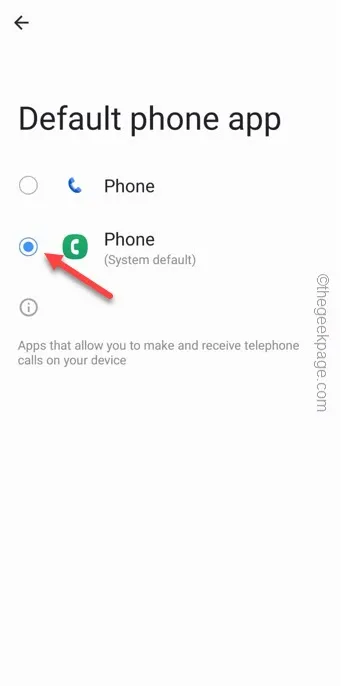
Étape 6 – Une fois que vous avez ouvert l’application Dialer, appuyez sur » Autoriser » lorsque l’autorisation vous est demandée.
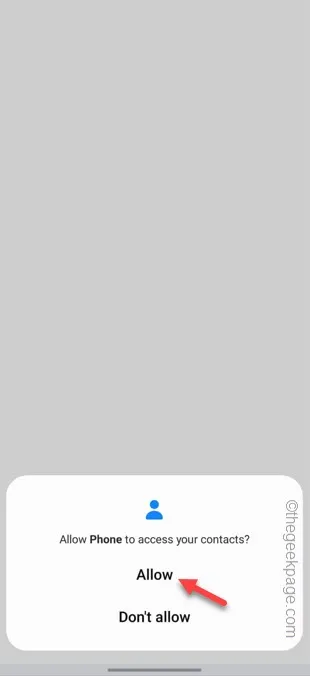
Correctif 6 – Utiliser Google Dialer
Étape 1 – Lancez le Play Store .
Étape 2 – Recherchez l’application » Téléphone « . Ouvrez l’ application Téléphone de Google.
Étape 3 – Appuyez sur » Installer » pour installer l’application Téléphone.
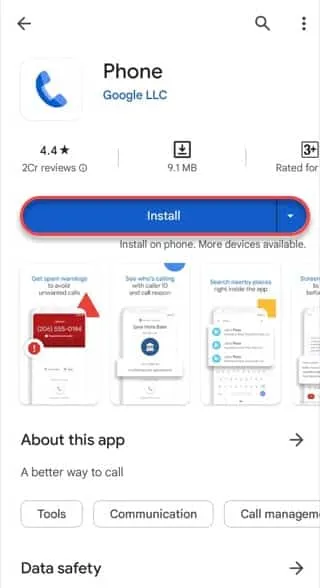
Étape 4 – Ouvrez la nouvelle application Téléphone .
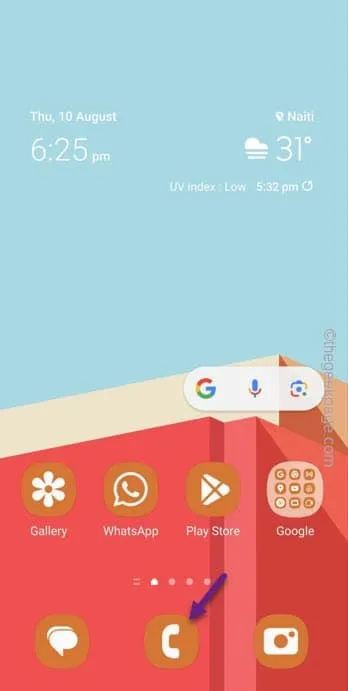
Étape 5 – Choisissez » Définir par défaut » pour définir l’application Téléphone comme application de numérotation par défaut.
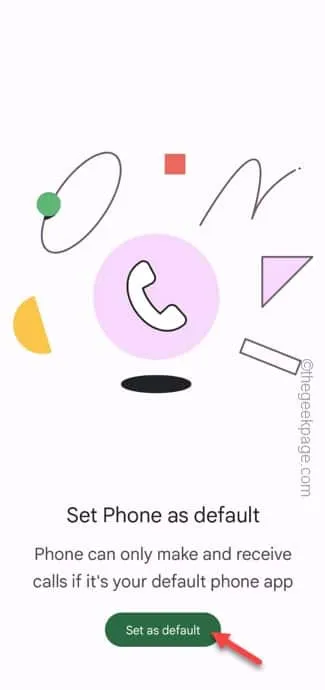
Étape 6 – Enfin, en arrivant à l’écran principal des applications par défaut, choisissez la nouvelle application » Téléphone » comme numéroteur par défaut.

Étape 7 – Revenez au numéroteur de l’ application Google Phone .
Fix 7 – Définir la date et l’heure automatiques
Étape 1 – Appuyez sur le « ⚙️ » pour ouvrir les paramètres.
Étape 2 – Dans l’onglet suivant, allez dans l’onglet « Gestion générale ».
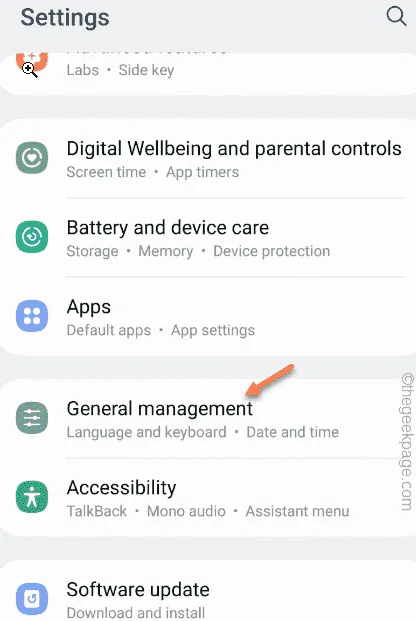
Étape 3 – Sur la page suivante, touchez les paramètres « Date et heure ».
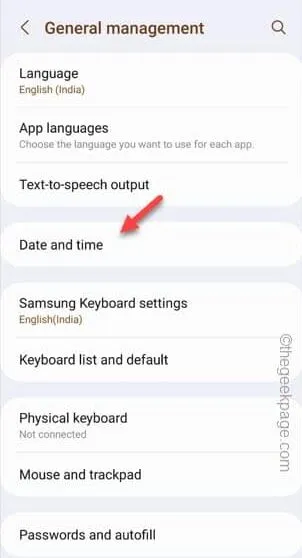
Étape 4 – Sur la page Date et heure, basculez les paramètres « Date et heure automatiques » et « Fuseau horaire automatique » sur le mode « Activé ».
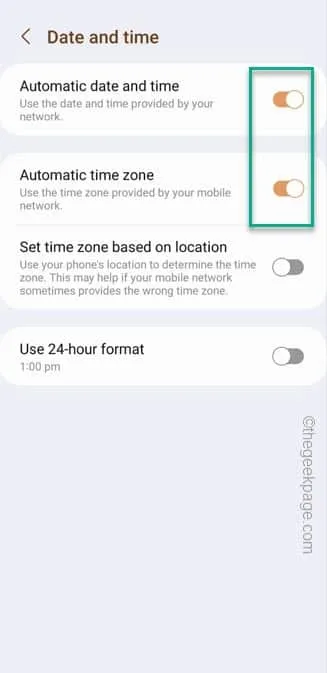
Correctif 8 – Réinitialiser toutes les préférences de l’application
Étape 1 – Pour réinitialiser les préférences de l’application, ouvrez les » Paramètres « .
Étape 2 – Ensuite, ouvrez les » Applications » une fois de plus.
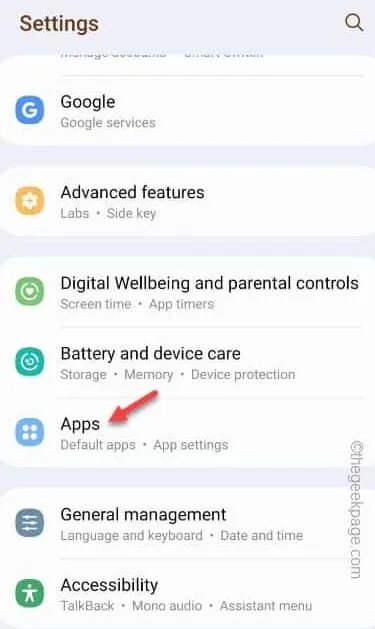
Étape 3 – Si vous regardez dans le coin supérieur droit, vous verrez l’icône « ⋮ ». Appuyez dessus et choisissez » Réinitialiser les préférences de l’application » pour réinitialiser toutes les préférences de l’application.

Étape 4 – Une invite standard s’ouvrira. Appuyez sur « Réinitialiser ».
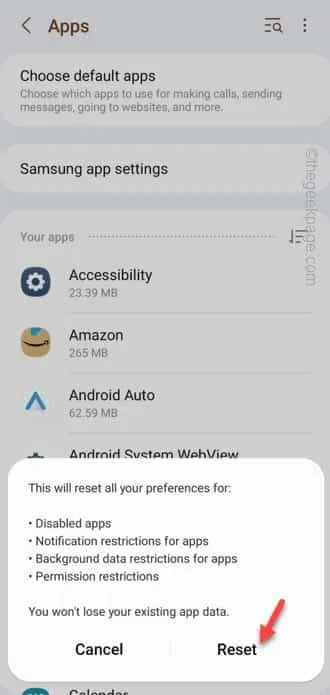



Laisser un commentaire