Correction de l’erreur CAA50024 dans les équipes
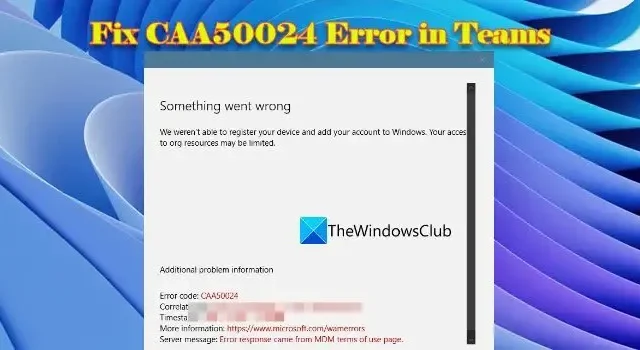
Dans cet article, nous vous montrerons comment corriger l’erreur CAA50024, nous n’avons pas pu enregistrer votre appareil et ajouter votre compte à Windows dans Microsoft Teams. La tendance BYOD (Bring Your Own Device) a encouragé les utilisateurs à utiliser leurs appareils personnels pour le travail de bureau. Cependant, l’utilisation d’un compte professionnel sur des ordinateurs portables personnels peut parfois poser des problèmes.
L’un de ces problèmes est l’erreur CAA50024 dans Microsoft Teams . Quelques utilisateurs n’ont pas pu se connecter à l’application Teams à l’aide de leur compte professionnel sur un appareil personnel. Chaque fois qu’ils tentent de se connecter à l’application, ils reçoivent le message d’erreur suivant :
Quelque chose s’est mal passé.
Nous n’avons pas pu enregistrer votre appareil et ajouter votre compte à Windows. Votre accès aux ressources de l’organisation peut être limité.
OU
Nous n’avons pas pu vous connecter. Si cette erreur persiste, contactez votre administrateur système et fournissez le code d’erreur CAA50024.
Informations supplémentaires sur le problème
Code d’erreur : CAA50024
Message du serveur : la réponse d’erreur provient de la page des conditions d’utilisation de MDM.
Si vous rencontrez la même erreur et que vous voulez savoir comment vous en débarrasser, continuez à lire. Dans cet article, nous expliquerons pourquoi cette erreur se produit et partagerons quelques solutions qui aideront à résoudre l’erreur.
Réparer Microsoft Teams CAA50024
L’erreur CAA50024, nous n’avons pas pu enregistrer votre appareil et ajouter votre compte à Windows peut se produire dans diverses circonstances. Dans certains cas, l’erreur apparaît lorsqu’un appareil tente de s’inscrire automatiquement dans Microsoft Intune, mais l’utilisateur n’a pas activé l’inscription Auto-MDM ou ne possède pas de licence valide pour Intune. L’erreur peut également apparaître si l’utilisateur a accidentellement « autorisé » son organisation/école à gérer son appareil personnel via l’une des applications Microsoft 365.
Pour corriger l’erreur CAA50024 dans Microsoft Teams , nous vous recommandons d’utiliser les solutions suivantes :
- Arrêtez d’autoriser votre organisation/école à gérer votre appareil.
- Demandez à votre administrateur informatique de vous attribuer une licence Intune valide.
- Demandez à votre administrateur informatique de vous supprimer du groupe de sécurité lié à MDM.
- Demandez à votre administrateur informatique de vérifier que l’URL des « conditions d’utilisation » du MDM est correctement définie.
Voyons en détail ces solutions.
1] Arrêtez d’autoriser votre organisation à gérer votre appareil
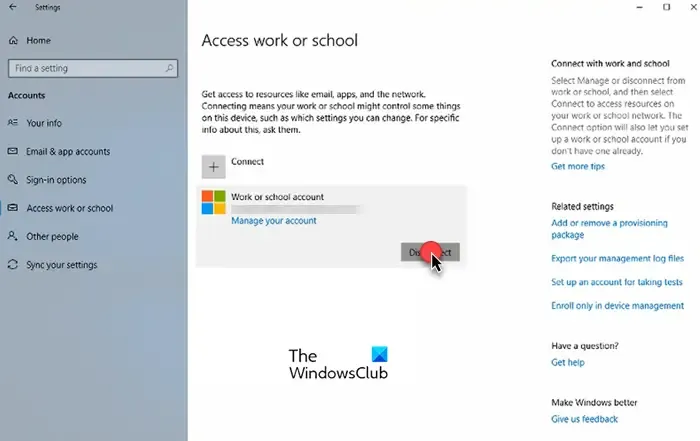
Lorsque vous ajoutez un compte scolaire ou professionnel à votre PC Windows pour la première fois, vous pouvez accidentellement cliquer sur l’invite « Autoriser mon organisation à gérer mon appareil ». Accepter cette invite donne à votre organisation/école le droit d’inscrire votre appareil dans son Azure Active Directory. En inscrivant votre appareil, votre organisation/école accède à de nombreuses informations sur votre appareil à l’aide de Microsoft Intune.
Pour éviter l’erreur CAA50024, vous pouvez révoquer la capacité de votre organisation/école à gérer votre appareil.
- Connectez-vous à Windows à l’aide d’un compte local ou Microsoft (autre que votre compte professionnel) disposant de privilèges d’administrateur.
- Cliquez sur l’ icône de recherche Windows et tapez « gestionnaire d’informations d’identification ».
- Cliquez sur l’application Credential Manager qui s’affiche.
- Cliquez sur l’ option Informations d’identification Windows .
- Si vous voyez des informations d’identification d’application Microsoft/Office365 répertoriées, cliquez sur la flèche déroulante pour développer l’enregistrement, puis cliquez sur le lien Supprimer .
- Cliquez maintenant sur l’ icône du bouton Démarrer .
- Sélectionnez Paramètres .
- Cliquez sur Comptes dans le panneau de gauche.
- Dans le panneau de droite, cliquez sur Accès professionnel ou scolaire sous Paramètres du compte.
- Sélectionnez le compte scolaire/professionnel.
- Cliquez sur le bouton Déconnecter .
- Cliquez sur Oui dans l’invite de confirmation qui s’affiche.
- Ensuite, cliquez sur Se déconnecter dans la boîte de dialogue Se déconnecter de l’organisation . Cela déconnectera Windows de votre compte professionnel ou scolaire.
- Il vous sera demandé d’entrer les informations de connexion d’un autre compte. Entrez les informations du même compte avec lequel vous vous êtes connecté à Windows (à l’étape 1).
- Cliquez sur le bouton OK .
- Une fenêtre contextuelle pour redémarrer Windows apparaîtra. Cliquez sur le bouton Redémarrer maintenant .
- Lancez Teams et connectez-vous à l’aide de votre compte professionnel.
- Décochez l’invite « Autoriser mon organisation à gérer mon appareil ».
- Cliquez sur le lien Cette application uniquement ou Non, connectez-vous uniquement à cette application .
De plus, si vous ne souhaitez pas que votre organisation surveille les données personnelles sur votre ordinateur, vous pouvez demander à votre administrateur informatique de supprimer votre compte du portail Azure AD de l’entreprise.
2] Demandez à votre administrateur informatique de vous attribuer une licence Intune valide
L’erreur CAA50024 s’affiche lorsque votre appareil tente de s’inscrire automatiquement à Microsoft Intune mais que vous ne disposez pas d’une licence Intune valide. L’intégration MDM à l’aide d’Azure AD est une fonctionnalité premium qui ne peut être utilisée que par les utilisateurs sous licence. Demandez à votre administrateur informatique de vous attribuer une licence de produit pour aider à prévenir l’erreur CAA50024 dans Teams.
3] Demandez à votre administrateur informatique de vous retirer du groupe de sécurité lié au MDM
4] Demandez à votre administrateur informatique de vérifier que l’URL des « conditions d’utilisation » du MDM est correctement définie
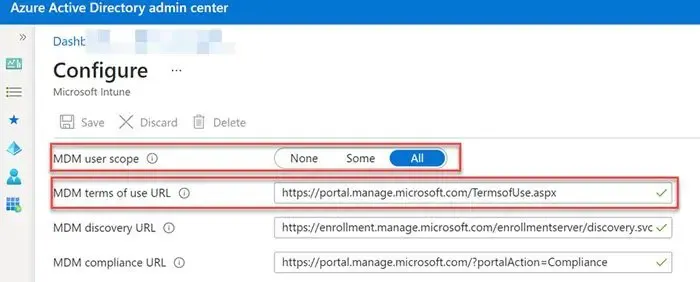
Le message du serveur dans le message d’erreur CAA50024 complet indique que l’erreur est générée sur la page des « conditions d’utilisation » de MDM. Pour résoudre ce problème, demandez à votre administrateur informatique de corriger l’URL des conditions d’utilisation MDM dans le portail Azure. L’URL des conditions d’utilisation est l’URL du point de terminaison des conditions d’utilisation du service MDM. Ce point de terminaison est utilisé pour afficher le texte des conditions de service MDM aux utilisateurs finaux. Ce texte informe l’utilisateur des politiques qui seront appliquées par l’organisation une fois l’appareil inscrit dans l’annuaire de l’entreprise.
Nous espérons sincèrement que les méthodes ci-dessus aideront à résoudre l’erreur CAA50024 dans Teams . Veuillez contacter votre administrateur informatique pour toute assistance supplémentaire.
Qu’est-ce que l’erreur de connexion CAA50024 dans Microsoft Teams ?
L’erreur CAA50024 est une erreur de connexion qui apparaît lorsqu’un utilisateur tente de se connecter à Microsoft Teams à l’aide d’un compte professionnel sur un appareil personnel. L’erreur peut se déclencher lorsque l’utilisateur ne possède pas de licence premium pour l’inscription automatique Intune ou lorsqu’une erreur se produit au point de terminaison des conditions d’utilisation MDM.
Qu’est-ce que l’URL des conditions d’utilisation du MDM ?
L’URL des conditions d’utilisation de MDM est l’URL de la page de politique des conditions d’utilisation de MDM. Il s’affiche au moment de l’inscription de l’appareil pour informer les utilisateurs des données qui peuvent être collectées à partir de/concernant leur appareil lors de la gestion de l’appareil mobile et des raisons à cela. MDM ne peut commencer à gérer l’appareil qu’après que l’utilisateur ait accepté les conditions d’utilisation.



Laisser un commentaire