Correction du code d’erreur des équipes CAA30194 sur un PC Windows

Microsoft Teams a sa part d’erreurs de connexion et l’une d’entre elles est le code d’erreur CAA530194 , qui empêche les utilisateurs de se connecter à Microsoft Teams. Cela indique généralement que Teams a du mal à contacter les bons serveurs. Si vous rencontrez ce problème, consultez cet article car nous avons parlé ici de solutions pour résoudre le code d’erreur Teams CAA30194.
Qu’est-ce que le code d’erreur CAA30194 ?
Le code d’erreur Teams CAA30194 est un code d’erreur de connexion qui apparaît généralement lorsque les clients sur un ordinateur tentent de se connecter, mais ne parviennent pas à se connecter au serveur Microsoft. Cela peut être dû à certains problèmes, à un cache corrompu, à des fichiers JSON mal configurés, etc.
Correction du code d’erreur Teams CAA30194 sur un PC Windows
Si vous obtenez le code d’erreur Teams CAA30194 et que vous ne parvenez pas à vous connecter sur un PC Windows, essayez d’abord de vous déconnecter, puis de vous reconnecter, et si cela ne résout pas le problème, exécutez les solutions suivantes :
- Redémarrez votre appareil et votre routeur
- Vider le cache des équipes
- Supprimer les fichiers JSON
- Activer la fonctionnalité TLS dans l’option Internet
- Désactiver le VPN
- Réinstaller l’application Teams
- Utiliser la version Web
Commençons.
1] Redémarrez votre appareil et votre routeur
La toute première chose recommandée est de redémarrer l’appareil et le routeur, puis de relancer Microsoft Teams. La raison de l’erreur CAA30194 peut être un bogue temporaire, et la meilleure façon de résoudre ce problème est de redémarrer les appareils.
2] Vider le cache des équipes
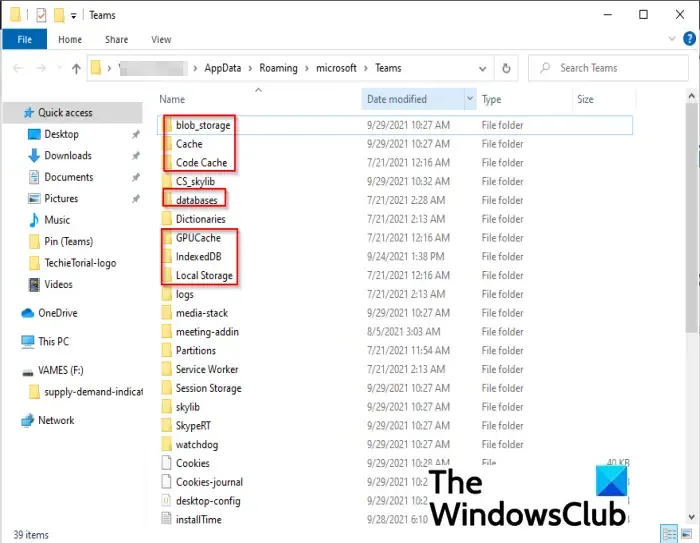
Toutes les applications stockent des caches, et ces caches ont tendance à être corrompus. Nous pouvons faire face à la même situation, d’où la raison pour laquelle nous allons vider le cache de Microsoft Teams , et voici les étapes suivantes :
- Cliquez sur Win + R pour ouvrir la boîte de dialogue Exécuter.
- Exécutez la commande mentionnée ci-dessous et appuyez sur le bouton Entrée :
%appdata%\Microsoft\teams - Ouvrez les dossiers suivants, puis effacez tout leur contenu.
- cache d’application\cache
- blob_storage
- Cache
- bases de données
- Cache GPU
- IndexedDB
- Stockage local
- tmp
- Enfin, redémarrez le système et lancez Microsoft Teams.
Si Microsoft Teams continue d’afficher le code d’erreur CAA30194, passez aux solutions mentionnées ci-dessous.
3] Supprimez les fichiers JSON
Les fichiers JSON sont des fichiers Microsoft contenant toutes les informations concernant la configuration, l’autorisation, les paramètres, etc. Par conséquent, s’ils sont corrompus, nous aurons sûrement des problèmes lors de la connexion. Dans ce cas, nous devons supprimer les fichiers, et une fois que nous rouvrirons le fichier
Voici comment les supprimer :
- Très important, fermez correctement l’application, puis appuyez sur Win + R pour ouvrir la boîte de dialogue Exécuter.
- Exécutez maintenant la commande suivante :
%appdata%\Microsoft\teams - Recherchez et sélectionnez tous les fichiers avec . json , puis désinstallez-les.
Une fois ces fichiers supprimés, relancez Teams car cela régénérera les fichiers JSON et essayez d’utiliser l’application. Espérons que cela fera l’affaire, et si ce n’est pas le cas, voyez la solution suivante.
4] Activez la fonctionnalité TLS dans l’option Internet

Essayez d’activer la fonction TLS dans l’option Internet. Cela empêchera l’appareil de désactiver la connexion en fournissant une connexion sécurisée pendant le transfert de données.
Voici comment activer TLS :
- Accédez à la barre de recherche, tapez et sélectionnez Options Internet dans le panneau contextuel.
- Cliquez sur l’onglet Avancé et accédez à la section Sécurité.
- Vérifiez si TLS 1.0, TLS 1.1, TLS 1.2 et TLS 1.3 sont activés ou non, s’ils sont désactivés, activez-les.
- Enfin, sélectionnez le bouton OK pour enregistrer les modifications.
Exécutez Microsoft Teams pour voir si le problème persiste
5] Désactiver le VPN
Le client VPN et les serveurs proxy peuvent gêner la connexion entre le serveur Teams et la machine cliente Windows 11/10. Par conséquent, nous ne pourrons pas accéder à Teams, alors désactivez ou désinstallez votre logiciel VPN ou supprimez tout serveur proxy de l’appareil. Une fois cela fait, vérifiez si la connexion à Team est possible ou non.
6] Réinstallez l’application Teams
Parfois, le problème réside dans l’installation, en raison de laquelle toute méthode de dépannage autre que la réinstallation de l’application ne fonctionnera pas. Dans cette solution, nous allons désinstaller l’application, supprimer le dossier AppData, puis le réinstaller.
Après avoir désinstallé l’application, cliquez sur Win + R pour ouvrir la boîte de dialogue Exécuter. Tapez %appdata% , appuyez sur le bouton Entrée, puis recherchez les dossiers Teams. Faites un clic droit dessus et sélectionnez l’option Désinstaller. Après cela, redémarrez le PC et installez une nouvelle copie de l’application.
7] Utilisez la version Web
L’erreur CAA30194 est principalement visible dans la version de bureau des équipes. Par conséquent, si les solutions mentionnées ci-dessus semblent inefficaces, nous vous suggérons d’exécuter la version Web de l’application. Pour y accéder, accédez simplement aux équipes sur teams.microsoft.com, connectez-vous au compte et continuez.
J’espère que cela fera le travail pour vous.
Comment corriger l’erreur de téléchargement de Microsoft Teams ?
Si Microsoft Teams ne parvient pas à télécharger les fichiers , vérifiez les autorisations du fichier et recherchez les caractères non valides dans le chemin du fichier.



Laisser un commentaire