Correction de l’erreur CAA2000B Office Outlook, Word ou Excel
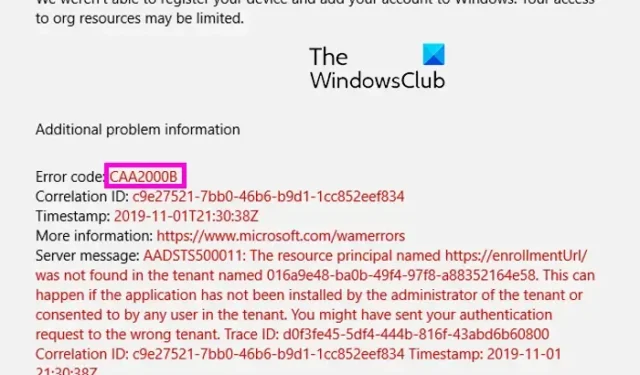
Rencontrez -vous le code d’erreur CAA2000B dans les applications Office comme Outlook, Word ou Excel ? Si oui, ce poste vous intéressera. Ici, nous énumérerons tous les correctifs de travail à l’aide desquels vous pouvez vous débarrasser de l’erreur CAA2000B dans les applications Office. Plus tôt, nous avons couvert le code d’erreur CAA2000B dans Microsoft Teams. Mais, cette erreur est également signalée sur d’autres applications Office, en particulier Outlook. Une fois déclenché, vous obtiendrez le message d’erreur suivant :
Une erreur s’est produite
Nous n’avons pas pu enregistrer votre appareil et ajouter votre compte à Windows. Votre accès aux ressources de l’organisation peut être limité.
Un autre message d’erreur signalé par les utilisateurs lors de la réception de ce message est le suivant :
Une erreur s’est produite
Nous n’avons pas pu vous connecter. Si cette erreur persiste, contactez votre administrateur système et fournissez le code d’erreur CAA2000B.
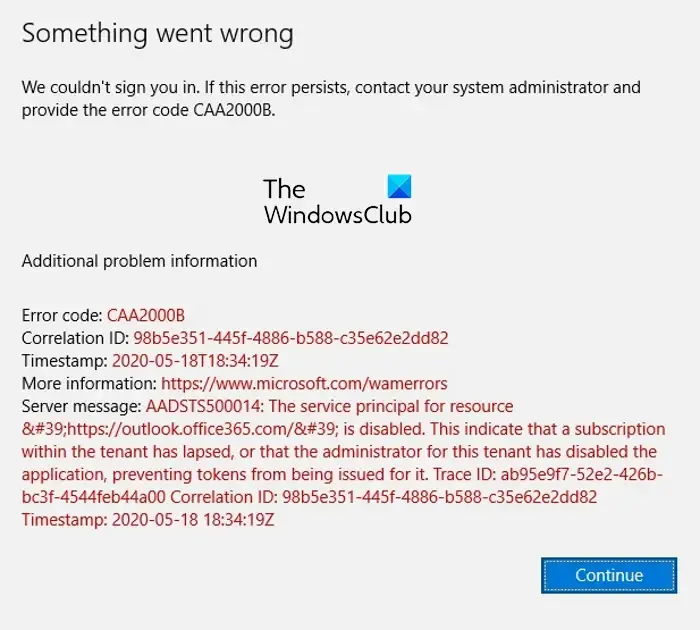
Ce code d’erreur est susceptible d’être causé lorsque votre administrateur système a désactivé une application Office particulière sur votre système. Cependant, cela peut également être le résultat d’un certain nombre de facteurs, notamment des paramètres de date et d’heure erronés, des applications Office obsolètes, un profil corrompu, etc. Dans tous les cas, vous pouvez suivre les correctifs que nous avons mentionnés ici et résoudre cette erreur.
Correction de l’erreur CAA2000B Office Outlook, Word ou Excel
Pour corriger le code d’erreur CAA2000B dans les applications Office, notamment Outlook, Word ou Excel, vous pouvez suivre les méthodes ci-dessous :
- Assurez-vous d’avoir réglé la date et l’heure correctes sur votre ordinateur.
- Videz le cache de l’application.
- Créez un nouveau profil Outlook.
- Mettez à jour votre application Office.
- Désactivez Utiliser le mode Exchange mis en cache dans Outlook.
- Contactez votre administrateur système.
1] Assurez-vous d’avoir réglé la date et l’heure correctes sur votre ordinateur
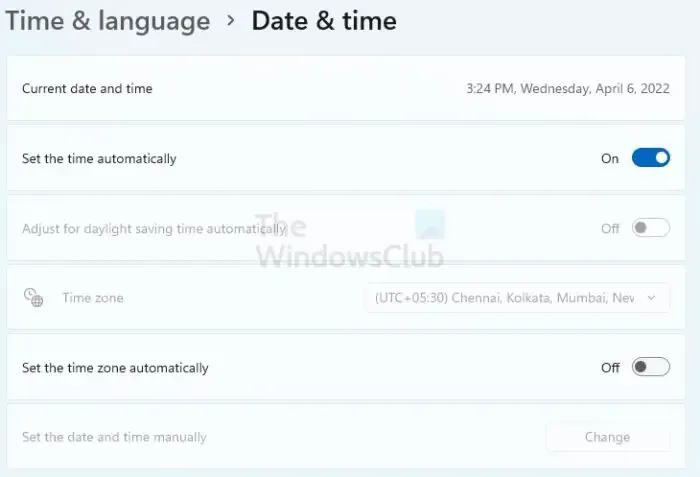
Tout d’abord, vous devez vous assurer que les paramètres de date et d’heure de votre PC sont correctement configurés. Sinon, vous rencontrerez probablement l’erreur CAA2000B dans Outlook, Word, Excel et d’autres applications Office. Voici les étapes pour configurer la date et l’heure correctes sur Windows 11 :
- Tout d’abord, ouvrez l’application Paramètres à l’aide de la combinaison de touches Windows + I.
- Maintenant, accédez à l’ onglet Heure et langue dans le volet de gauche.
- Après cela, cliquez sur l’option Date et heure.
- Ensuite, activez les bascules associées aux options Définir l’heure automatiquement et Définir le fuseau horaire automatiquement .
- Enfin, ouvrez votre application Office où vous rencontriez le code d’erreur CAA2000B et voyez s’il est corrigé ou non.
2] Effacer le cache de l’application
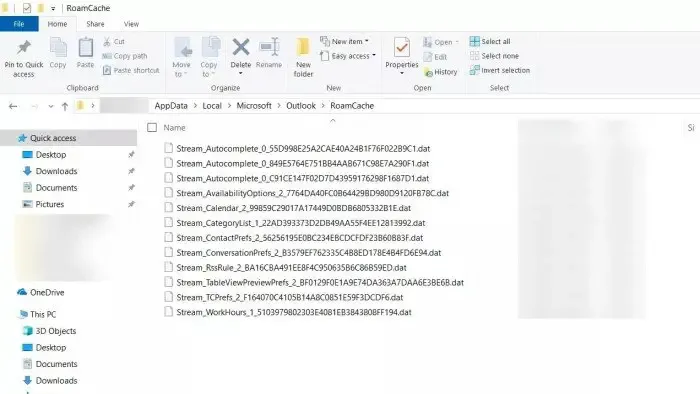
La prochaine chose que vous pouvez faire est de vider le cache associé à l’application Office problématique. Cette erreur pourrait très bien être facilitée par un cache corrompu lié à votre application. Par conséquent, si le scénario est applicable, la suppression du magasin de cache d’applications sur votre ordinateur vous aidera à corriger l’erreur. Par exemple, si vous rencontrez cette erreur sur l’application Outlook, voici les étapes à suivre pour vider le cache Outlook :
- Tout d’abord, ouvrez la boîte de dialogue Exécuter à l’aide du raccourci clavier Win + R.
- Maintenant, saisissez l’adresse ci-dessous dans le champ Ouvrir et appuyez sur le bouton Entrée :
%localappdata%\Microsoft\Outlook - Ensuite, dans l’emplacement ouvert, double-cliquez sur le dossier RoamCache pour l’ouvrir.
- Après cela, sélectionnez tous les fichiers du dossier ouvert à l’aide de Ctrl+A, puis appuyez sur le bouton Supprimer pour les effacer.
- Une fois terminé, redémarrez votre ordinateur et vérifiez si l’erreur CAA2000B est corrigée ou non.
Ces messages vous montreront comment vider le cache OneNote | Cache Word, Excel, PowerPoint | Cache des équipes.
3] Créer un nouveau profil Outlook
Si vous rencontrez cette erreur dans MS Outlook, il se peut que l’erreur soit déclenchée en raison d’un profil Outlook corrompu. Donc, si tel est le cas, vous pouvez créer un nouveau profil, puis vérifier si l’erreur est résolue. Voici les étapes à suivre :
- Tout d’abord, ouvrez le Panneau de configuration à l’aide de la fonction de recherche de Windows.
- Maintenant, cliquez sur l’option Courrier dans le menu disponible.
- Après cela, appuyez sur le bouton Afficher les profils dans la boîte de dialogue Configuration de la messagerie.
- Dans l’invite suivante, appuyez sur le bouton Ajouter, puis ajoutez votre nom de profil et appuyez sur OK.
- Ensuite, entrez votre adresse e-mail, votre mot de passe et votre nom, puis cliquez sur l’option Suivant > Appliquer pour créer un nouveau profil.
- Enfin, rouvrez Outlook et connectez-vous avec le profil nouvellement créé, et voyez si le code d’erreur CAA2000B est corrigé ou non.
Vous pouvez également créer un nouveau profil dans Outlook en utilisant la méthode ci-dessous :
- Tout d’abord, ouvrez Outlook et accédez au menu Fichier.
- Maintenant, cliquez sur l’option Paramètres du compte > Gérer les profils.
- Ensuite, accédez à l’option Afficher les profils, puis appuyez sur le bouton Ajouter.
- Après cela, entrez un nouveau nom de profil et appuyez sur le bouton OK.
Voyez si le code d’erreur CAA2000B est maintenant résolu. Sinon, passez à la solution suivante.
4] Mettez à jour votre application Office
Cette erreur peut résulter de l’utilisation d’une version obsolète de vos applications Office. Par conséquent, vous devez vous assurer que votre bureau est à jour. Pour ce faire, ouvrez votre application Office avec laquelle vous rencontrez cette erreur, puis accédez à son menu Fichier . Après cela, cliquez sur l’ option Compte , puis appuyez sur le bouton Mettre à jour maintenant , qui se trouve dans la section Mises à jour Office. Une fois l’application mise à jour, vous pouvez la relancer et vérifier si le code d’erreur CAA2000B est résolu. Si l’erreur persiste, vous pouvez passer au correctif suivant.
5] Désactiver l’utilisation du mode Exchange mis en cache dans Outlook

Pour corriger cette erreur dans Outlook, vous pouvez essayer de désactiver l’option Utiliser le mode Exchange mis en cache dans ses paramètres. Cette méthode a été utile pour quelques utilisateurs concernés et pourrait également fonctionner pour vous. Alors, faites-le et vérifiez si l’erreur est corrigée ou non. Voici les étapes pour désactiver le mode Exchange mis en cache dans Outlook :
- Tout d’abord, ouvrez l’application Outlook et accédez au menu FICHIER dans la barre de menus supérieure.
- Maintenant, cliquez sur le bouton Paramètres du compte > Paramètres du compte, puis sélectionnez votre compte Exchange ou Microsoft 365.
- Après cela, appuyez sur le bouton Modifier et décochez l’option Utiliser le mode Exchange mis en cache dans la section Paramètres hors ligne.
- Une fois cela fait, redémarrez votre application Outlook et vérifiez si l’erreur est corrigée ou non.
6] Contactez votre administrateur système
Vous pouvez également essayer de contacter votre administrateur système et demander une solution. Selon le message d’erreur, il se peut que ce code d’erreur soit déclenché si l’application a été désactivée par votre administrateur. Ainsi, vous pouvez contacter votre administrateur locataire et vérifier avec lui si l’application est bloquée.
Pourquoi ne puis-je pas me connecter à Microsoft Teams ?
Si vous ne parvenez pas à vous connecter à votre application Microsoft Teams, vous avez peut-être saisi des identifiants de connexion incorrects. Par conséquent, assurez-vous que votre nom d’utilisateur et votre mot de passe sont corrects, puis réessayez de vous connecter à votre compte. En dehors de cela, les problèmes de connexion dans votre application Teams sont également dus à des paramètres de date et d’heure incorrects, à un cache d’application corrompu, à des droits d’administrateur manquants pour exécuter l’application, à un proxy activé, à un profil utilisateur endommagé et à des fichiers d’installation corrompus de Teams.
Comment corriger le code d’erreur CAA20003 ?
Pour corriger l’erreur Microsoft Teams CAA20003 sur votre PC, vous pouvez configurer la date et l’heure correctes sur votre système. En dehors de cela, vous pouvez déconnecter puis reconnecter votre compte d’utilisateur à partir des paramètres Windows et voir si l’erreur est corrigée ou non.



Laisser un commentaire