Correction de l’erreur de connexion CAA20004 Microsoft Teams
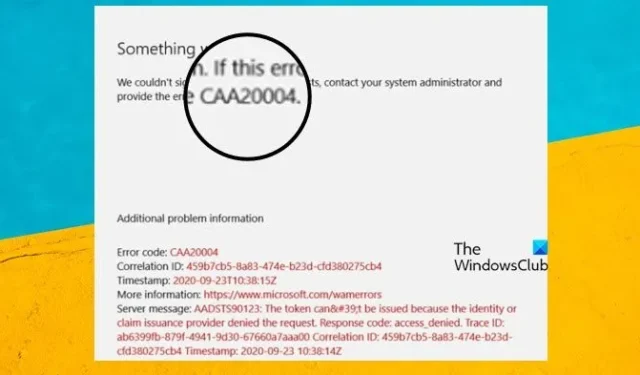
Microsoft Teams propose un ensemble de fonctionnalités excellentes et attrayantes qui vous permettent de communiquer facilement entre amis, même les cours et les bureaux se sont déroulés en ligne. Il se passe beaucoup de choses dans MS Teams, par exemple, vous pouvez discuter via des messages et des appels vidéo, et en même temps partager des fichiers et des dossiers. Cependant, certains de ses utilisateurs sont agités car ils ne peuvent pas se connecter, et à la place, ils font face à CAA20004 Microsoft Teams Sign-in Error . Dans ce didacticiel, nous allons voir ce qui cause l’erreur et savoir quoi faire dans de tels cas.
Quelque chose s’est mal passé
Nous n’avons pas pu vous connecter. Si l’erreur persiste, contactez votre administrateur système et fournissez le code d’erreur 0xCAA20004
Correction de l’erreur de connexion CAA20004 Microsoft Teams
Microsoft peut vous empêcher de vous connecter si vous entrez le mauvais nom d’utilisateur et/ou mot de passe, si votre Internet est lent ou s’il y a un problème avec le serveur. Ces raisons sont très courantes et avant de dépanner ou même d’approfondir l’erreur, vous devez vérifier si vous ne rencontrez pas ces problèmes. Cependant, le CAA2004 se produit principalement lorsque le point de terminaison AD FC est désactivé. Mais cela ne signifie pas que c’est la seule raison. Dans cet article, nous donnerons toutes les solutions possibles pour résoudre l’erreur en question. Donc, si vous rencontrez l’erreur de connexion CAA20004 Microsoft Teams, exécutez les solutions mentionnées ci-dessous pour corriger l’erreur en question :
- Mettre à jour les équipes Microsoft
- Activer le point de terminaison ADFS
- Exécutez le dépanneur de l’application Windows Store
- Effacer le cache des équipes
- Réparer ou réinitialiser MS Teams
- Réinstaller les équipes
Commençons par ces solutions.
1] Mettre à jour les équipes Microsoft
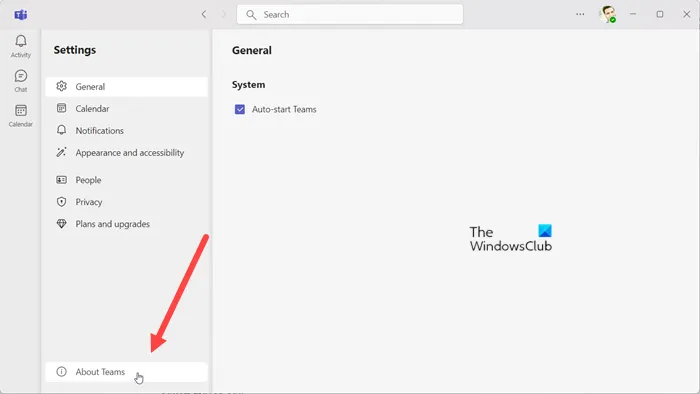
Avant de tirer une quelconque conclusion, vous devez d’abord vérifier si la version de MS Teams que vous utilisez est la plus récente ou non. Pour vérifier cela, vous pouvez cliquer sur trois points verticaux> Paramètres> À propos> Version. S’il ne s’agit pas de la dernière, sélectionnez Vérifier les mises à jour. Cela vérifiera et installera la mise à jour si elle est disponible. Une fois mis à jour, connectez-vous pour vérifier si le problème est résolu.
2] Activer le point de terminaison AD FS
L’erreur de connexion à Microsoft Teams est une erreur de backend qui se produit car Microsoft Teams Server ne peut pas authentifier le compte. Les produits Microsoft comme Office et ses autres serveurs fonctionnent sur la plate-forme Azure et cette plate-forme cloud prend en charge l’authentification WS-Trust Kerberos et les points de terminaison d’ADFS. Ainsi, si WS-Trust Keberos ne parvient pas à authentifier la connexion, vous verrez certainement le code d’erreur CAA20004 et des erreurs similaires.
Si vous souhaitez éviter cette situation, vous pouvez activer le point de terminaison AD FS. Cependant, gardez à l’esprit que vous ne pouvez effectuer cette étape que si vous exécutez le système qui a accès au serveur contenant tous les répertoires actifs des comptes d’utilisateurs. Voici comment faire de même :
- Ouvrez l’application AD FS Management sur le système de l’administrateur.
- Cliquez sur Modifier l’authentification principale globale dans la colonne de droite.
- Cochez maintenant la case à côté de l’authentification par formulaire dans les sections Extranet et Intranet.
- Cochez la case à côté de l’authentification Windows dans la section Intranet.
- Maintenant, cliquez sur le bouton Appliquer.
- Ouvrez Powershell avec les droits d’administrateur et exécutez la commande suivante :
Enable-AdfsEndpoint -TargetAddressPath
« /adfs/services/trust/13/windowstransport »
Voyez si le problème persiste.
3] Exécutez l’outil de dépannage de l’application Windows Store
Si vous utilisez l’application Teams Microsoft Store, vous pouvez utiliser l’outil de dépannage du Windows Store pour résoudre le problème. Cet outil vous permet de connaître la cause de l’erreur et de vous fournir un moyen de la corriger. Pour faire de même, suivez les étapes mentionnées ci-dessous :
Windows 11
- Cliquez sur Win+I pour ouvrir Paramètres et dans Système, sélectionnez Dépanner.
- Maintenant, cliquez sur Autres dépanneurs.
- Recherchez l’application Windows Store et sélectionnez l’option Exécuter.
Windows 10
- Faites un clic droit sur Démarrer puis cliquez sur Paramètres.
- Accédez à Mises à jour et sécurité > Dépannage.
- Cliquez sur Dépanneurs supplémentaires.
- Sélectionnez l’application Windows Store, puis cliquez sur Exécuter le dépanneur.
Une fois le processus terminé, vous connaîtrez le coupable à l’origine du problème, puis cliquez sur Appliquer ce correctif pour résoudre le problème.
Cela ne s’appliquera pas si vous utilisez le logiciel Teams Desktop.
4] Effacer le cache des équipes
Il est fort possible que vous rencontriez le problème en raison des caches. Ainsi, dans de tels scénarios, vous devez vider le cache Teams pour résoudre le problème. Si vous utilisez un navigateur, vous souhaiterez peut-être vider le cache de ce navigateur. Pour vider le cache de l’application MS Teams, ouvrez Exécuter et collez l’emplacement : %appdata%/Microsoft/Teams, et maintenant, sélectionnez tout le contenu du dossier et supprimez-le. Après cela, redémarrez votre ordinateur, lancez l’application et vérifiez si le problème persiste.
5] Réparer ou réinitialiser MS Teams
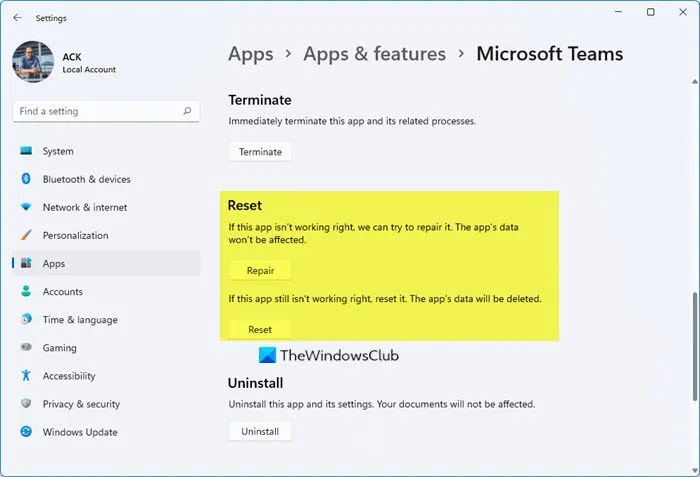
De nombreux utilisateurs ont signalé que la réparation et la réinitialisation de l’application semblent faire le travail. Par conséquent, nous allons faire de même, puis essayer de nous connecter. Pour réparer ou réinitialiser Microsoft Team dans Windows 11/10, suivez les étapes indiquées.
- Ouvrez Paramètres et accédez à Applications > Applications et fonctionnalités ou Applications installées.
- Recherchez Microsoft Teams et cliquez sur les trois points verticaux.
- Maintenant, cliquez sur l’option avancée.
- Sélectionnez Réparer ou Réinitialiser dans le panneau suivant.
Lancez MS Teams et connectez-vous. Espérons que cela fera l’affaire.
6] Réinstaller les équipes
Si aucune des solutions mentionnées ci-dessus ne fonctionne pour vous, vous devez réinstaller MS Teams. Si vous vous inquiétez pour vos données, ce n’est pas le sujet qui devrait vous inquiéter car vos données seront déjà synchronisées, vous n’allez rien perdre. Suivez les étapes décrites ci-dessous pour désinstaller Microsoft Team dans Windows 11/10.
- Ouvrir les paramètres
- Cliquez sur Applications > Applications et fonctionnalités ou Applications installées.
- Recherchez les équipes Microsoft.
- Pour Windows 11 : Cliquez sur les trois points verticaux et cliquez sur Désinstaller.
- Pour Windows 10 : sélectionnez Microsoft Teams et cliquez sur Désinstaller.
Maintenant, téléchargez une nouvelle copie de Microsft Teams et installez-la sur votre ordinateur.



Laisser un commentaire