Corriger les applications floues sous Windows : guide pour résoudre le problème de non-détection des DPI
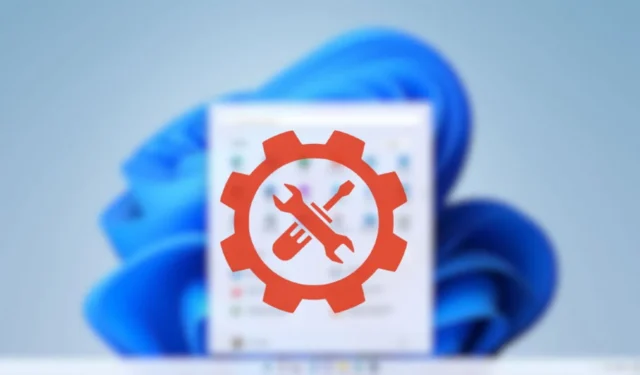
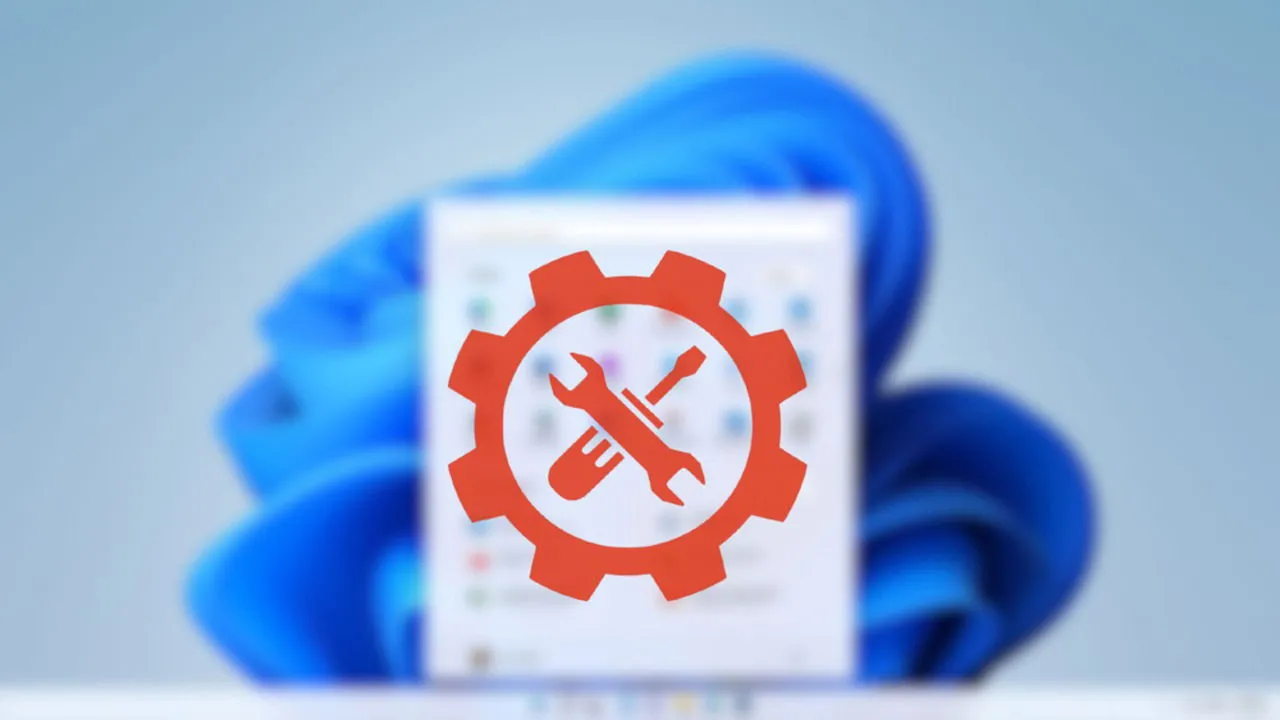
L’apparition de texte flou ou de petites icônes dans les applications peut être due au DPI (points par pouce) élevé de votre moniteur, car ces applications peuvent ne pas être conçues pour le gérer correctement. Vous souhaitez en savoir plus sur les applications qui ne prennent pas en charge le DPI et sur la façon de résoudre ce problème ? Ce guide vous aidera.
Comprendre les applications non compatibles avec le DPI et comment les identifier
Avant de nous plonger dans les applications qui ne prennent pas en compte le DPI, clarifions ce que signifie le DPI. Bien que communément appelé DPI, lorsqu’il s’agit d’écrans numériques, il s’agit en fait de PPI (pixels par pouce). Le DPI est un terme emprunté à l’imprimerie, qui signifie points physiques par pouce, tandis que le PPI fait référence à la densité de pixels d’un écran.
Lorsque la densité de pixels est élevée, en particulier sur les petits écrans, les pixels sont plus regroupés. Par exemple, un ordinateur portable de 13 pouces avec une résolution de 1920 × 1080 affiche un PPI élevé, ce qui fait que les éléments de l’interface utilisateur semblent minuscules sans mise à l’échelle appropriée.
Pour remédier à ce problème, Windows et diverses applications mettent à l’échelle les éléments en fonction du PPI de l’écran, en s’assurant qu’ils sont dimensionnés de manière appropriée. Les applications qui ne reconnaissent pas ou ne s’adaptent pas au PPI de l’écran sont dites non compatibles DPI. Par conséquent, elles peuvent présenter des éléments visuels minuscules ou flous en raison d’une mise à l’échelle insuffisante.
Pour savoir si une application ne prend pas en charge les DPI, lancez le Gestionnaire des tâches en appuyant sur Ctrl+ Shift+ Escet accédez à l’ onglet Détails .
Cliquez avec le bouton droit sur l’un des en-têtes de colonne et choisissez Sélectionner les colonnes .
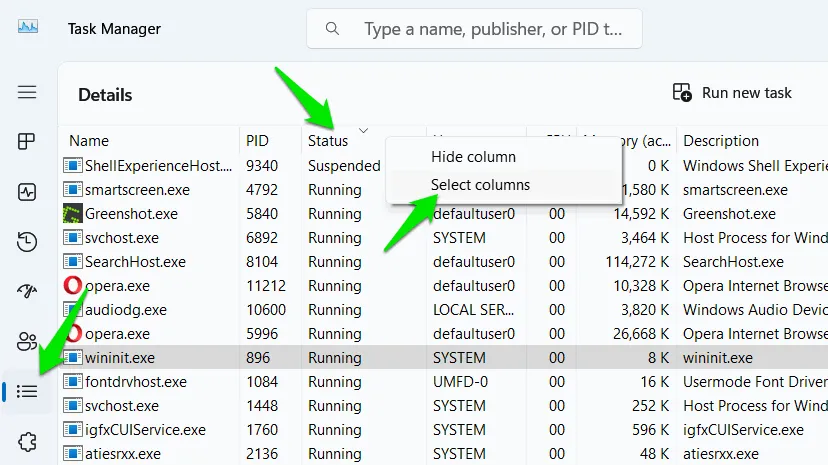
Recherchez et activez la colonne DPI Awareness .
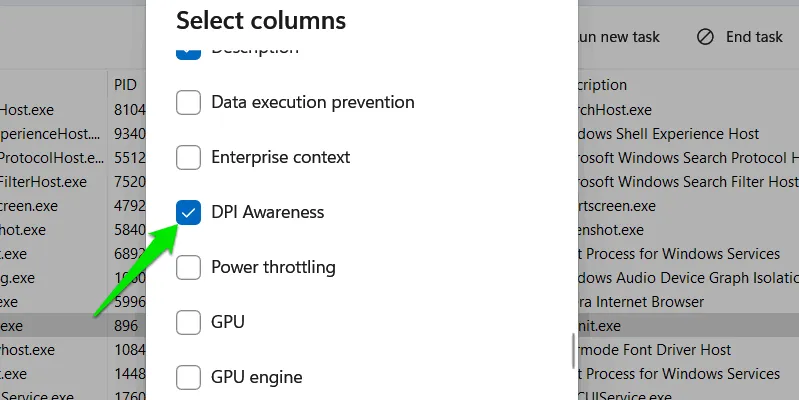
La colonne DPI Awareness nouvellement ajoutée indique les applications qui ne sont pas optimisées pour DPI. Localisez le processus principal de l’application souhaitée, en particulier s’il exécute plusieurs processus, et vérifiez son statut DPI.
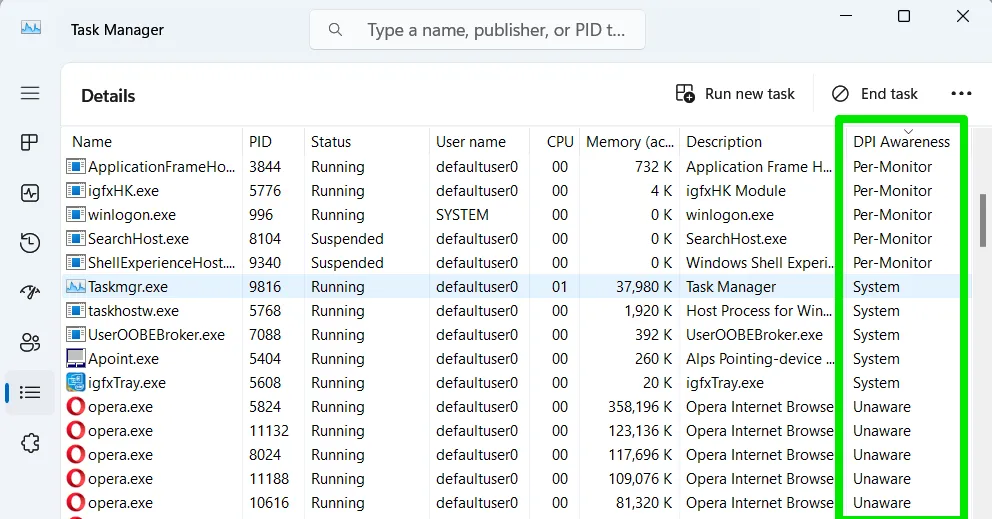
Modification des paramètres DPI de l’application
Pour les applications qui ne prennent pas en charge les DPI, Windows peut tenter de les mettre à l’échelle. Bien que cette mise à l’échelle automatique puisse ne pas correspondre à l’efficacité des applications natives prenant en charge les DPI, elle peut réduire le flou à un niveau plus acceptable. La mise à l’échelle d’application individuelle peut être activée comme suit :
Faites un clic droit sur le fichier exécutable de l’application et choisissez Propriétés .
Sous l’ onglet Compatibilité , cliquez sur Modifier les paramètres DPI élevés .
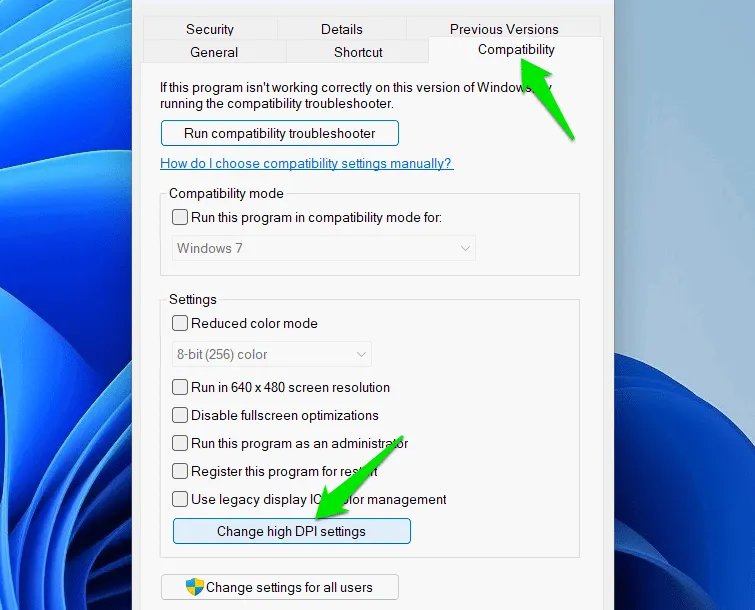
Activez l’ option Remplacer le comportement de mise à l’échelle DPI élevé et sélectionnez Système (amélioré) dans la liste déroulante. Cette action indiquera à Windows de contrôler la mise à l’échelle pour cette application spécifique.
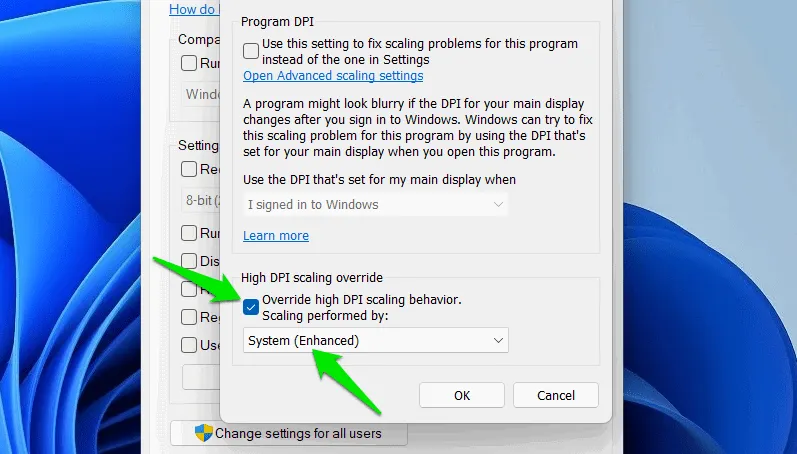
Si cela ne résout pas le problème de flou, essayez de sélectionner Système ou Application pour voir si l’un des paramètres corrige le problème.
Lancer l’application en mode de compatibilité
Si la mise à l’échelle DPI au niveau du système ne parvient pas à résoudre le problème, l’exécution de l’application en mode de compatibilité peut s’avérer efficace. De nombreuses applications qui ne prennent pas en charge le DPI sont également des logiciels plus anciens ou hérités qui peuvent présenter des problèmes de compatibilité supplémentaires. Tenter d’exécuter l’application sous une version antérieure de Windows peut s’avérer utile.
Cliquez à nouveau avec le bouton droit sur le fichier exécutable et sélectionnez Propriétés .
Accédez à l’ onglet Compatibilité et cochez l’option Exécuter ce programme en mode de compatibilité pour . Pour la plupart des utilisateurs, sélectionner Windows 8 devrait suffire, mais essayer Windows 7 peut également donner des résultats positifs.
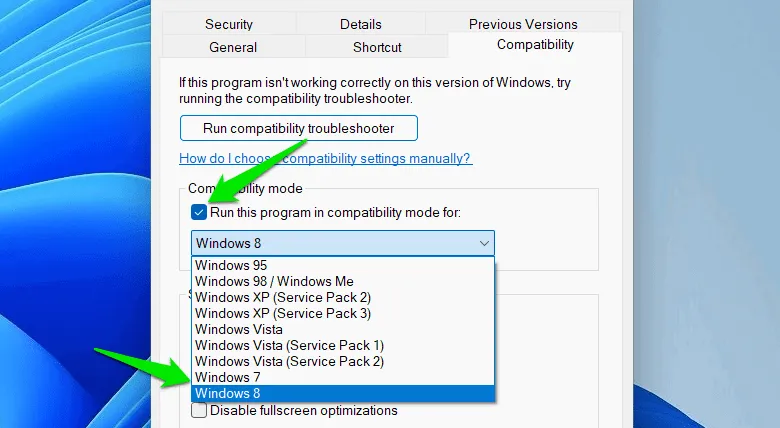
Modification des paramètres de mise à l’échelle de Windows
Une application qui ne prend pas en charge les DPI adoptera les paramètres de mise à l’échelle globaux actuels de Windows. Le réglage de cette mise à l’échelle globale peut aider à résoudre le problème de flou, mais n’oubliez pas que cela affecte l’ensemble de votre expérience Windows. Cependant, vous pouvez choisir de modifier la mise à l’échelle uniquement lorsque l’application doit être utilisée.
Dans les paramètres Windows, accédez à Système -> Affichage pour trouver l’ option Échelle sous Échelle et disposition . Vous verrez des choix de mise à l’échelle prédéfinis tels que 100 %, 125 % et 150 %. Essayez de sélectionner un pourcentage plus élevé pour voir si cela résout le problème.
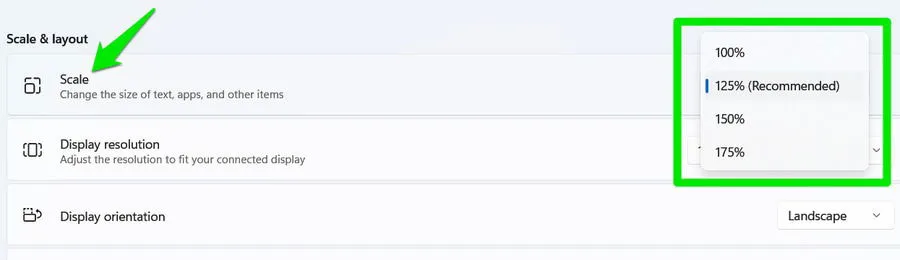
Si les options prédéfinies ne sont pas efficaces, envisagez une mise à l’échelle personnalisée. Cliquez sur la section Échelle et saisissez un pourcentage personnalisé compris entre 100 et 500 dans les paramètres de mise à l’échelle personnalisée .
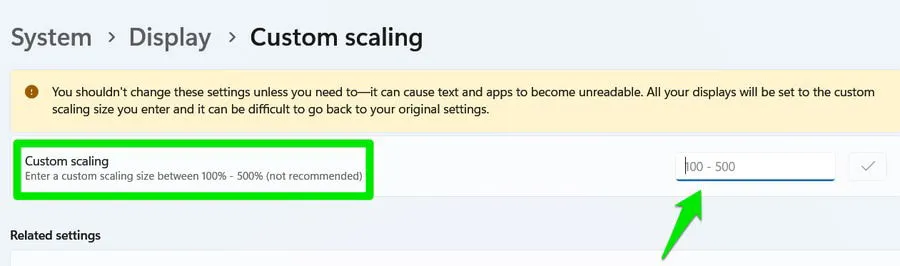
Pour appliquer la mise à l’échelle personnalisée, vous devez vous déconnecter de votre compte. Veillez donc à sauvegarder votre travail au préalable. Il peut être nécessaire de faire des essais pour trouver le pourcentage idéal, avec des incréments de 10 % suggérés pour l’ajustement.
Modification du registre pour forcer la prise en compte du DPI
Vous pouvez implémenter une modification du registre similaire à la modification du comportement de mise à l’échelle DPI via les paramètres de compatibilité pour appliquer la mise à l’échelle par moniteur pour l’application, remédiant ainsi potentiellement au flou.
Remarque : une modification incorrecte du registre peut entraîner des dysfonctionnements du système et une perte de données. Assurez-vous de créer une sauvegarde du registre Windows avant de procéder à ces étapes.
Entrez regeditdans la recherche Windows pour accéder à l’éditeur de registre Windows.
Accédez à ce chemin :
Cliquez avec le bouton droit sur Options d’exécution du fichier image , sélectionnez Nouveau -> Clé et nommez cette clé en utilisant le nom de l’exécutable de l’application, que vous trouverez dans son dossier. Vous pouvez également exécuter l’application et vérifier son nom dans l’ onglet Détails du Gestionnaire des tâches (par exemple, recherchez Greenshot.exe pour l’application Greenshot).
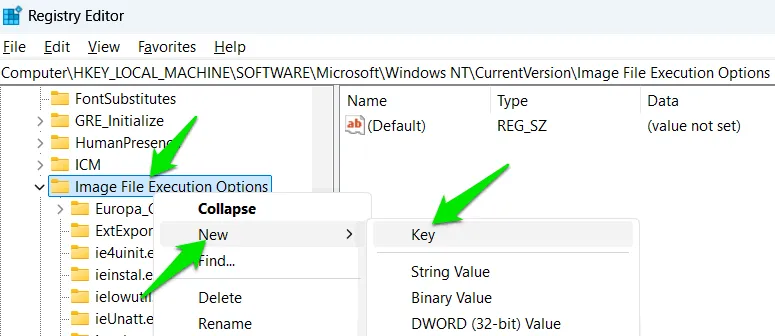
Sélectionnez la clé nouvellement créée, cliquez avec le bouton droit dans le volet de droite et cliquez sur Nouveau -> Valeur de chaîne .
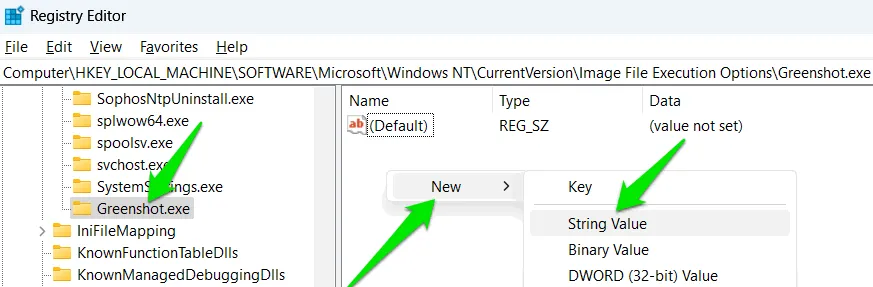
Nommez cette chaîne DpiAwareness, et définissez sa valeur sur PerMonitorV2. Redémarrez l’application et dans la section Prise en compte DPI du Gestionnaire des tâches, elle devrait maintenant indiquer Par moniteur (v2) au lieu de Insensible .
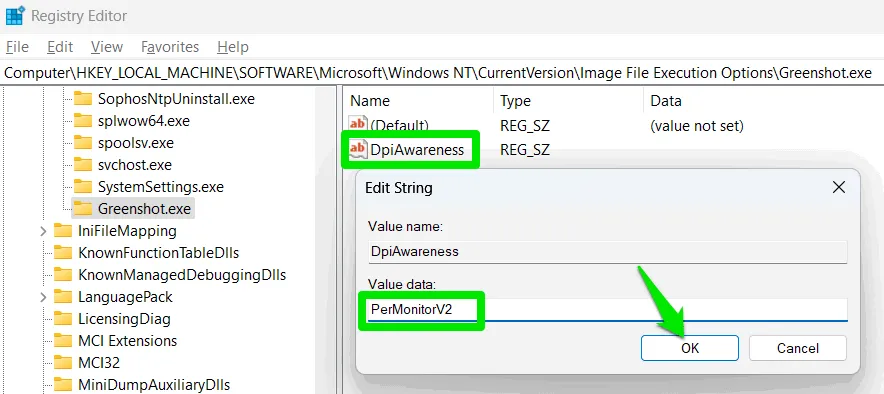
Réglage de la résolution d’affichage sous Windows
Étant donné que les problèmes liés aux DPI élevés proviennent d’une densité de pixels excessive, vous pouvez envisager de réduire le nombre de pixels pour atténuer le problème. La résolution d’affichage détermine la répartition des pixels sur les axes horizontaux et verticaux. La réduction de la résolution diminuera le PPI, ce qui pourrait améliorer l’apparence de l’application.
Cette approche peut entraîner un affichage légèrement moins net, mais elle pourrait être préférable au traitement d’éléments étirés ou flous.
Dans les paramètres Windows, accédez à Système -> Affichage et utilisez le menu déroulant à côté de Résolution d’affichage pour sélectionner une résolution inférieure.
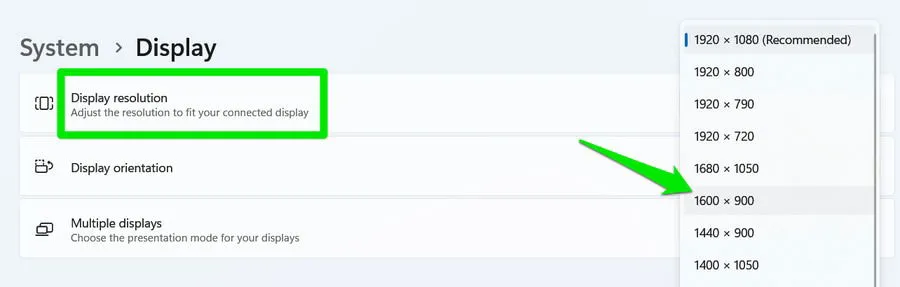
Si l’application permet de régler la résolution, assurez-vous de la définir de manière à ce qu’elle corresponde à la résolution inférieure que vous avez choisie dans Windows. Vous pouvez annuler toutes les modifications une fois que vous avez terminé d’utiliser l’application.
Chacune de ces stratégies devrait vous aider à identifier la meilleure solution pour corriger les applications floues. Le flou peut également survenir en utilisant des résolutions personnalisées, par exemple lorsque vous essayez d’obtenir un champ de vision plus large dans les jeux. Il est conseillé d’utiliser une résolution native chaque fois que cela est nécessaire.
Toutes les images et captures d’écran sont de Karrar Haider.



Laisser un commentaire