Résoudre les problèmes de connexion Bluetooth sur Windows 11
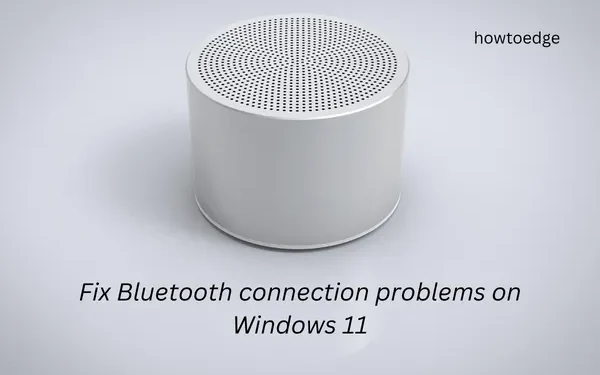
De nos jours, la technologie sans fil s’est tellement développée que nous dépendons fortement des gadgets prenant en charge cette fonctionnalité. Du clavier et de la souris sans fil à l’impression en passant par le chargement sans fil, toutes ces tâches se déroulent sans problème lorsqu’elles sont connectées à Bluetooth. Désormais, lorsque des problèmes de connexion Bluetooth commencent à se produire sur Windows 11, il est assez courant de ne pas être à l’aise.
Dans cet article, nous examinerons différents aspects de Bluetooth où il commence à causer des problèmes de connexion, des échecs lors de l’envoi ou de la réception de fichiers, et bien d’autres. Si vous rencontrez également des problèmes de connectivité via votre appareil Bluetooth sous Windows 11, suivez ce guide jusqu’à la fin.
Façons de résoudre les problèmes de connexion Bluetooth sur Windows 11
Si vous rencontrez des problèmes pour envoyer ou recevoir des fichiers via Bluetooth sur Windows 11, voici quelques suggestions qui pourraient vous aider –
- Trouver Bluetooth manquant sous Paramètres
- Le Bluetooth disparaît de mon Gestionnaire de périphériques, que faire ensuite ?
- Fix My Bluetooth ne fonctionne pas après la mise à niveau vers Windows 11
- Correction de l’audio ne provenant pas de votre appareil Bluetooth
- Échec du transfert de données d’adresse via Bluetooth sous Windows 11
- Comment résoudre les problèmes de pilote Bluetooth sur Windows 11 ?
Comment trouver le Bluetooth manquant dans les paramètres
- Appuyez sur Win + I pour lancer Paramètres .
- Accédez à Windows Update > Options avancées (dans le volet de droite).
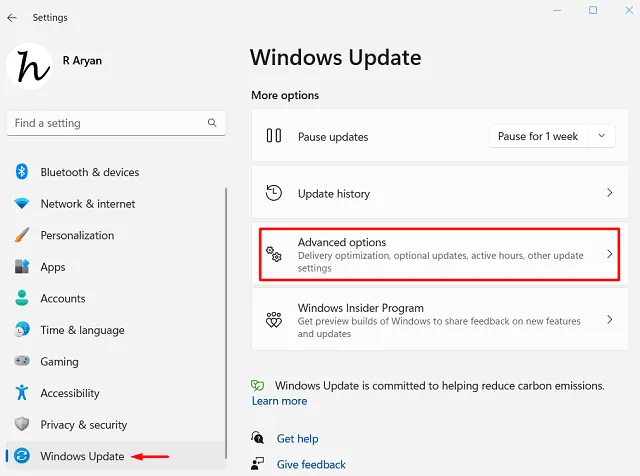
- Lorsque cette section se développe, cliquez sur « Mises à jour facultatives » dans la section « Options supplémentaires ».
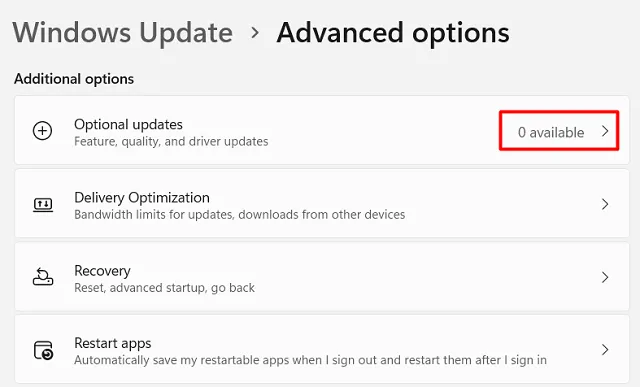
- Cochez les cases de tous les pilotes disponibles et cliquez sur le bouton « Télécharger et installer ».
- Attendez que le système récupère les mises à jour en attente des serveurs Microsoft et installez-les sur votre ordinateur.
Une fois cette opération terminée, vérifiez si vous pouvez maintenant vous connecter à un appareil Bluetooth. Étant donné que les fabricants téléchargent également les correctifs récents sur leurs sites officiels, vous pouvez télécharger la dernière mise à jour du pilote à partir de là, puis l’installer manuellement sur votre PC Windows 11.
Le Bluetooth disparaît de mon Gestionnaire de périphériques, que faire ensuite ?
Tous les pilotes de périphérique doivent être mis à jour de temps en temps sur un PC Windows 11. Si vous ne le faites pas, certaines applications ou pilotes intégrés deviennent incompatibles avec votre système. Cela s’applique également aux pilotes Bluetooth. Si vous n’avez pas mis à jour votre pilote Bluetooth, c’est le bon moment pour le faire.
Suivez les étapes ci-dessous pour vérifier la compatibilité des pilotes Bluetooth –
- Appuyez sur Win + X et sélectionnez Gestionnaire de périphériques dans le menu Alimentation.
- Lorsque le Gestionnaire de périphériques s’ouvre, cliquez sur pour développer la branche Autres périphériques .
- Vous trouverez ici des pilotes sans nom qui leur sont attribués.
- Eh bien, faites un clic droit dessus et choisissez l’ option Propriétés .
- Rendez-vous sur l’onglet Détails et modifiez les éléments suivants –
Propriétés – ID de matériel
Valeur – Numéro d’identification du matériel
- Vous pouvez utiliser le numéro d’identification pour détecter si cela appartient vraiment aux mêmes ID de matériel.
- Maintenant que vous savez quel matériel rechercher, ouvrez le site Web d’assistance du fabricant Bluetooth, téléchargez et installez un pilote compatible pour Windows 11.
Après avoir installé le pilote Bluetooth compatible sur votre ordinateur, assurez-vous de redémarrer votre PC.
Que faire si le pilote Bluetooth ne s’installe pas automatiquement ?
Parfois, l’installation du pilote Bluetooth de cette manière échoue simplement et affiche une entrée « Périphérique USB inconnu (échec de la demande de descripteur de périphérique) » sous les contrôleurs Universal Serial Bus. Si vous avez cette entrée sur votre Gestionnaire de périphériques, vous devez installer manuellement le fichier de configuration Bluetooth téléchargé. Pour cela, vous devez appliquer les étapes ci-dessous –
- Appuyez sur Win + R, tapez
devmgmt.mscdessus et cliquez sur OK . - Faites défiler jusqu’à la branche des contrôleurs Universal Serial Bus et localisez le « Périphérique USB inconnu ».
- Cliquez avec le bouton droit sur l’entrée Périphérique USB inconnu (échec de la demande de descripteur de périphérique), puis cliquez sur Désinstaller le périphérique .
- Lorsqu’une fenêtre de confirmation apparaît, appuyez à nouveau sur Désinstaller .
Attendez que ce pilote se désinstalle de votre système et lorsque cela est terminé, redémarrez à nouveau votre PC. Reconnectez-vous à votre appareil et vérifiez si vous pouvez trouver le pilote installé sous Bluetooth.
Fix My Bluetooth ne fonctionne pas après la mise à niveau vers Windows 11
Plusieurs utilisateurs ont indiqué que leurs appareils Bluetooth avaient cessé de fonctionner après avoir mis à niveau leurs systèmes vers Windows 11. Si vous rencontrez également ce problème, voici comment le résoudre –
- Vérifiez si votre appareil utilise un profil Bluetooth personnalisé. Si en effet, vous devez reconnecter votre appareil Bluetooth à votre appareil à nouveau.
-
Advanced Audio Distribution Profile (A2DP 1.2) -
Audio/Video Remote Control Profile (AVRCP 1.3) -
Bluetooth LE Generic Attribute (GATT) Client -
Dial-up Networking Profile (DUN 1.1) -
Device ID Profile (DI 1.3) -
Hardcopy Cable Replacement Profile (HCRP 1.0) -
Hands-Free Profile (HFP 1.5) -
Human Interface Device (HID 1.1) -
HID over GATT Profile (HOGP 1.0) -
Object Push Profile (OPP 1.1) -
Personal Area Networking User Profile (PANU 1.0) -
Serial Port Profile (SPP 1.2)
On peut trouver le pilote Bluetooth compatible pour son appareil en naviguant sur le site Web du fabricant pour plus de détails sur les profils.
Fix Bluetooth Pair ne fonctionne pas sur Windows 11
Si vous rencontrez des difficultés pour coupler votre appareil à Windows 11, la déconnexion puis la reconnexion peuvent fonctionner. Voici comment effectuer cette tâche –
- Tout d’abord, ouvrez Paramètres en appuyant sur Win & I .
- Sélectionnez Bluetooth et appareils dans le volet de gauche et dirigez-vous vers le volet de droite.
- Faites défiler vers le bas et cliquez sur Appareils .
- Si vous voyez que votre appareil Bluetooth est déjà couplé, cliquez sur les trois points et appuyez sur Supprimer l’appareil .
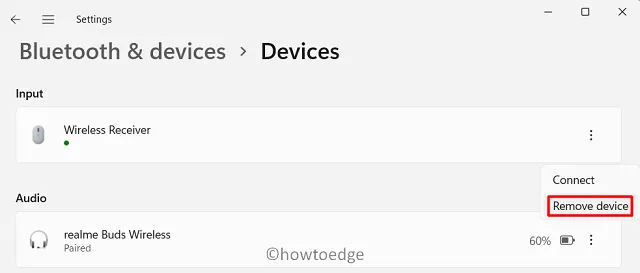
- Cliquez sur Oui pour confirmer cette suppression.
Après avoir dissocié votre Bluetooth de Windows 11, redémarrez votre PC. À partir de la prochaine connexion, connectez votre appareil Bluetooth et Windows 11 de la même manière que vous l’avez fait auparavant.
Résoudre l’audio ne provenant pas de votre appareil Bluetooth
Parfois, vous pouvez trouver votre appareil Bluetooth connecté à votre PC Windows, mais le son ne provient pas du haut-parleur ou des écouteurs Bluetooth. Ce problème apparaît lorsque votre appareil Bluetooth est en mode découverte. Eh bien, pour résoudre ce problème, vous devez configurer les paramètres Bluetooth où vous avez sélectionné » Autoriser l’ordinateur à rechercher de nouveaux périphériques « .
En supposant que vous avez déjà couplé votre Bluetooth avec votre ordinateur et que le son ne sort pas, suivez ces étapes –
- Ouvrez les paramètres en appuyant sur Win + I .
- Accédez à Système > Son > Haut -parleurs (sous Sortie).
- Sur l’écran suivant, modifiez la sélection du système par défaut sur votre appareil Bluetooth.
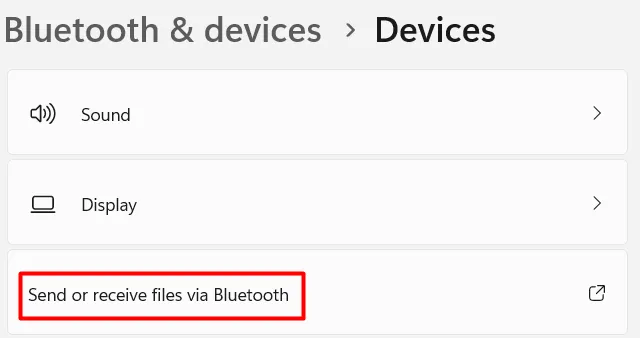
Maintenant que vous avez changé le système audio par défaut pour le périphérique Bluetooth connecté, vérifiez si le son commence à sortir de votre périphérique.
Correction de l’échec du transfert de données via Bluetooth sur Windows 11
Si, pour une raison quelconque, vous ne pouvez pas envoyer ou recevoir de fichiers via Bluetooth, voici quelques points à vérifier :
- Vérifiez si votre appareil Bluetooth est vraiment connecté à votre PC
Il s’agit d’une vérification importante car vous ne pouvez pas transférer de fichiers à moins que votre PC et votre appareil Bluetooth ne soient connectés l’un à l’autre. Pour ce faire, accédez à Paramètres > Bluetooth et appareils > Appareils. Si votre appareil est jumelé, son nom apparaîtra dans la liste des appareils.
- Confirmer que Bluetooth est couplé
Bluetooth est couplé et Bluetooth est connecté sont deux choses différentes. Dans les cas où votre appareil Bluetooth n’est pas connecté, cela affichera toujours l’état de couplage. Assurez-vous que le Bluetooth est activé sur les deux appareils et attendez que la connexion se termine. Uniquement lorsque votre appareil Bluetooth est connecté, suivez le transfert de fichiers.
- Prise en charge Bluetooth OPP
Pour transférer des fichiers et des dossiers via Bluetooth sur Windows 11, votre autre appareil doit prendre en charge Bluetooth Object Push Profile (OPP). Pour en savoir plus sur cette fonctionnalité, visitez le site Web d’assistance de votre fabricant.
Comment envoyer ou recevoir des fichiers via Bluetooth sur Windows 11 ?
Considérant que vous avez déjà assuré les points ci-dessus, apprenez à connaître la bonne façon de transférer des fichiers via Bluetooth sur Windows 11 –

- Choisissez l’appareil vers lequel vous espériez transférer des données, puis cliquez à nouveau sur Suivant .
- Maintenant, naviguez jusqu’au dossier que vous souhaitez envoyer, sélectionnez les fichiers et les dossiers et envoyez-les au périphérique Bluetooth connecté.
Ça y est, vous avez réussi à transférer vos fichiers sur le périphérique Bluetooth.
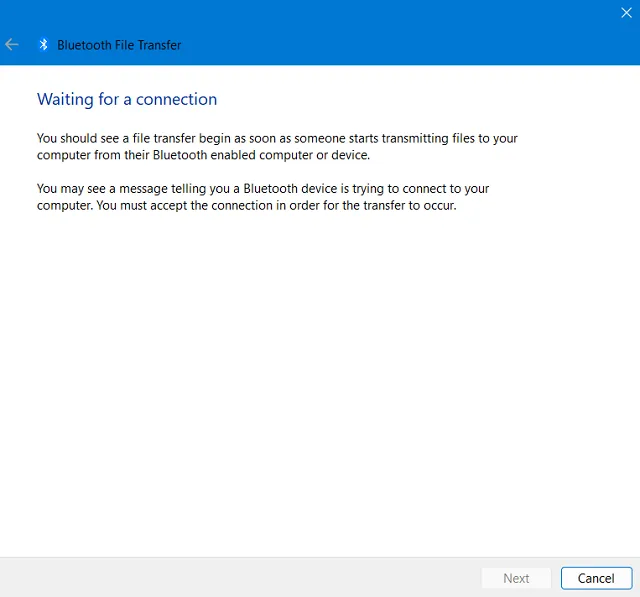
Comment résoudre les problèmes de pilote Bluetooth sur Windows 11 ?
Souvent, Bluetooth cesse de fonctionner simplement parce que certains pilotes de périphériques ne fonctionnent pas correctement. Vous pouvez résoudre ce problème en dépannant Bluetooth sous Paramètres. Voici comment effectuer cette tâche –
- Faites un clic droit sur l’icône Windows et sélectionnez Paramètres.
- Accédez à Système, puis cliquez sur Dépanner (volet de droite).
- Recherchez et cliquez pour développer Autres dépanneurs .
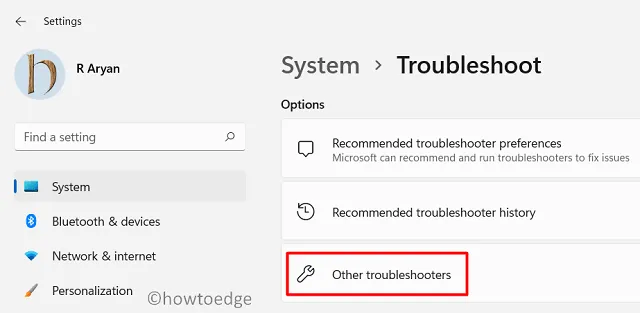
- Ici, vous trouverez Bluetooth dans la section « Autre ».
- Cliquez sur le bouton Exécuter disponible dessus et lorsque le dépanneur se lance, appuyez sur Suivant .
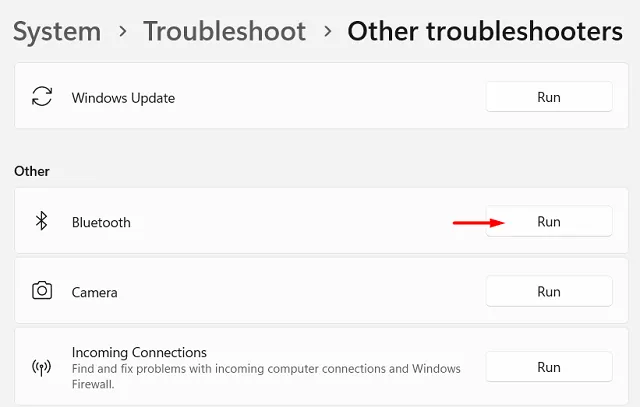
- Maintenant, suivez les instructions à l’écran qui ont avancé.
Le dépanneur recherchera les causes sous-jacentes et s’il trouve un problème, cela apportera des modifications à votre système. Essayez d’essayer la tâche que vous essayiez de faire auparavant et vérifiez si cela fonctionne bien. J’espère que Bluetooth commencera à fonctionner correctement sur votre PC Windows 11. Cliquez sur Oui puis sur Fermer .
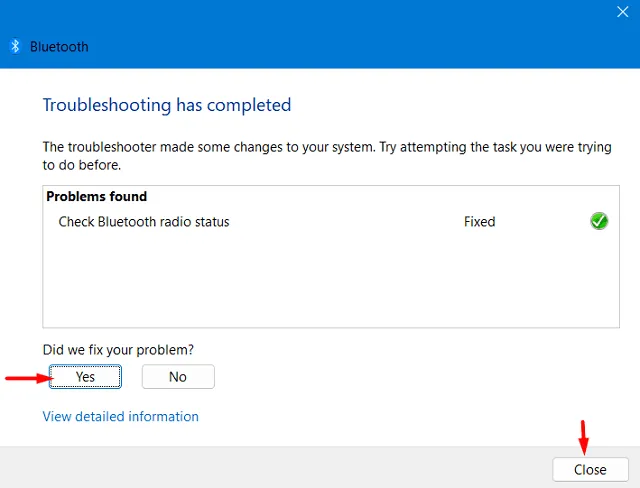
Enfin, appuyez sur Fermer le dépanneur et commencez à profiter du travail que vous trouviez difficile plus tôt. Bien que nous ayons discuté des étapes de dépannage de Bluetooth dans la section ci-dessus, vous pouvez résoudre d’autres problèmes matériels et logiciels sur votre ordinateur en suivant les étapes ci-dessus. Tout ce dont vous avez besoin est de modifier la dernière étape, c’est-à-dire de cliquer sur le bouton Exécuter .



Laisser un commentaire