Réparer le moteur Bluestacks n’a pas pu démarrer sous Windows 11
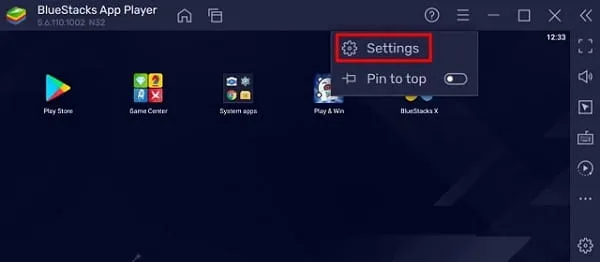
Le besoin d’un émulateur Android puissant et avancé a toujours existé depuis le début de l’écosystème Android. Bluestacks, l’émulateur Android le plus populaire, fait le mieux son travail et reste en tête dans cette compétition. Cependant, quelques utilisateurs se sont plaints de recevoir un message d’erreur « BlueStacks Engine n’a pas pu démarrer. Vous pouvez essayer de redémarrer le moteur ou votre PC » lorsqu’ils ont essayé de démarrer cette application.
Cela peut ne pas s’ouvrir sous Windows 11/10 pour différentes raisons. Dans cet article, nous avons accumulé toutes les raisons possibles, y compris lorsque les choses n’ont pas été configurées correctement. Voyons ce que vous devez faire maintenant pour résoudre ce problème.
Qu’est-ce qui empêche le démarrage de BlueStacks Engine ?
Le moteur Bluestacks peut ne pas démarrer lorsqu’une ou plusieurs de ces conditions sont remplies sur votre appareil :
- Installation erronée de Bluestack : Une installation corrompue ne peut pas fonctionner correctement, vous devez réinstaller le logiciel BlueStacks.
- Installation endommagée : ce programme ne démarrera pas ou ne fonctionnera pas correctement si l’installation est endommagée d’une manière ou d’une autre. Il est recommandé de télécharger à nouveau son fichier d’installation et de le réinstaller sur votre PC.
- Pilotes de périphérique obsolètes : si certains pilotes de votre appareil nécessitent une mise à niveau, vérifiez-les et mettez-les à jour dès que possible. Dans quelques cas, les utilisateurs ont signalé avoir vu un écran bleu d’erreur de mort lorsque certains pilotes de périphérique étaient corrompus.
[Résolu] Le moteur Bluestacks ne démarre pas sous Windows 11
Si vous avez déjà téléchargé et installé Bluestacks Engine sur Windows 11, mais qu’il ne démarre pas, essayez les correctifs suivants. Espérons que l’un d’eux clique et résout le problème en question.
Assurez-vous de suivre les étapes suivantes avant d’appliquer des correctifs :
- Redémarrez votre PC : Différents bugs et problèmes sont souvent résolus après le redémarrage de votre appareil. En effet, les processus bloqués ou les services corrompus s’actualisent après un redémarrage du PC. Assurez-vous de redémarrer votre ordinateur afin que tout problème soit résolu ce faisant.
- Désactivez l’antivirus tiers : les applications de sécurité font plus de mal que de bien sur votre ordinateur. En plus de dépenser toutes les ressources de votre système, ils interagissent également avec les applications et services du système et les corrompent. Il est donc recommandé de garder ces applications désactivées, tout en appliquant une solution de contournement.
Si le moteur Bluestacks ne démarre toujours pas, suivez ces solutions une par une –
1] Changer le mode graphique
Il est possible que le moteur Bluestacks ne démarre pas en raison de paramètres graphiques incorrects. Essayez de changer le mode graphique par défaut et voyez si cela résout le problème. Voici les étapes sur lesquelles travailler –
- Ouvrez Bluestacks et cliquez sur les trois points disponibles à son extrémité droite.
- Sélectionnez Paramètres (l’icône d’engrenage dans la barre latérale droite), puis Graphiques dans le volet de gauche.
- Déplacez-vous vers le volet de droite et cochez la case à côté de DirectX au lieu d’OpenGL.
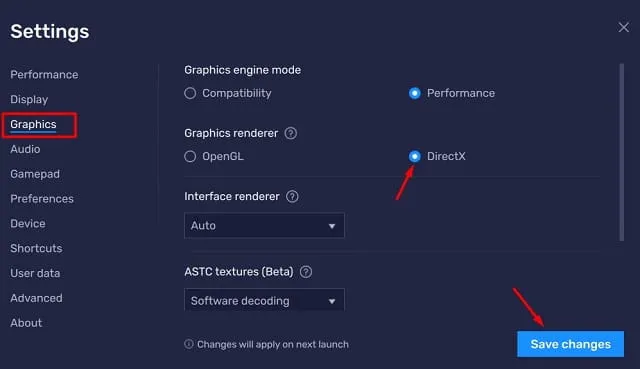
- Cliquez sur Enregistrer les modifications, puis sur Redémarrer maintenant pour que les modifications soient appliquées à cet émulateur Android.
J’espère que Bluestacks commencera à fonctionner correctement au redémarrage.
2] Allouer plus de cœur de processeur et de RAM
Le moteur Bluestacks est un programme complet et nécessite suffisamment de cœurs de processeur et de RAM pour fonctionner correctement. Si vous l’utilisez sur des appareils manquant dans l’un ou les deux domaines, vous devez acheter la RAM ou le cœur de processeur requis (si possible).
Cependant, si votre appareil dispose de suffisamment de RAM et de cœurs de processeur, vous pouvez commencer à autoriser plus de RAM/CPU pour son utilisation. Voici comment ajouter de la RAM ou du cœur de processeur supplémentaire sur BlueStacks.
- Ouvrez d’abord Bluestacks .
- Cliquez sur l’ icône Paramètres disponible dans sa barre latérale droite.
- Lorsque cela se développe, modifiez l’allocation du processeur et l’allocation de la mémoire à sa disponibilité maximale.
- Définissez le mode Performance sur « Élevé » et cliquez sur Enregistrer les modifications.
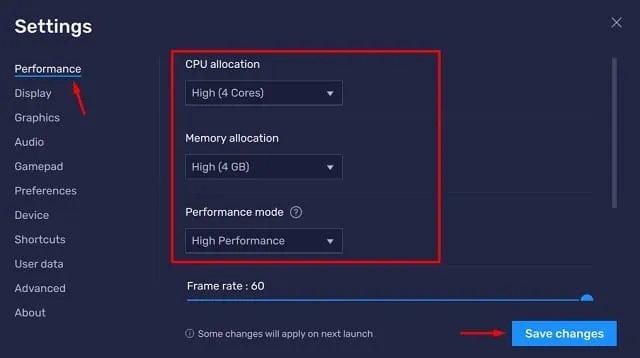
- Une fenêtre contextuelle apparaîtra ensuite, cliquez sur Redémarrer maintenant .
3] Désactivez la texture ASTC
Si vous rencontrez une panne de moteur dans BlueStacks, vous ne devez pas utiliser cette fonctionnalité bêta. Pour désactiver la texture ASTC, suivez ces étapes –
- Lancez BlueStacks .
- Ouvrez les paramètres en appuyant sur Ctrl + Maj + I sur le clavier.
- Revenez à l’onglet Graphiques dans la navigation de gauche et désactivez la texture ASTC.
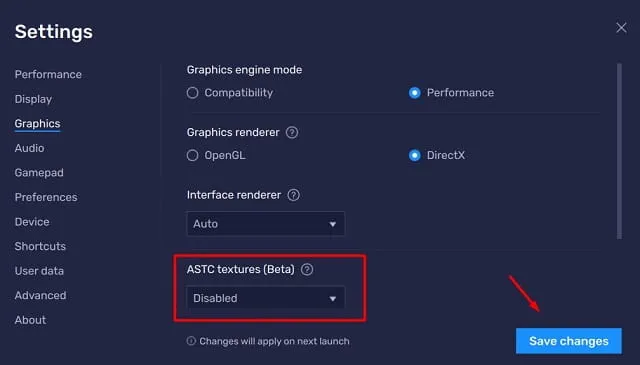
- Cliquez sur Enregistrer les modifications , puis sur Redémarrer maintenant pour confirmer les modifications ci-dessus.
4] Changez son paramètre ABI en ARM
Quelques utilisateurs ont signalé avoir résolu ce problème simplement en modifiant les paramètres ABI de BlueStacks sur ARM. Bien entendu, vous ne pouvez pas modifier cette fonctionnalité si votre appareil n’est pas un appareil basé sur ARM. Voici comment vous pouvez vérifier et modifier ce paramètre sur votre moteur BlueStacks. Les étapes pour changer sa structure de base d’ABI en ARM sont décrites ci-dessous :
- Cliquez sur l’icône BluetStacks pour l’ouvrir.
- Appuyez sur Ctrl + Shift + I pour appeler sa page de paramètres.
- Accédez à l’onglet Avancé et localisez « Fonctionnalité ABI ».
- Modifiez ce paramètre en ARM64 et cliquez sur Enregistrer les modifications.
- Le moteur vous demandera à nouveau de redémarrer votre émulateur. Eh bien, cliquez sur Redémarrer maintenant .
Si le problème persiste même après cela, vous pouvez envisager de désinstaller toutes les applications téléchargées. Vérifiez si le problème est résolu après cela. Dans le cas où il démarre parfaitement maintenant, vous pouvez y réinstaller les applications ou les jeux précédemment supprimés.
5] Mettre à jour BlueStacks
Si aucune des solutions ci-dessus ne permet de résoudre le problème de démarrage, essayez de mettre à jour BlueStacks pour une fois. Il recherche peut-être une mise à jour de correctif pour résoudre les problèmes existants. Voici comment mettre à jour BlueStacks sur votre ordinateur :
- Ouvrez l’ application BlueStacks .
- Cliquez sur les trois barres horizontales du menu et sélectionnez Paramètres.
- Accédez à la section À propos et appuyez sur Vérifier les mises à jour .
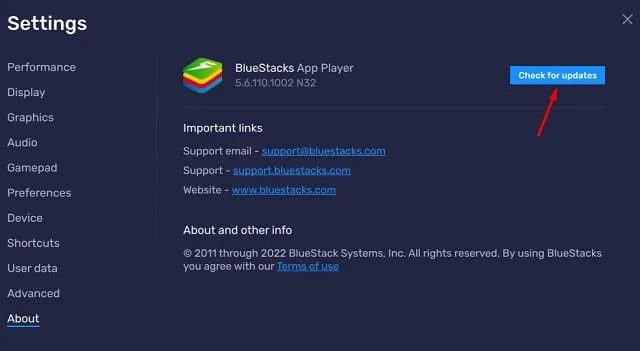
- BlueStacks se connectera à ses serveurs et vérifiera les mises à jour en attente en ligne.
S’il trouve une mise à jour disponible, celle-ci sera téléchargée et installée automatiquement. J’espère que le problème sera résolu après cela. Faites-nous savoir dans la section commentaires si vous rencontrez des difficultés à suivre les solutions ci-dessus.



Laisser un commentaire