Correction de l’écran bleu lorsque vous jouez à des jeux sur un PC Windows
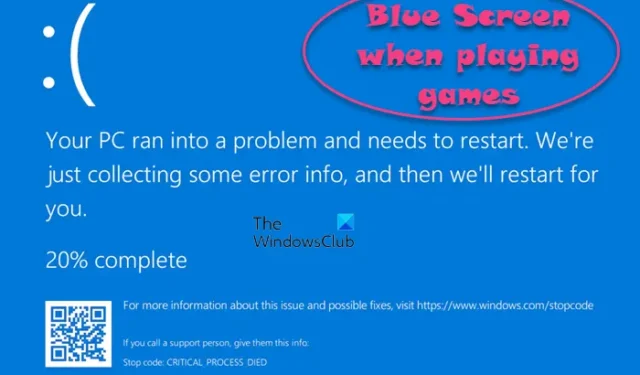
Si vous voyez un écran bleu de la mort (BSOD) lorsque vous jouez à des jeux comme Starfield, Payday, Roblox, Valorant, Dota, Fortnite, League of Legends, etc., sur votre PC Windows 11/10, alors cet article vous aidera à résoudre le problème. . Un écran bleu avec un message d’erreur indique une panne du système. Cela se produit lorsque le système rencontre une erreur critique dont il ne peut pas récupérer, entraînant un arrêt et un redémarrage.
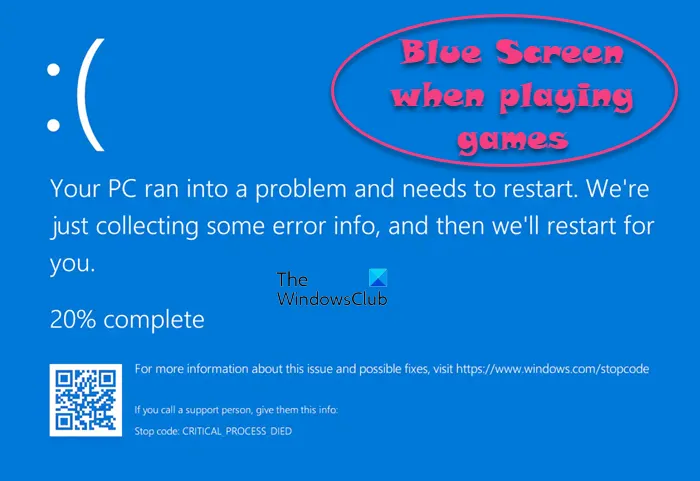
BSOD est l’un des nombreux problèmes que les utilisateurs rencontrent souvent lorsqu’ils jouent à des jeux gourmands en graphiques. Les facteurs les plus courants provoquant un écran bleu lors d’une partie incluent les problèmes matériels (surchauffe, dysfonctionnement du matériel, alimentation électrique inadéquate), les problèmes de pilotes (plantage du pilote GPU, pilotes incompatibles ou obsolètes), les problèmes de système d’exploitation, les conflits logiciels et l’overclocking.
Correction de l’écran bleu lorsque vous jouez à des jeux sur un PC Windows
Écran bleu de la mort Écran bleu lorsque vous jouez à des jeux sur un PC Windows![]()
Commencez par redémarrer votre PC Windows. Cette solution simple et rapide peut parfois résoudre des problèmes temporaires à l’origine de l’écran bleu. Si cela ne fonctionne pas, utilisez les solutions suivantes pour corriger le BSOD lorsque vous jouez à des jeux sur un PC Windows 11/10 :
- Vérifier les spécifications du système
- Exécutez le diagnostic de la mémoire Windows
- Mettre à jour les pilotes graphiques
- Mettre à jour Windows et le jeu
- Désactiver ou réduire l’overclocking
- Effectuer une analyse SFC et réparer l’image Windows
Voyons-les en détail.
1] Vérifiez les spécifications du système

La configuration minimale requise pour jouer à des jeux sur PC varie considérablement, alors vérifiez toujours la configuration requise spécifique du jeu auquel vous souhaitez jouer. Par exemple, les processeurs Intel Core i5 et AMD Ryzen 5 fonctionnent bien pour la plupart des jeux modernes ; cependant, les jeux haut de gamme peuvent nécessiter Intel Core i7, AMD Ryzen 7 ou même un processeur plus puissant. De même, un GPU de jeu dédié tel que NVIDIA GeForce, un minimum de 8 Go de RAM (16 Go recommandés) et un SSD rapide et spacieux sont essentiels pour la plupart des jeux modernes.
2] Exécutez le diagnostic de la mémoire Windows
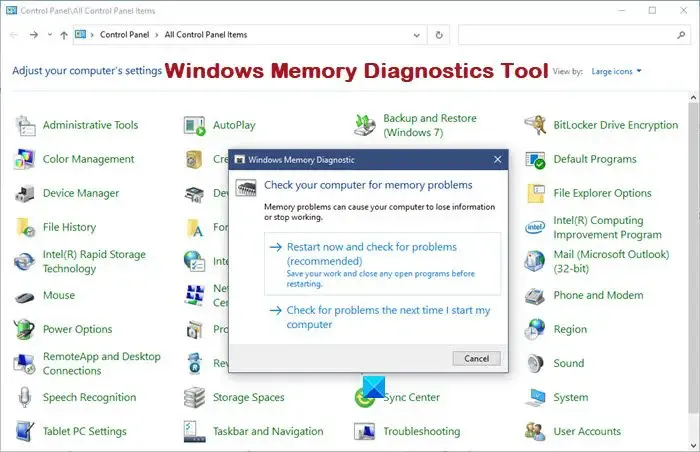
Pour ouvrir l’outil, appuyez sur Win+R et tapez mdsched.exe dans la boîte de dialogue Exécuter . Appuyez sur Entrée pour lancer l’outil. Ensuite, choisissez une option de test de mémoire (redémarrez le PC et commencez le test immédiatement ou planifiez le test pour le prochain démarrage du système). Vous verrez un écran bleu avec une barre de progression pendant le test, vous montrant comment se déroule le test. Votre système redémarrera une fois le test terminé.
Pour voir les résultats, vous pouvez consulter l’ Observateur d’événements Windows . Si une erreur est détectée, l’outil de diagnostic de la mémoire la décrira.
3] Mettre à jour les pilotes graphiques
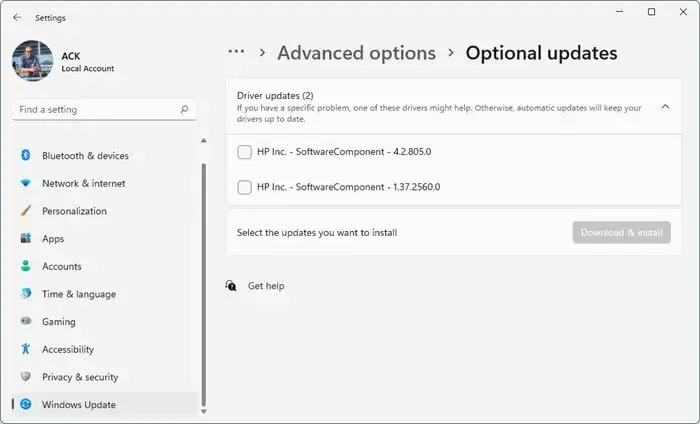
Pour garantir que votre carte graphique fonctionne de manière optimale et est compatible avec les derniers logiciels et jeux, mettez à jour vos pilotes graphiques vers la dernière version disponible. Pour mettre à jour vos pilotes graphiques , accédez à la section Windows Update dans les paramètres de votre système et recherchez les mises à jour . Si des mises à jour sont disponibles, y compris des mises à jour de pilotes graphiques, Windows les téléchargera et les installera automatiquement. Vous pouvez également télécharger les derniers pilotes graphiques directement depuis le site Web du fabricant .
4] Mettre à jour Windows et le jeu
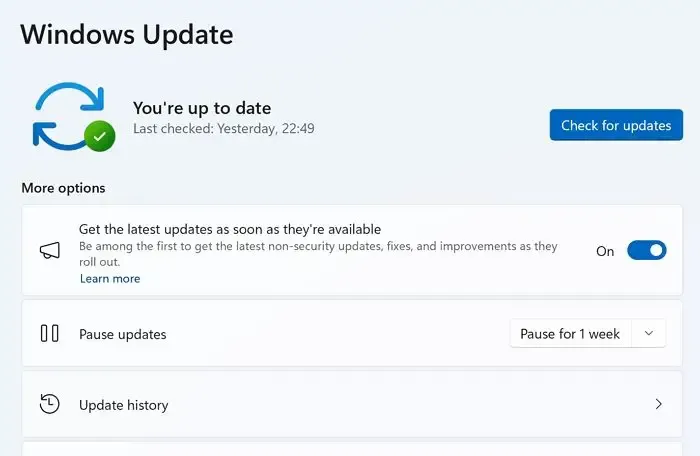
Ensuite, essayez de mettre à jour votre système d’exploitation Windows ainsi que le jeu à l’origine du problème BSOD.
Pour mettre à jour le jeu, lancez la plateforme de distribution de jeux (Steam, Microsoft Store, Epic Games Store, etc.) et visitez la bibliothèque de vos jeux installés. Les jeux avec des mises à jour disponibles auront un bouton Mettre à jour à côté d’eux. Cliquez sur le bouton pour télécharger et installer la mise à jour.
5] Désactiver ou réduire l’overclocking
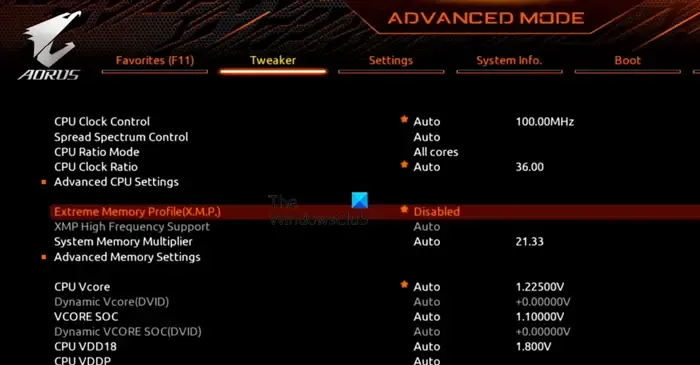
L’overclocking fait référence au processus d’exécution de composants PC à des vitesses d’horloge supérieures à leur valeur (nominale) par défaut. Bien que l’overclocking puisse améliorer les performances dans de nombreuses circonstances, il peut également provoquer une instabilité du système et des pannes, telles que des BSOD.
Si vous avez overclocké votre CPU, GPU ou RAM, envisagez de tout exécuter avec leurs valeurs par défaut ou des valeurs plus stables. Si vous soupçonnez que la RAM est à l’origine du BSOD, désactivez Extreme Memory Profile ( XMP ) dans votre BIOS ou réglez-le sur Auto pour résoudre le problème.
6] Effectuer une analyse SFC et réparer l’image Windows
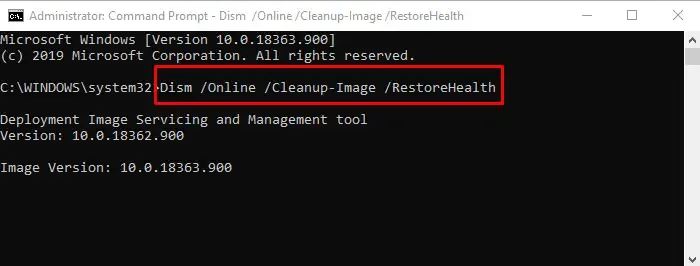
L’exécution d’analyses SFC et DISM peut aider à résoudre les problèmes de BSOD, y compris ceux qui surviennent lors de la lecture de jeux, dans certains cas.
Ouvrez l’invite de commande en utilisant les privilèges d’administrateur et exécutez la commande suivante :
SFC /scannow
La commande ci-dessus analysera votre système à la recherche de fichiers système corrompus ou de violations d’intégrité et tentera de réparer les fichiers lors du prochain redémarrage.
Si cela ne résout pas le problème, exécutez la commande suivante :
DISM /Online /Cleanup-Image /RestoreHealth
La commande ci-dessus analysera l’image Windows à la recherche de fichiers corrompus ou manquants et les remplacera par leurs « bonnes versions connues ». Il utilise Windows Update comme source pour télécharger les fichiers.
Si aucune des solutions ci-dessus ne vous aide, effectuez un démarrage en mode minimal pour exclure toute possibilité de conflits logiciels.
J’espère que ça aide.
Une RAM défectueuse peut-elle provoquer des écrans bleus ?
Une RAM défectueuse peut en effet provoquer un écran bleu de la mort lorsque vous jouez à des jeux sur un PC Windows 11/10. Il s’agit d’un composant essentiel du matériel d’un ordinateur et il peut entraîner une panne du système, une perte de données et d’autres problèmes matériels s’il ne fonctionne pas correctement. L’utilisation de l’outil de diagnostic de la mémoire Windows ou d’un autre logiciel tiers tel que Memtest86 peut aider à identifier les problèmes de RAM.
La surchauffe du PC provoque-t-elle un écran bleu ?
Oui, un PC en surchauffe peut provoquer un écran bleu de la mort. Il s’agit de l’un des mécanismes proactifs choisis par le système pour éviter de graves dommages à son matériel lorsque la température atteint des niveaux critiques. Si vous rencontrez régulièrement des BSOD et soupçonnez une surchauffe comme cause, envisagez de mettre à niveau votre solution de refroidissement en priorité.
Laisser un commentaire