Corriger l’erreur d’écran bleu 0x00000139 dans Windows
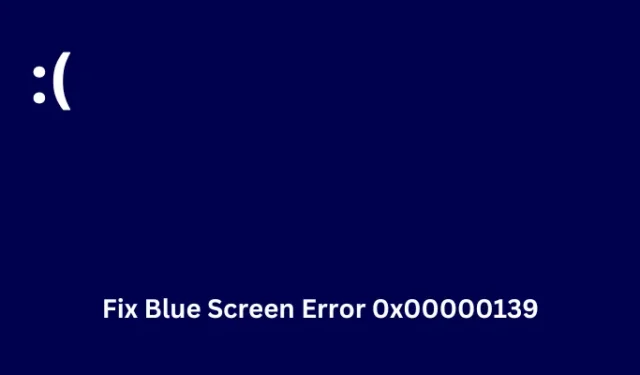
L’erreur d’écran bleu 0x00000139 fait référence à « KERNEL_SECURITY_CHECK_FAILURE » dans le système d’exploitation Windows et indique que le noyau a détecté une violation de sécurité. Cela se produit principalement lorsque vous utilisez un pilote incompatible ou obsolète. De plus, cela peut également se produire lorsque vous mettez à jour de manière incorrecte un pilote vers sa mise à jour défectueuse.
Il existe également d’autres raisons qui pourraient déclencher une erreur 0x139 sur un PC Windows 11/10. Dans cet article de blog, nous avons abordé toutes ces raisons ainsi que cinq méthodes pratiques qui vous permettront de surmonter ce problème.

Quelles sont les causes de l’erreur 0x139 KERNEL_SECURITY_CHECK_FAILURE ?
Cette erreur d’échec de vérification de sécurité du noyau 0x139 peut se produire lorsque l’un ou plusieurs des problèmes suivants sont rencontrés sur votre PC Windows :
- Pilotes obsolètes ou incompatibles : la présence de pilotes défectueux ou obsolètes peut entraîner des conflits. Cela peut à son tour déclencher des erreurs d’échec de vérification de sécurité du noyau, notamment l’erreur 0x00000139.
- Vous avez installé une mise à jour de pilote boguée : cette erreur peut également se produire après avoir mis à jour certains de vos pilotes avec une mise à jour incompatible.
- Pannes matérielles : les erreurs d’écran bleu se produisent généralement en raison d’un disque dur ou d’une mémoire RAM défaillante. Si tel est le cas, vous devez remplacer le périphérique défectueux par un nouveau.
- Infection par un logiciel malveillant : la présence d’applications problématiques, en particulier de programmes antivirus gratuits, peut également déclencher de tels problèmes sur les PC Windows. Débarrassez-vous de ces applications de votre ordinateur et lancez les vérifications SFC et DISM.
- Mises à jour Windows en attente : si vous avez empêché les mises à jour Windows de se produire automatiquement et qu’une mise à jour a été désinstallée sur votre PC, cela peut également déclencher cette erreur de vérification des bogues.
Quel que soit le problème dans votre cas, vous pouvez le résoudre en démarrant en mode sans échec sur votre PC et en appliquant les correctifs fournis ci-dessous. Examinons les solutions plus en détail –
Méthodes pour résoudre l’erreur BugCheck 0x00000139 dans Windows
Comme il s’agit d’une erreur de type écran bleu, vous ne pouvez pas démarrer votre appareil normalement. Par conséquent, démarrez d’abord votre appareil en mode sans échec, puis essayez les correctifs suivants pour résoudre cette erreur de noyau 0x139.
1. Mettez à jour tous les pilotes de vos appareils
Cette erreur d’échec de vérification de sécurité du noyau 0x139 se produit principalement en raison de problèmes au niveau des pilotes de votre périphérique. Il est possible que certains de vos pilotes de périphérique soient obsolètes et nécessitent une mise à jour immédiate. Vous pouvez le confirmer via le Gestionnaire de périphériques ou Windows Update > Mises à jour facultatives.
Accédez à l’un des emplacements mentionnés ci-dessus et vérifiez si l’un des pilotes de votre périphérique nécessite une mise à jour. Le Gestionnaire de périphériques n’existe plus de nos jours, vous devez donc rechercher directement les mises à jour des pilotes ou du micrologiciel via Windows Update. Voici comment effectuer cette tâche :
- Appuyez sur Windows + I pour lancer Paramètres .
- Accédez à Windows Update depuis la navigation de gauche, puis à Options avancées sous Plus d’options.
- Faites défiler jusqu’à Options supplémentaires et cliquez sur Mises à jour facultatives en dessous.
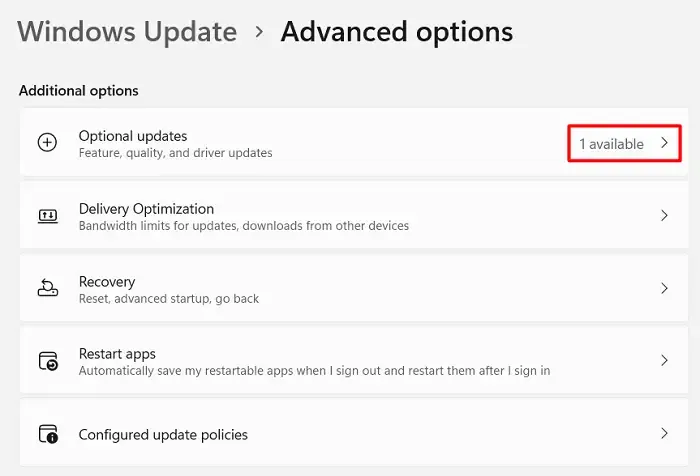
- Toutes les mises à jour en attente pour votre système seront affichées ici.
- Cochez les cases de toutes les mises à jour et cliquez sur Télécharger et installer .
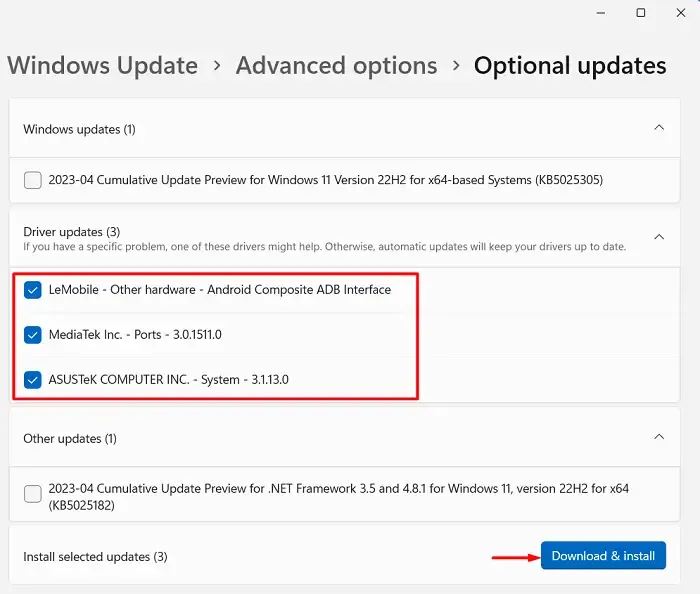
- Une fois les mises à jour téléchargées avec succès, le système commencera à les installer l’une après l’autre.
- Soyez patient et gardez votre appareil connecté à une source d’alimentation.
Ce n’est que lorsque toutes les mises à jour sont installées avec succès et que votre appareil démarre tout seul que vous pouvez vérifier si l’erreur d’écran bleu 0x139 est résolue maintenant.
2. Restaurez les mises à jour récentes des pilotes
Si vous avez récemment mis à jour certains de vos pilotes de périphériques et que cette erreur 0x139 a commencé à se produire par la suite, vous devez avoir installé des mises à jour boguées. Pour résoudre ce problème, vous devez restaurer les pilotes récemment mis à jour sur un PC Windows. Voici comment procéder :
- Appuyez sur Windows + X pour lancer le menu d’alimentation et sélectionnez Gestionnaire de périphériques.
- Dans la fenêtre suivante, développez la section contenant les pilotes récemment mis à jour.
- Faites un clic droit sur le pilote spécifique et choisissez l’ option Propriétés .
- Accédez à l’onglet Pilote et appuyez sur le bouton Restaurer le pilote .
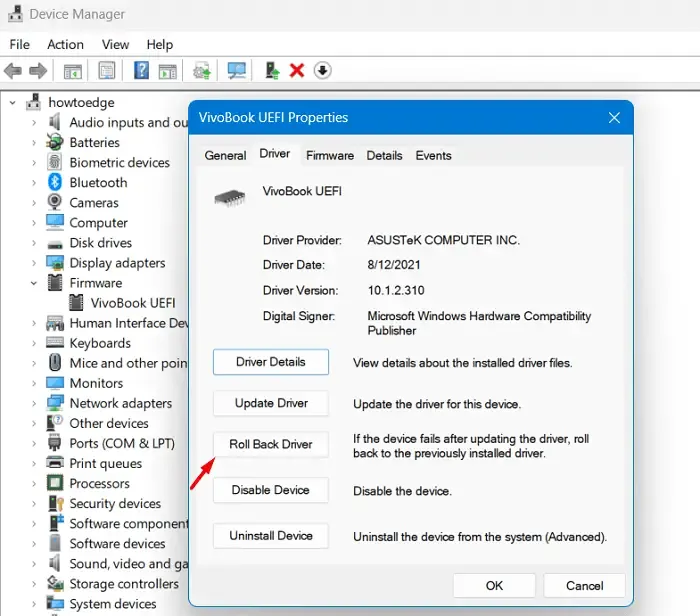
- Après avoir restauré avec succès le pilote spécifique, cliquez sur OK pour confirmer les modifications récentes sur votre ordinateur.
- Fermez le Gestionnaire de périphériques et redémarrez votre PC Windows.
Espérons qu’à partir de la prochaine connexion, vous pourrez vous connecter à votre appareil sans rencontrer la même erreur de vérification de bogue 0x00000139.
3. Inspectez votre disque dur et votre RAM
Des erreurs d’écran bleu peuvent également se produire lorsque des secteurs défectueux se trouvent sur votre disque dur ou lorsque la RAM est corrompue. Deux outils distincts peuvent vérifier à la fois le disque dur et la RAM sur les PC Windows et vous indiquer s’ils doivent être remplacés.
Exécution de CHKDSK :
- Lancez d’abord l’invite de commande en tant qu’administrateur et lorsqu’elle se lance, exécutez le code ci-dessous.
chkdsk /f /r
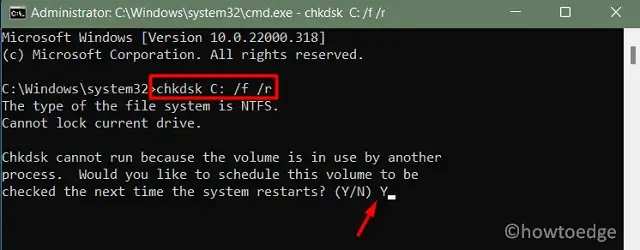
- Étant donné que le lecteur racine est déjà utilisé, la console demandera : « Voulez-vous vraiment lancer la vérification du disque au prochain redémarrage de votre système ? ». Tapez « Y » sans les guillemets et appuyez sur Entrée .
- Fermez l’invite de commande, puis redémarrez votre ordinateur. Le CHKDSK se lancera ensuite et commencera à diagnostiquer votre système pour détecter une éventuelle corruption du disque dur.
- Si votre disque dur présente des secteurs défectueux, cet outil tentera de les réparer. Cependant, si les problèmes sont irréparables, le problème vous sera signalé.
Remplacez votre disque dur si nécessaire et cette erreur BSOD KERNEL_SECURITY_CHECK_FAILURE se résout en un rien de temps.
Inspection de la mémoire :
Si le disque dur est en bon état et que cette erreur 0x00000139 apparaît, cela doit être dû à une corruption de votre RAM. Utilisez l’outil de diagnostic de la mémoire pour diagnostiquer et réparer la corruption de la RAM. Voici comment inspecter la mémoire sous Windows –
- Appuyez sur Windows + R pour lancer la boîte de dialogue Exécuter.
- Tapez « MdSched » dessus et appuyez sur OK .
- L’outil de diagnostic de la mémoire Windows démarrera ensuite.
- Cliquez sur la première option, c’est-à-dire Redémarrer maintenant et rechercher les problèmes (recommandé) .
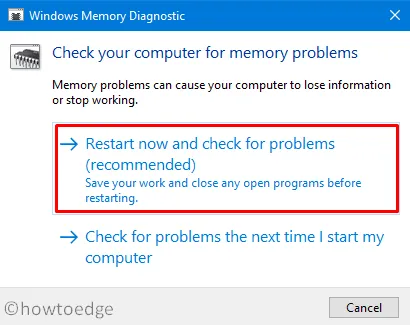
- Attendez que cet outil détecte et résolve les problèmes dans votre RAM.
- Une fois cette vérification terminée, vous saurez s’il y a effectivement eu des problèmes avec votre mémoire ou non.
Si nécessaire, remplacez également la RAM et vérifiez si cela résout l’erreur 0x00000139 sur votre PC Windows.
4. Rechercher des logiciels malveillants
Si le disque dur et la mémoire fonctionnent correctement, cette erreur d’écran bleu 0x00000139 doit être le résultat d’une attaque de logiciel malveillant sur votre ordinateur. Cela se produit principalement lorsque vous utilisez des programmes antivirus tiers gratuits. Débarrassez-vous de ces applications de votre PC Windows et activez la sécurité Windows.
En supposant qu’il y ait eu une corruption de fichier en raison des interactions d’un antivirus tiers avec les fichiers système, vous devez ensuite exécuter l’outil Vérificateur de fichiers système. Cet outil recherchera la corruption dans les fichiers et dossiers système et les réparera. En plus de réparer les fichiers et dossiers corrompus, cet outil réparera également tous les fichiers manquants sur votre système.
Voici comment procéder à cette tâche –
- Démarrez d’abord votre appareil en mode sans échec.
- Ouvrez la boîte de dialogue Exécuter en appuyant sur Windows + R.
- Tapez CMD et appuyez simultanément sur les touches Ctrl + Maj + Entrée.
- La fenêtre Contrôle de compte d’utilisateur vous invite ensuite à cliquer sur Oui pour autoriser l’accès au CMD en tant qu’administrateur.
- Tapez ce qui suit près du curseur clignotant et appuyez sur Entrée –
sfc /scannow
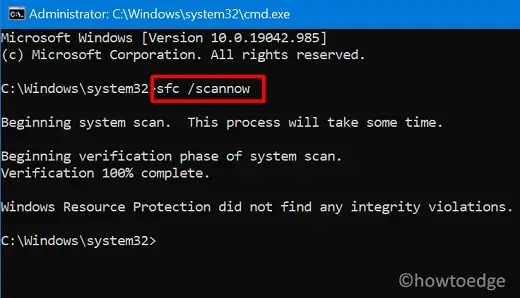
- Attendez les 10 à 15 prochaines minutes pendant que cet outil vérifie et répare les fichiers et dossiers système corrompus sur votre PC.
Une fois ce processus d’analyse/réparation terminé, vous pouvez redémarrer Windows normalement et vérifier si l’erreur d’écran bleu 0x00000139 se résout de cette façon.
5. Vérifiez les mises à jour Windows
Il est conseillé de toujours maintenir son système d’exploitation Windows à jour en téléchargeant et en installant les mises à jour de correctifs les plus récentes. Cela garantit que votre appareil répond à toutes les exigences de sécurité pour faire face aux dernières vulnérabilités et aux derniers logiciels malveillants. De plus, Microsoft publie également de nouvelles mises à jour pour résoudre les nouveaux problèmes et les erreurs de vérification des bogues.
Vous pouvez télécharger les mises à jour directement depuis Paramètres > Windows Update ou visiter le catalogue de mises à jour de Microsoft et télécharger les mises à jour récentes pour votre PC en fonction de l’architecture de votre système.
Conclusion
Nous espérons que les correctifs ci-dessus résoudront l’erreur d’écran bleu 0x00000139 sur votre PC Windows. Cependant, si l’erreur persiste même après avoir appliqué les correctifs ci-dessus, vous devez demander l’aide d’un technicien informatique ou du support Microsoft pour diagnostiquer et résoudre le problème.



Laisser un commentaire