Résoudre l’écran bleu après l’installation du pilote graphique sur Windows 11/10
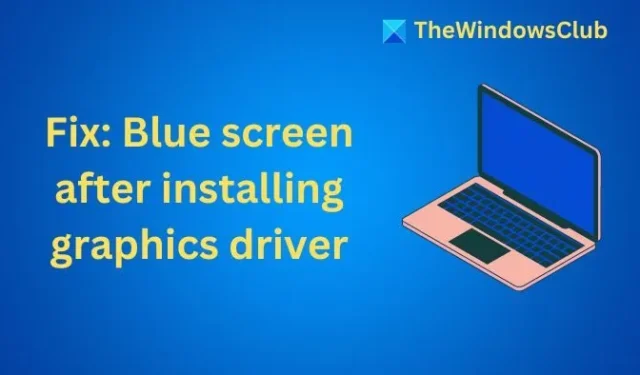
Un écran bleu sous Windows peut se produire pour diverses raisons, telles qu’un pilote défectueux, une corruption de la mémoire ou une instabilité du système. Il peut également se produire après l’installation du pilote d’affichage. Se débarrasser du problème n’est pas facile, mais voici quelques solutions que vous pouvez essayer.
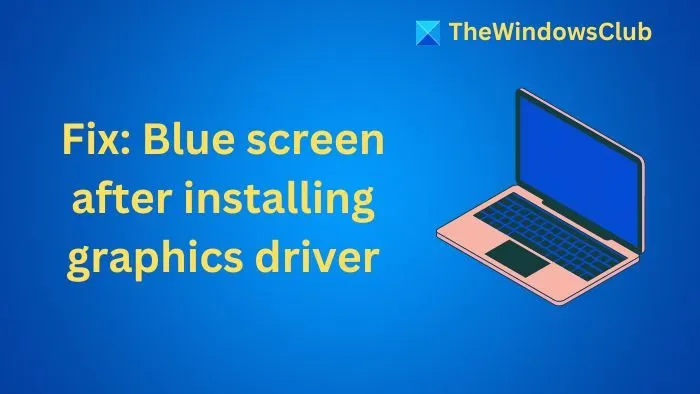
Résoudre l’écran bleu après l’installation du pilote graphique sur Windows 11/10
Pour corriger une erreur d’écran bleu que vous recevez après l’installation du pilote graphique sous Windows 11/10, suivez ces suggestions :
- Exécuter le test de mémoire
- Faire reculer le pilote
- Examiner les fichiers journaux BSOD
- Dépannage en mode démarrage minimal
- Réinitialisez votre PC.
Assurez-vous d’utiliser un compte administrateur pour ceux-ci.
1] Exécuter le test de mémoire
Une RAM défectueuse est l’une des principales raisons pour lesquelles vous pouvez rencontrer des erreurs d’écran bleu sur votre ordinateur. Si vous avez une RAM défectueuse, vous verrez des erreurs telles que MSPRC STATE VIOLATION, REFS_FILE_SYSTEM, etc.
Il peut être judicieux de tester votre RAM à l’aide de l’outil de diagnostic de la mémoire Windows. Pour ce faire, procédez comme suit :
- Accédez à la recherche Windows et saisissez Diagnostic de la mémoire Windows.
- Cliquez sur Redémarrer maintenant et recherchez les problèmes (recommandé) .
- Après cela, votre ordinateur redémarrera et l’outil commencera à fonctionner. Une fois le travail terminé, votre PC démarrera normalement.
- Enfin, pour voir le rapport de diagnostic, appuyez sur Windows + X et accédez à l’Observateur d’événements. Si vous constatez des erreurs de RAM, vous devez envisager de remplacer immédiatement les RAM.
2] Faire reculer le pilote
Si votre RAM est en bon état, l’étape suivante consiste à restaurer le pilote. Cela vous aidera à revenir au pilote précédent et, espérons-le, votre PC ne présentera pas d’erreurs d’écran bleu. Pour ce faire, suivez ces étapes :
- Appuyez sur Windows + X et accédez au Gestionnaire de périphériques .
- Cliquez et développez Cartes d’affichage, cliquez avec le bouton droit sur votre pilote graphique et sélectionnez Propriétés .
- Accédez à l’ onglet Pilote , cliquez sur Restaurer le pilote et suivez les instructions à l’écran pour terminer le processus.
Si l’option Restaurer le pilote n’est pas cliquable, vous pouvez essayer d’autres solutions.
Vous devriez également essayer de télécharger le pilote graphique depuis le site Web officiel de votre GPU ou de votre carte mère et voir si cela fonctionne.
3] Examinez les fichiers journaux BSOD
Vous pouvez également consulter les fichiers journaux BSOD et en savoir plus sur la cause de l’erreur afin de pouvoir appuyer sur les étapes appropriées pour la corriger. Pour cela, vous devrez suivre les étapes ci-dessous :
- Appuyez sur la touche Windows + X et sélectionnez Observateur d’événements .
- Allez dans Action > Créer une vue personnalisée .
- À l’aide du menu déroulant Enregistré , sélectionnez une période.
- Sous Niveau d’événement , sélectionnez Erreur. Dans le menu déroulant Par journal, sélectionnez Journaux Windows et cliquez sur le bouton OK.
- Sur l’écran suivant, donnez à ce filtre un nom tel que « journaux BSOD » et cliquez sur OK.
- Enfin, le filtre chargera toutes les erreurs dans la période sélectionnée. Cliquez sur chacune d’elles et voyez quelle était l’erreur et si elle est liée à un BSOD. S’il s’agit d’un BSOD, vous devriez voir un code d’erreur qui peut être utilisé pour identifier le problème exact.
Vous pouvez également utiliser BlueScreenView. Il s’agit d’un utilitaire orienté utilisateur qui analyse automatiquement tous les fichiers minidump créés après le crash BSOD dans une seule table.
4. Dépannage en mode démarrage minimal
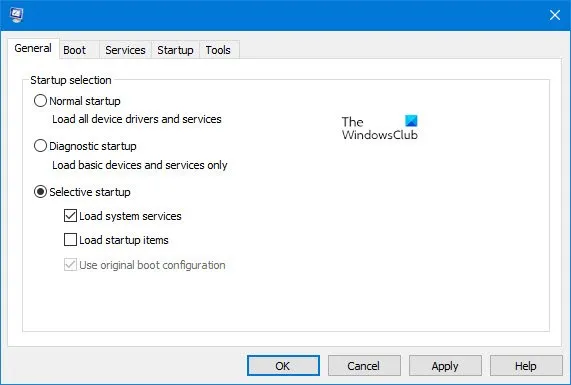
Vous devez également effectuer un démarrage en mode minimal. Cette méthode de dépannage avancée vous permet de démarrer Windows avec un ensemble minimal de pilotes et de programmes de démarrage, ce qui vous permet d’identifier les programmes ou les pilotes à l’origine de l’écran bleu de la mort.
5. Réinitialisez votre PC
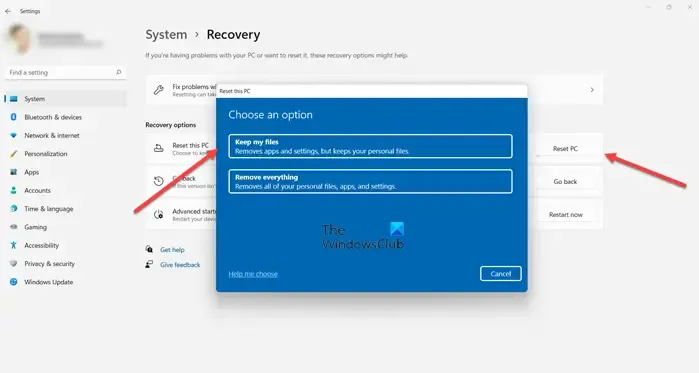
Enfin, si rien ne fonctionne, la réinitialisation de votre Windows est la seule solution. Cependant, cela supprimera tous vos fichiers du lecteur C et d’autres paramètres Windows. Sauvegardez donc votre lecteur C avec les paramètres Windows et ceux basés sur les applications.
Voici quelques-unes des méthodes les plus rapides pour corriger un écran bleu après l’installation d’un pilote graphique sous Windows. Dans la plupart des cas, la restauration du pilote devrait résoudre le problème.
Un BSOD peut-il endommager le GPU ?
Non, le BSOD n’endommage pas le GPU. Le BSOD est une mesure de protection déclenchée par Windows lorsque Windows rencontre une erreur critique en raison d’un problème matériel ou logiciel. La tâche principale du BSOD est d’arrêter le système et de vous permettre de diagnostiquer le problème.
La surchauffe du GPU peut-elle provoquer un BSOD ?
Oui, une surchauffe du GPU peut provoquer un BSOD. Lorsqu’un GPU surchauffe, cela peut entraîner une défaillance matérielle ou une instabilité du système, obligeant Windows à déclencher le BSOD pour éviter d’autres dommages.



Laisser un commentaire