Réparer les carrés noir et blanc sur un écran d’ordinateur
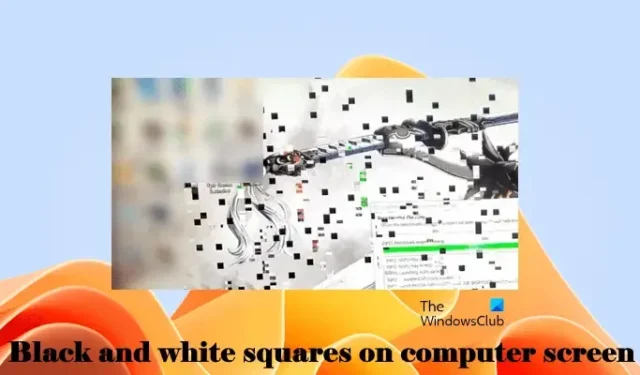
Dans cet article, nous aborderons les solutions pour corriger les carrés noir et blanc sur un écran d’ordinateur . Certains utilisateurs ont vu de nombreuses cases en noir et blanc sur l’écran de leur ordinateur, tandis que pour d’autres, seules quelques cases en noir et blanc sont apparues sur l’écran. Ce problème rend l’ordinateur difficile à utiliser car les carrés couvrent tout l’écran, ce qui donne l’impression que l’écran est déformé.
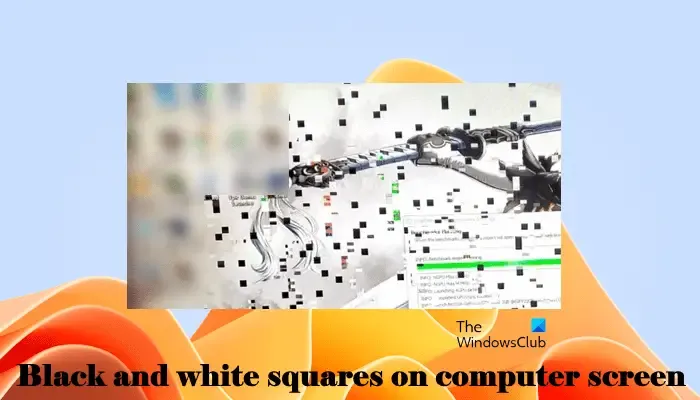
Réparer les carrés noir et blanc sur un écran d’ordinateur
Utilisez les solutions suivantes pour résoudre le problème des carrés noir et blanc sur l’écran de votre ordinateur.
- Correctifs préliminaires
- Restaurez ou mettez à jour le pilote de votre carte graphique
- As-tu overclocké ton GPU ?
- Effectuer la restauration du système
- Contacter l’assistance matérielle
Voyons tous ces correctifs en détail.
1] Correctifs préliminaires
Tout d’abord, vous devez appliquer quelques correctifs de base et voir si ceux-ci peuvent résoudre le problème. Essayez les choses suivantes :
- Vérifiez les problèmes de chauffage : Assurez-vous que les ventilateurs de votre carte graphique fonctionnent correctement. Des problèmes d’affichage peuvent survenir en raison de problèmes de chauffage des cartes graphiques. S’il y a quelques carrés noirs et blancs sur votre écran et que l’écran est visible, vous pouvez installer un logiciel de surveillance de la température du GPU pour surveiller la température de votre GPU. Alternativement, vous pouvez également utiliser le Gestionnaire des tâches de Windows pour la même chose.
- Nettoyez votre carte graphique : Un nettoyage du matériel informatique est nécessaire. Avec le temps, la poussière s’accumule sur le matériel informatique et provoque de nombreux problèmes. La poussière agit comme un isolant, ce qui entraîne des problèmes de chauffage.
- Réinstallez votre carte graphique : Si le problème survient en raison d’un problème mineur, réinstaller la carte graphique peut le résoudre.
- Vérifiez votre câble et votre écran : Si vous êtes un utilisateur d’ordinateur de bureau ou si vous avez connecté un écran externe à votre ordinateur portable et que le problème se produit sur l’écran externe, vérifiez le câble utilisé pour connecter l’écran à votre PC. Si un autre câble est disponible, essayez-le. Si un autre écran est disponible, vous pouvez connecter cet écran à votre PC pour savoir si le problème vient de votre écran.
Certains utilisateurs ont également signalé que cela se produisait lorsqu’ils exécutaient le test Benchmark sur leur carte graphique. Un logiciel d’analyse comparative teste les performances d’un GPU en mettant l’accent sur le GPU. Si cela se produit pendant le processus d’analyse comparative, le problème peut être associé à votre carte graphique ou vous faites quelque chose de mal pendant le processus d’analyse comparative. Notez que si vous faites quelque chose de mal, cela peut endommager votre carte graphique.
2] Restaurez ou mettez à jour le pilote de votre carte graphique
La cause la plus courante des problèmes d’affichage sur un ordinateur Windows est un pilote de carte graphique corrompu ou obsolète. La restauration ou la mise à jour du pilote de la carte graphique peut aider.
Restaurez la version du pilote de votre carte graphique via le Gestionnaire de périphériques. Si l’option Restaurer ne fonctionne pas ou est grisée, mettez à jour le pilote de votre carte graphique avec la dernière version. Vous pouvez le faire en installant le logiciel dédié de votre fabricant, comme :
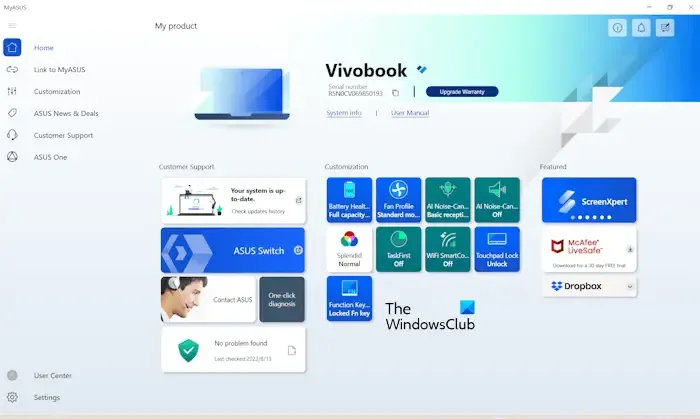
- Assistance Dell Support
- Mise à jour du système Lenovo
- Assistant d’assistance HP
- Application MonASUS
Vous pouvez également mettre à jour le pilote de votre carte graphique depuis le site Web du fabricant .
3] Avez-vous overclocké votre GPU ?

L’overclocking GPU pousse la vitesse de votre carte graphique au-delà de ses paramètres par défaut pour obtenir des fréquences d’images plus élevées et des performances plus fluides dans les jeux vidéo. Parfois, l’overclocking du GPU provoque des problèmes sur un ordinateur Windows. Cela peut être votre cas. Si vous avez effectué un overclocking GPU, annulez les modifications et voyez si cela résout le problème.
4] Effectuer la restauration du système
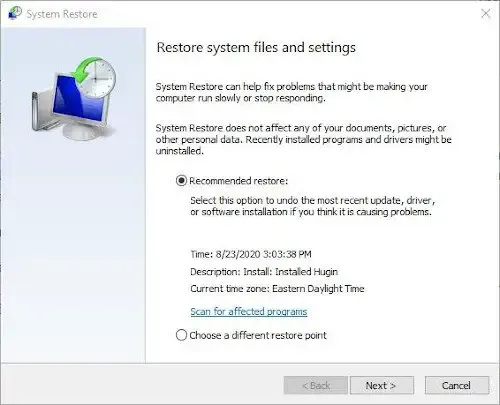
Si le problème est dû à un problème logiciel, vous pouvez profiter de la restauration du système. Restaurez votre système à son état de fonctionnement précédent à l’aide de la restauration du système. Lors de l’exécution de cette action, vous devez sélectionner un point de restauration système particulier. Tous les programmes que vous avez installés après cette date seront automatiquement désinstallés.
5] Contacter le support matériel
Si aucun des correctifs ci-dessus n’a résolu votre problème, le problème peut provenir de votre carte graphique ou de votre écran. Contactez le support de votre fabricant pour réparer le matériel.
Pourquoi est-ce que j’obtiens des carrés blancs sur l’écran de mon ordinateur ?
Comment puis-je me débarrasser de l’écran noir et blanc sur mon ordinateur ?
Si l’écran de votre ordinateur est transformé en noir et blanc, vous avez peut-être accidentellement activé le filtre d’échelle de gris sur votre ordinateur. Vérifiez cela dans Paramètres et désactivez le filtre de couleur en niveaux de gris .



Laisser un commentaire