Correction d’une erreur de vérification de l’ID du BIOS sur un ordinateur Windows
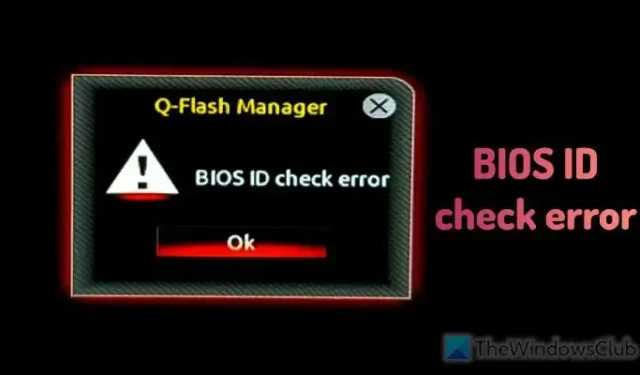
Lors de la mise à jour du BIOS, si vous recevez un message Erreur de vérification de l’ID du BIOS, voici comment résoudre le problème. Bien que ce message d’erreur particulier apparaisse sur une carte mère Gigabyte, vous pouvez suivre les mêmes solutions même si vous utilisez une carte mère différente.

Le Système d’entrée/sortie de base ou BIOS est l’un des éléments de base et les plus essentiels dont vous avez besoin pour faire fonctionner un ordinateur. Quel que soit le fabricant de la carte mère ou le système d’exploitation que vous utilisez, votre matériel est toujours livré avec le BIOS. Le BIOS fonctionne via un micrologiciel (en d’autres termes, un logiciel) qui doit être mis à jour si le fabricant en a déployé un nouveau.
La mise à jour du micrologiciel du BIOS n’est pas un gros problème. Cependant, vous pourriez parfois rencontrer des problèmes, par ex. Erreur de vérification de l’ID du BIOS. Il existe plusieurs raisons à ce problème, et nous avons discuté ici de certaines des causes les plus courantes ainsi que des solutions.
Correction d’une erreur de vérification de l’ID du BIOS sur un ordinateur Windows
Pour corriger l’erreur de vérification de l’ID du BIOS sur un ordinateur Windows, suivez ces instructions :
- Téléchargez le firmware correct
- Téléchargez à nouveau pour rectifier le fichier corrompu
- Mettre à jour le BIOS à l’aide d’une clé USB amorçable
Pour en savoir plus sur ces solutions, continuez à lire.
1] Téléchargez le firmware correct
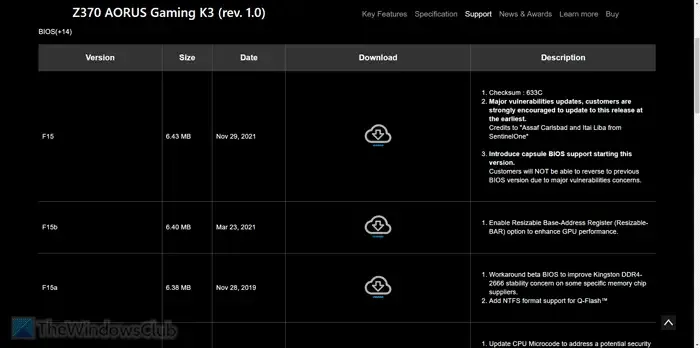
C’est la chose la plus importante que vous devez garder à l’esprit lors de la mise à jour du micrologiciel du BIOS. Vous pourriez avoir deux ordinateurs chez vous et leurs cartes mères pourraient être différentes. Dans de telles situations, vous devez identifier votre carte mère pour télécharger la version correcte du firmware.
Il est assez facile de connaître le modèle de la carte mère. Vous pouvez ouvrir le Terminal et saisir cette commande :
wmic baseboard get product,Manufacturer,version,serialnumber
Vous pouvez également utiliser le Panneau d’informations système pour obtenir les mêmes détails.
Une fois que vous avez le numéro de série et le numéro de modèle, vous pouvez vous rendre sur le site officiel et télécharger le firmware.
2] Téléchargez à nouveau pour rectifier le fichier corrompu
Disons que vous avez téléchargé le fichier il y a longtemps et que depuis lors, beaucoup de choses se sont produites sur votre ordinateur. Dans de tels cas, si le fichier a été endommagé de quelque manière que ce soit, vous ne pouvez pas l’utiliser pour mettre à jour le BIOS. C’est pourquoi nous vous suggérons de télécharger à nouveau le fichier. Il est fortement recommandé de l’obtenir UNIQUEMENT sur le site officiel du fabricant de votre carte mère.
3] Mettre à jour le BIOS à l’aide d’une clé USB amorçable
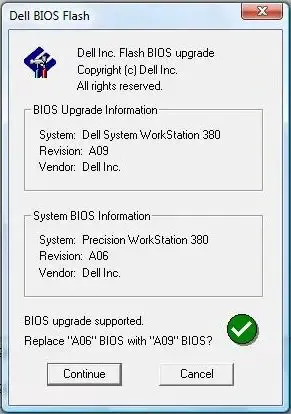
Il est également possible de mettre à jour le BIOS à l’aide d’une clé USB amorçable. Comme il est indiqué, vous devez d’abord créer la clé USB amorçable. Pour cela, vous avez besoin de deux choses en plus d’un pilote USB : Rufus et le firmware.
J’espère que ces solutions fonctionneront pour vous.
Comment mettre à jour le BIOS de mon ordinateur ?
Il existe plusieurs façons de mettre à jour le BIOS de votre ordinateur. Vous pouvez utiliser un pilote USB amorçable, utiliser Q-Flash Manager, etc. Bien que le premier prenne un certain temps, le second ne le fait pas, et c’est le moyen le plus simple de faire le travail. D’un autre côté, vous pouvez également utiliser des applications de mise à jour du BIOS.
Comment vérifier le BIOS ?
Pour ouvrir et vérifier le BIOS, vous devez d’abord redémarrer votre ordinateur. Lors du redémarrage, vous devez continuer à appuyer sur les boutons F2/F10/F12/Del. Comme différents fabricants de cartes mères attribuent des clés différentes, vous devez d’abord connaître la bonne. Cependant, si vous souhaitez vérifier la version du BIOS, vous pouvez ouvrir l’invite de commande avec l’autorisation de l’administrateur et saisir cette commande : wmic bios get biosversion.



Laisser un commentaire