Correction d’Audacity n’enregistrant pas de son sur PC
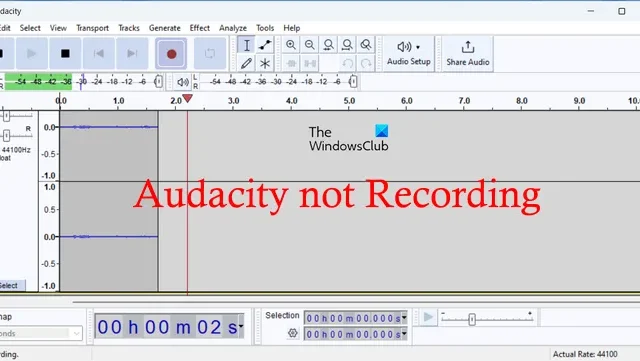
Vous ne parvenez pas à enregistrer votre voix ou votre son dans Audacity sur votre PC Windows ? Audacity est un logiciel d’enregistrement et de création audio gratuit et open source populaire pour différentes plates-formes. Il vous permet d’enregistrer, de créer, de mixer et de sauvegarder des morceaux audio. Cependant, comme l’ont rapporté certains utilisateurs, ils ne peuvent tout simplement pas enregistrer de son dans Audacity. Si vous rencontrez le même problème, cet article vous aidera à le résoudre.
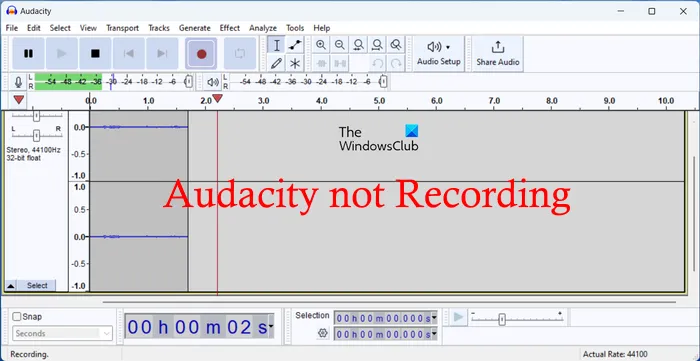
Pourquoi mon audio n’est-il pas enregistré sur Audacity ?
Si Audacity n’enregistre pas d’audio sur votre PC, le problème peut être dû à des paramètres audio incorrects dans Audacity, tels que l’interface hôte, un périphérique d’enregistrement incorrect, etc. En outre, si vous avez désactivé l’accès au microphone pour Audacity ou toutes les applications, vous ne pourrez pas enregistrer de son. Le problème peut également être causé si l’application est obsolète ou corrompue.
Comment réparer mon enregistrement Audacity ?
Pour résoudre les problèmes d’enregistrement sur Audacity, assurez-vous que les paramètres d’enregistrement corrects sont configurés dans l’application. Pour cela, vous pouvez utiliser l’option Edition > Préférences. De plus, vous devez également vous assurer que vous avez autorisé l’accès au microphone à Audacity dans vos paramètres Windows. Nous avons partagé d’autres solutions à ce problème. Vous pouvez les consulter ci-dessous.
Correction d’Audacity n’enregistrant pas de son sur PC
Si vous ne parvenez pas à enregistrer de l’audio dans Audacity sur votre PC Windows, voici les méthodes de dépannage que vous pouvez utiliser pour résoudre le problème :
- Modifiez vos paramètres Audacity.
- Réglez l’hôte audio sur MME.
- Assurez-vous que le bon appareil d’enregistrement est choisi.
- Assurez-vous d’avoir accordé l’accès au microphone dans les paramètres Windows.
- Ajustez votre fréquence d’échantillonnage audio.
- Mettez à jour ou réinstallez Audacity.
- Essayez une alternative à Audacity pour enregistrer de l’audio.
1] Modifiez vos paramètres Audacity
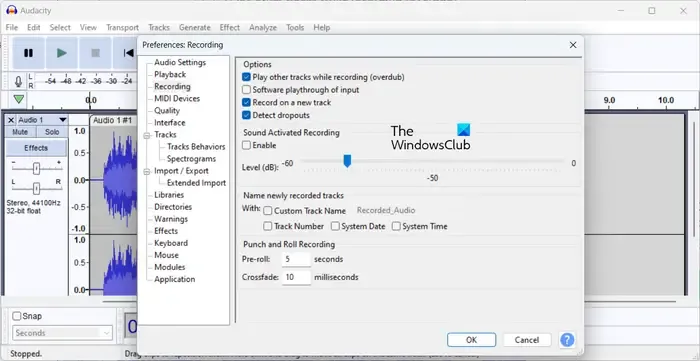
La première chose que vous pouvez faire est de vérifier vos paramètres d’enregistrement dans Audacity et de vous assurer qu’ils sont correctement configurés. Des paramètres incorrects dans l’application peuvent également déclencher ce problème. Ainsi, vous pouvez modifier vos paramètres dans Audacity en suivant les étapes ci-dessous :
Tout d’abord, ouvrez Audacity et cliquez sur l’ option Édition > Préférences . Ou appuyez sur la touche de raccourci CTRL+P pour ouvrir rapidement les préférences.
Maintenant, passez à l’ onglet Enregistrement et configurez correctement les options. Activez l’enregistrement sur une nouvelle piste, Détecter les décrochages et d’autres options en conséquence. De plus, réglez le niveau sonore.
Lorsque vous avez terminé, appuyez sur le bouton OK pour enregistrer les modifications.
Vous pouvez maintenant réessayer d’enregistrer du son et voir si le problème est résolu.
2] Réglez l’hôte audio sur MME
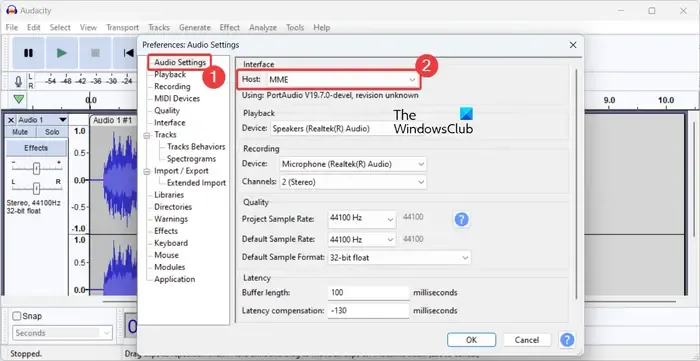
MME est l’interface hôte par défaut d’Audacity utilisée pour communiquer avec différents appareils de lecture et d’enregistrement. C’est l’hôte le plus compatible et fonctionne avec tous les appareils audio. Maintenant, si l’interface hôte dans vos paramètres Audacity a été modifiée, vous pourriez rencontrer des problèmes d’enregistrement audio. Ainsi, si le scénario est applicable, vous pouvez changer l’hôte audio en MME et vérifier si cela vous aide. Voici comment procéder :
- Tout d’abord, sélectionnez l’ option Édition > Préférences ou appuyez sur Ctrl+P pour afficher rapidement la fenêtre des paramètres.
- Maintenant, allez dans l’ onglet Paramètres audio .
- Sous l’option Interface, définissez Hôte sur MME et appuyez sur le bouton OK pour enregistrer les modifications.
- Une fois cela fait, essayez à nouveau d’enregistrer votre voix et voyez si le problème est résolu.
3] Assurez-vous que le bon appareil d’enregistrement est choisi
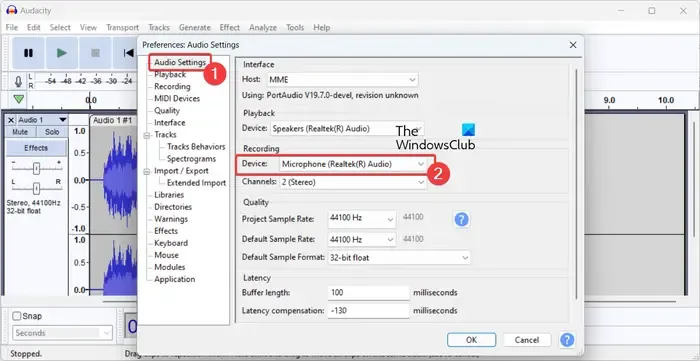
Si plusieurs casques sont connectés à votre PC, vous devez vous assurer que vous avez sélectionné le bon périphérique d’enregistrement dans les préférences d’Audacity. Pour ce faire, cliquez sur Modifier et choisissez Préférences . Après cela, dans l’ onglet Paramètres audio , sélectionnez le bon périphérique d’enregistrement sous l’ option Enregistrement . Une fois terminé, cliquez sur le bouton OK et voyez si le problème est résolu.
4] Assurez-vous d’avoir accordé l’accès au microphone dans les paramètres Windows
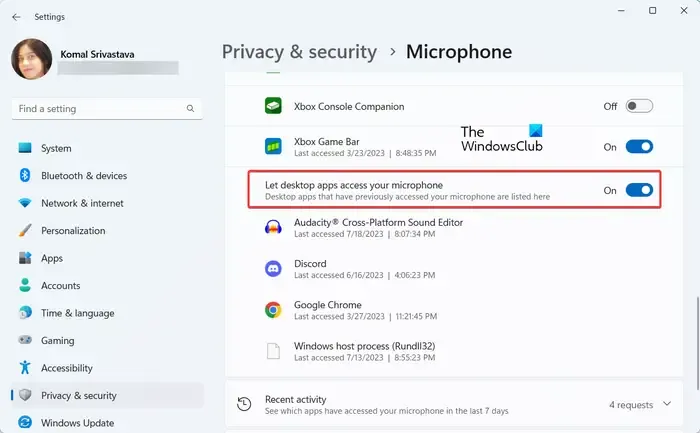
Le problème peut être causé si vous n’avez pas autorisé l’accès du microphone à Audacity dans vos paramètres Windows. Par conséquent, vérifiez les paramètres d’autorisation de votre application et assurez-vous que l’autorisation d’accès au microphone est activée. Voici les étapes à suivre :
- Tout d’abord, ouvrez l’application Paramètres à l’aide de Win+I.
- Maintenant, accédez à l’ onglet Confidentialité et sécurité dans le panneau de gauche.
- Ensuite, sous la section Autorisations de l’application, cliquez sur l’ option Microphone .
- Après cela, assurez-vous que la bascule associée à l’ option d’accès au microphone est activée.
- Ensuite, faites défiler jusqu’à l’ option Laisser les applications de bureau accéder à votre microphone et assurez-vous qu’elle est activée.
Une fois que vous avez configuré les paramètres corrects, ouvrez Audacity et vous devriez maintenant pouvoir y enregistrer du son.
5] Ajustez votre taux d’échantillonnage audio

Si le problème persiste, vous pouvez essayer de modifier la fréquence d’échantillonnage audio, puis démarrer l’enregistrement audio. 44100 Hz est considéré comme un bon taux d’échantillonnage pour l’enregistrement audio. Cependant, vous pouvez le modifier en conséquence et voir ce qui vous convient le mieux.
Pour modifier le taux d’échantillonnage audio dans Audacity, cliquez sur le petit bouton flèche déroulante présent en haut de la piste audio. Après cela, accédez à l’ option Rate , puis choisissez la fréquence d’échantillonnage souhaitée. Ensuite, démarrez l’enregistrement audio et vérifiez si le problème est résolu.
6] Mettre à jour ou réinstaller Audacity
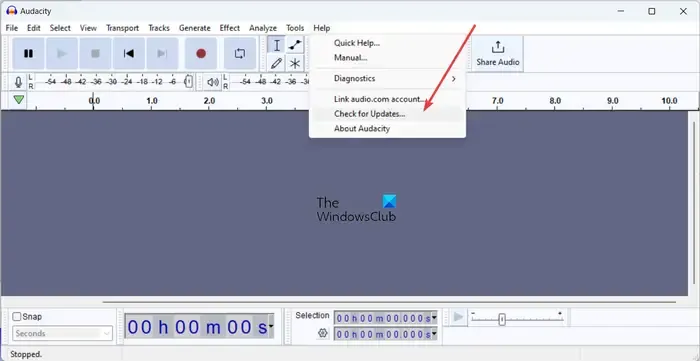
Si vous utilisez une ancienne version d’Audacity, vous pourriez rencontrer des problèmes de performances. Par conséquent, mettez à jour Audacity vers la dernière version et voyez si cela fonctionne. Pour ce faire, ouvrez Audacity et cliquez sur l’ option Aide > Vérifier les mises à jour . Après cela, si des mises à jour sont disponibles, téléchargez la dernière version d’Audacity et installez-la sur votre ordinateur.
Si la mise à jour d’Audacity n’aide pas, il se peut que l’installation d’Audacity soit corrompue, c’est pourquoi elle ne fonctionne pas correctement. Donc, si le scénario est applicable, vous pouvez réinstaller Audacity et voir si cela vous aide.
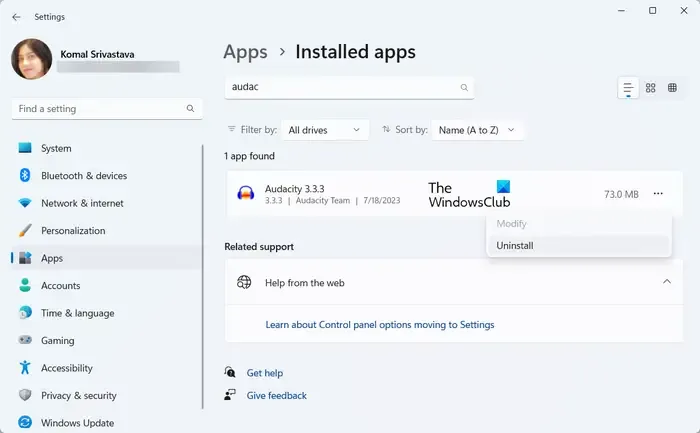
Pour cela, vous devez d’abord désinstaller complètement Audacity de votre ordinateur. Ouvrez l’application Paramètres à l’aide de Win+I et accédez à la section Applications > Applications installées . Ensuite, cliquez sur le bouton de menu à trois points présent à côté d’Audacity et sélectionnez Désinstaller . Une fois le programme supprimé, effacez les fichiers restants associés à Audacity pour le désinstaller complètement. Vous pouvez ensuite redémarrer votre ordinateur.
Au prochain démarrage, téléchargez la version la plus récente d’Audacity, puis installez-la sur votre PC pour vérifier si le problème est résolu.
7] Essayez une alternative à Audacity pour enregistrer de l’audio
Si aucune des solutions ci-dessus n’a fonctionné pour vous, vous pouvez essayer une application alternative pour Audacity pour enregistrer de l’audio sur un PC Windows. Il existe plusieurs logiciels d’enregistrement audio gratuits qui vous permettent d’enregistrer et de sauvegarder de l’audio sur votre ordinateur. Weeny Free Audio Recorder et Moo0 Audio Recorder sont de bons enregistreurs audio à utiliser.
J’espère que cela t’aides!



Laisser un commentaire