Correction : le serveur Ascended d’Ark Survival ne s’affiche pas
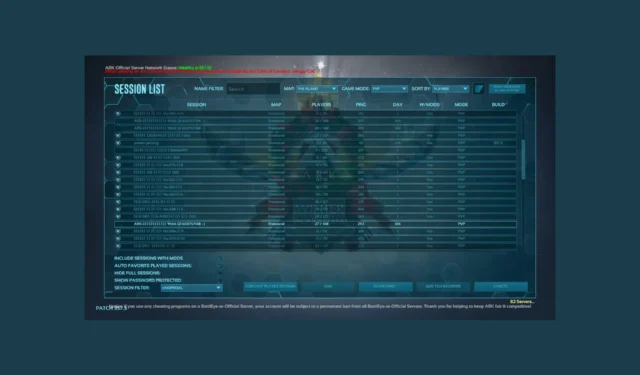
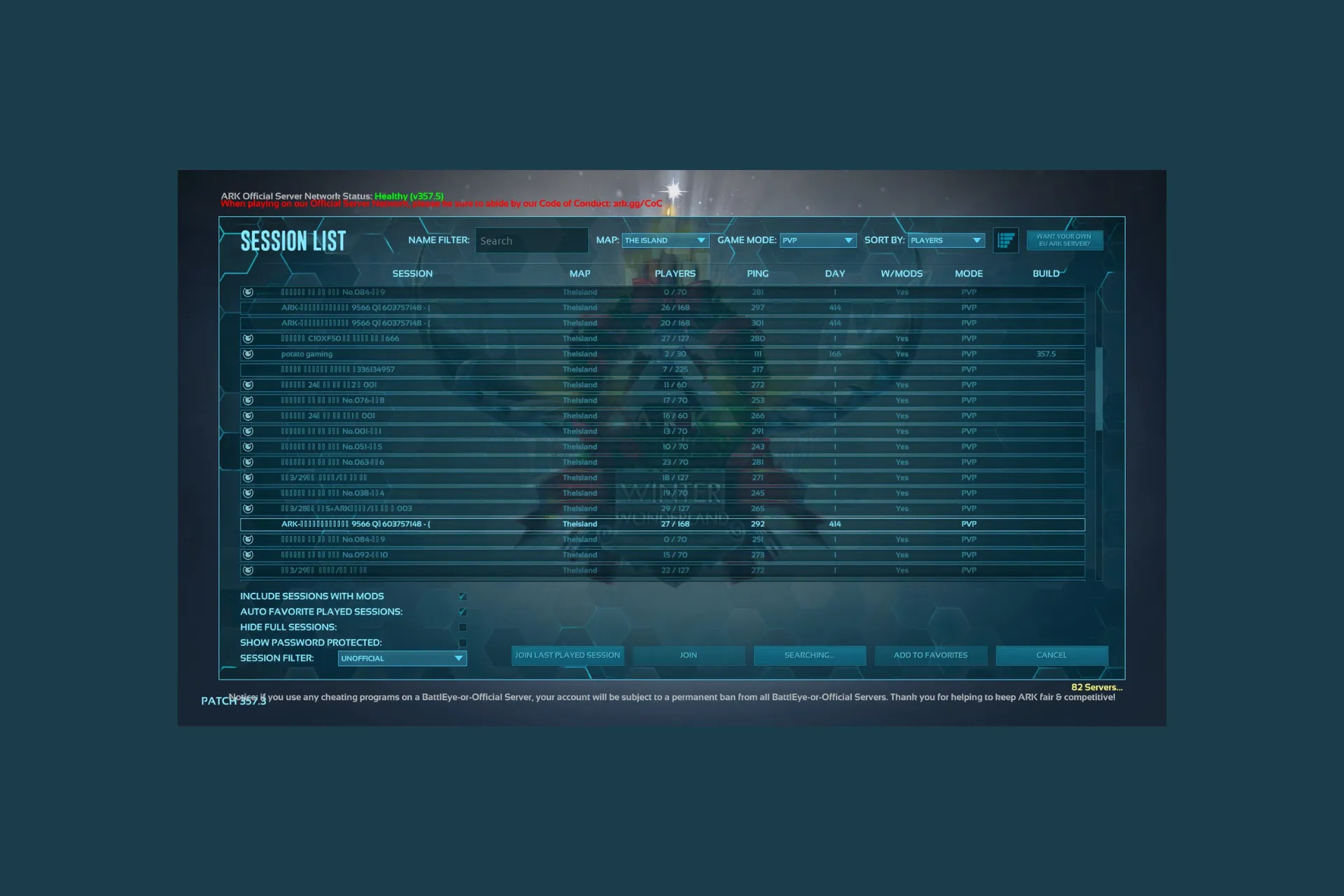
Si vous essayez de jouer à Ark Survival Ascended, mais que les serveurs ne s’affichent pas, alors ce guide peut vous aider !
Nous discuterons de la cause probable et proposerons des solutions testées par des experts WR pour résoudre le problème afin que vous puissiez continuer à jouer à votre favori sans aucune interruption.
Qu’est-ce qui fait que le serveur n’apparaît pas sur Ark Survival Ascended ?
- Les serveurs sont en panne pour maintenance ou rencontrent des problèmes techniques.
- Jeu obsolète ou fichiers de jeu corrompus.
- Interférence du logiciel de sécurité.
Comment puis-je résoudre le problème de non-affichage du serveur Ark Survival Ascended ?
Avant de passer aux étapes de dépannage pour résoudre le problème du serveur manquant dans la liste des serveurs, voici quelques vérifications préliminaires que vous devez effectuer :
- Vérifiez l’état du serveur ou les forums communautaires officiels pour vous assurer qu’il n’y a pas d’annonces concernant des problèmes techniques ou des pannes.
- Redémarrez votre jeu et amp; le lanceur de jeu, puis assurez-vous que votre connexion Internet est stable ou passez à une connexion filaire.
- Assurez-vous que votre jeu et vos mods sont mis à jour avec la dernière version.
1. Actualisez la liste des serveurs
- Lancez le jeu et accédez au navigateur du serveur du jeu.
- Recherchez une option similaire à Actualiser ou Mettre à jour pour actualiser la liste.
- Une fois terminé, vous obtiendrez la dernière liste de serveurs ; vérifiez si vous voyez le serveur que vous souhaitez rejoindre.
2. Vérifiez les fichiers du jeu
- Appuyez sur la touche Windows , tapez steam et cliquez sur Ouvrir.
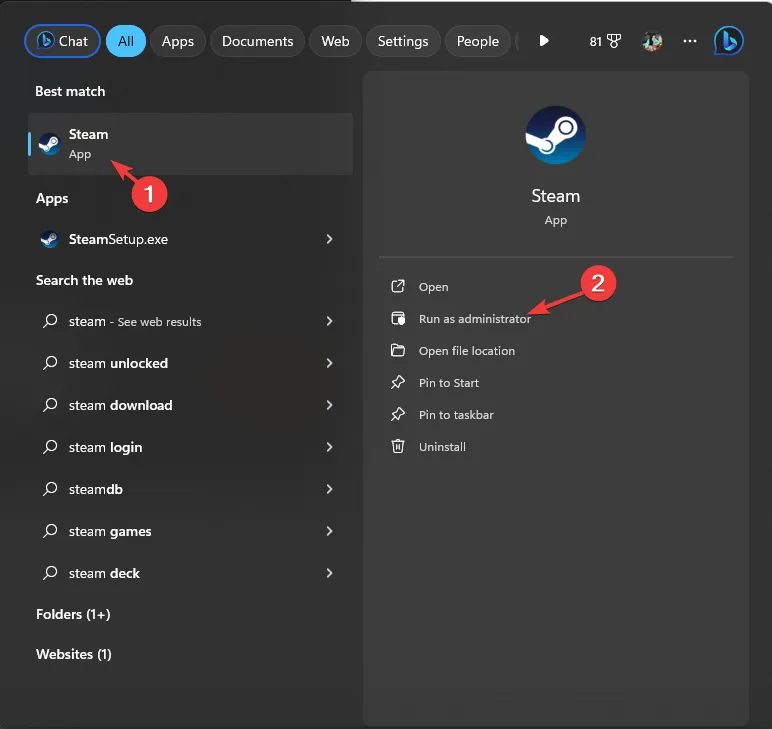
- Cliquez sur l’option Bibliothèque, cliquez avec le bouton droit sur l’option ARK : Survival Ascended, puis choisissez Propriétés.
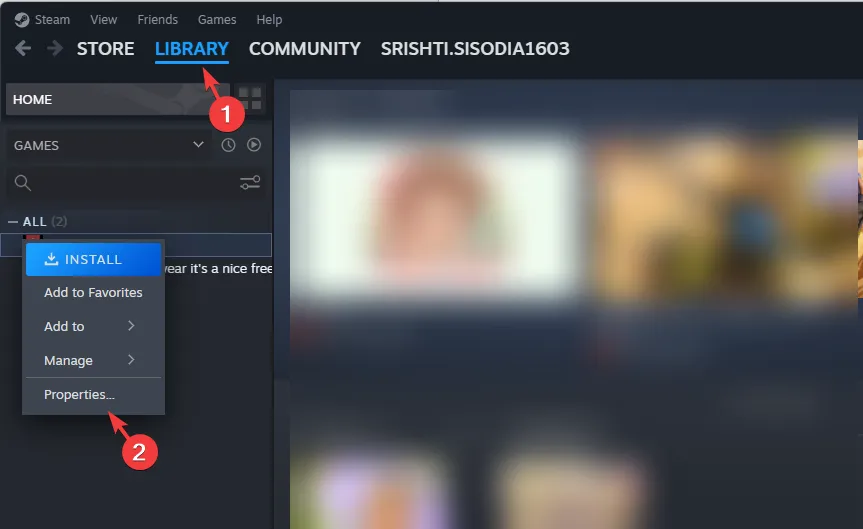
- Maintenant, cliquez sur l’option Fichiers locaux dans le volet de gauche.
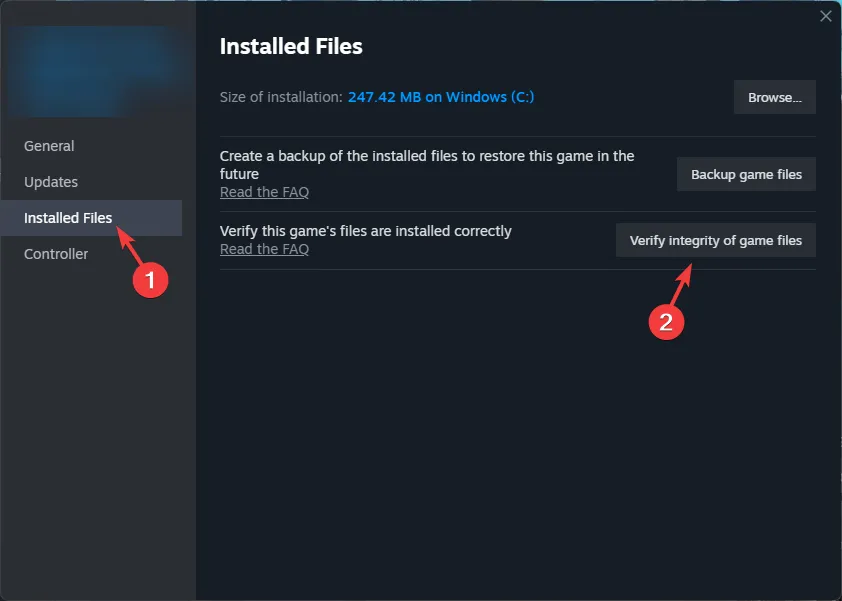
- Cliquez sur le bouton Vérifier l’intégrité des fichiers du jeu et laissez-le rechercher les fichiers manquants dans le jeu et, s’ils sont trouvés, réparez-les.
3. Ajoutez le jeu à la liste des applications autorisées
- Appuyez sur la touche Windows , saisissez panneau de configuration dans la zone de recherche, puis cliquez sur Ouvrir.
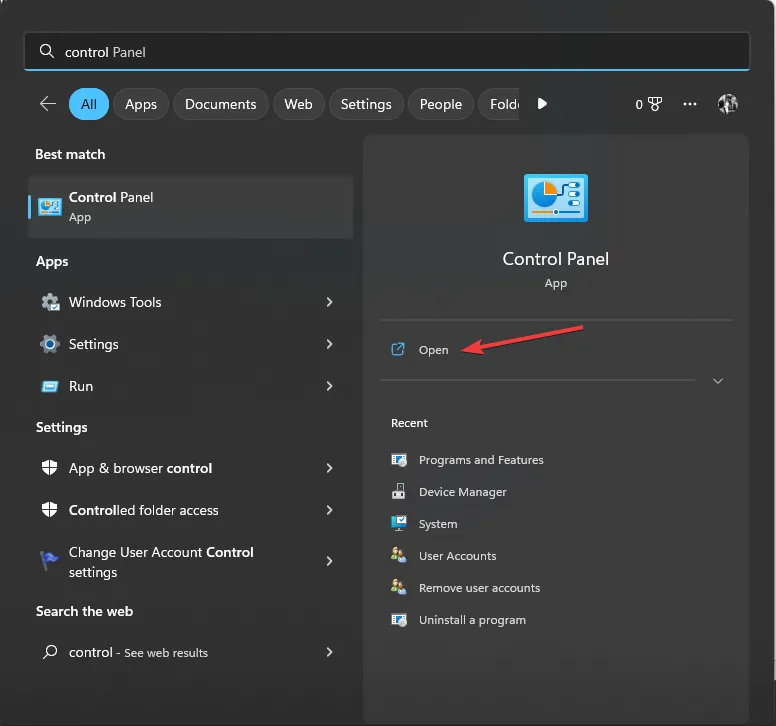
- Sélectionnez Catégorie pour Afficher par et cliquez sur Système et sécurité.
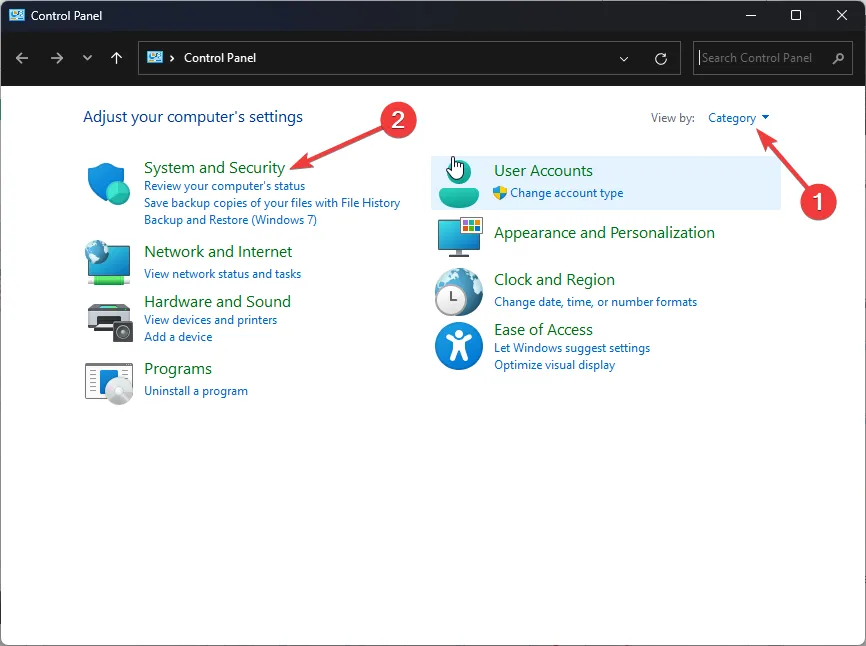
- Localisez le pare-feu Windows Defender et cliquez sur Autoriser une application via le pare-feu Windows.
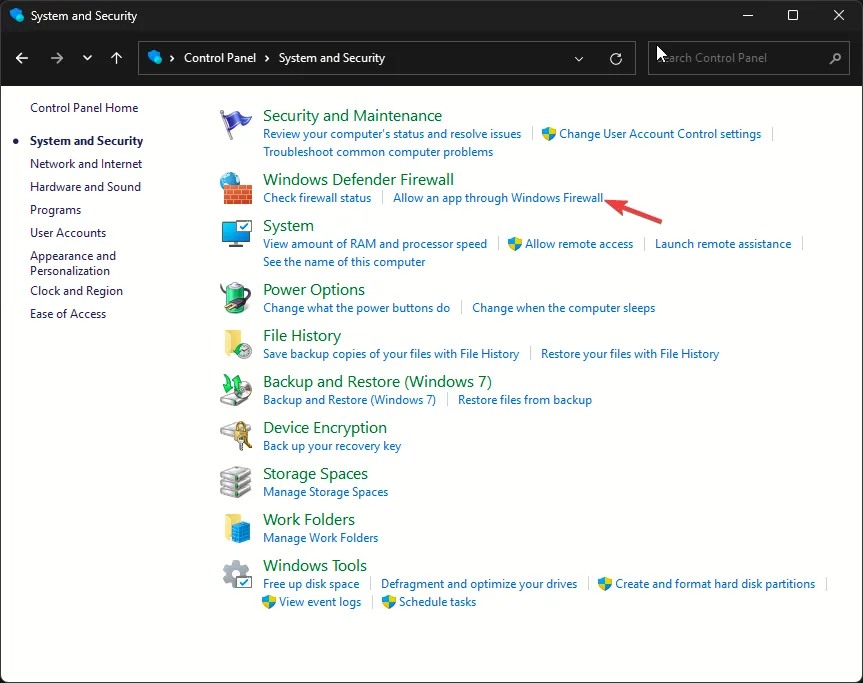
- Sur l’écran des applications autorisées, recherchez ARK : Survival Ascended ; s’il n’est pas trouvé, cliquez sur Modifier les paramètres, puisAutoriser une autre application.
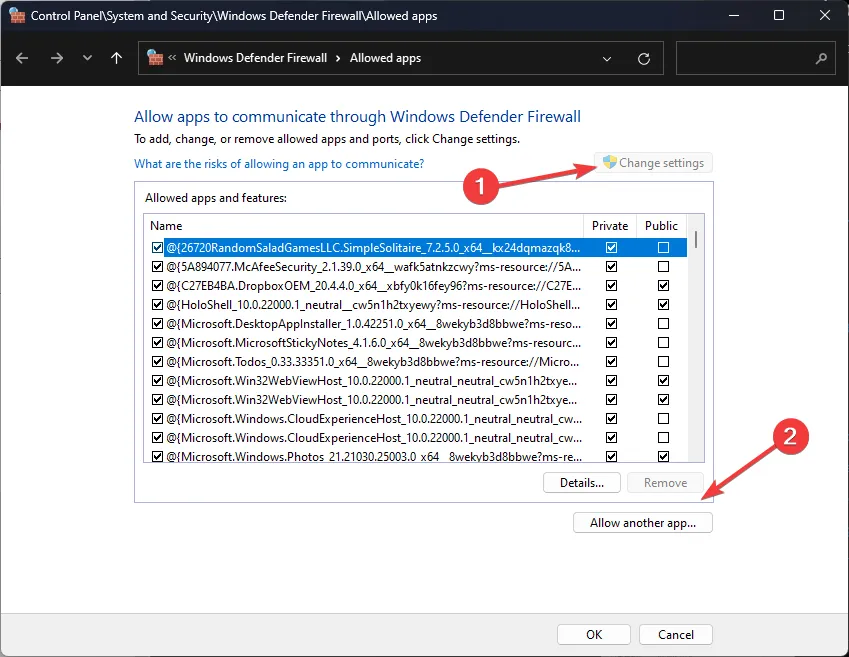
- Cliquez sur Parcourir, recherchez le fichier exécutable de l’application dans le lecteur système, sélectionnez-le et cliquez sur Ouvrir.
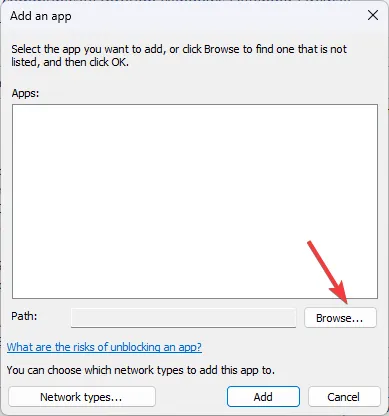
- Cliquez sur Ajouter.
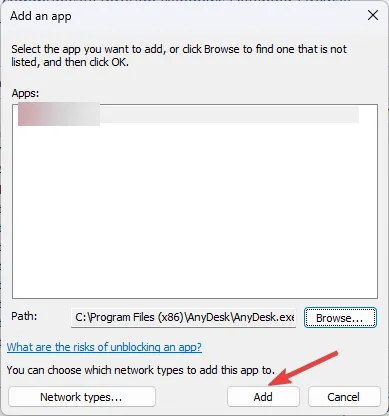
- Une fois ajouté à la page Applications autorisées, cochez Privé et Public pour l’application, puis cliquez sur OK pour terminer.
Il est essentiel d’autoriser ARK: Survival Ascended à travers le pare-feu sous Windows, car cela résout d’autres problèmes qui pourraient survenir en raison des interférences du pare-feu.
4. Ajoutez le jeu à la liste d’exclusion antivirus
- Appuyez sur la touche Windows , saisissez sécurité Windows dans la zone de recherche, puis cliquez sur Ouvrir.
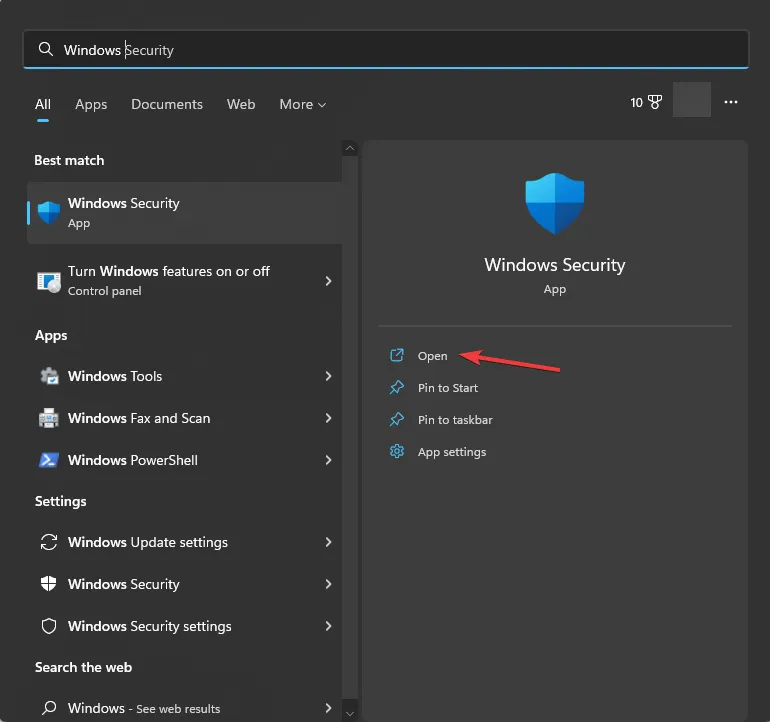
- Accédez à la page Virus & protection contre les menaces dans le volet de gauche, puis sélectionnez Gérer les paramètres.

- Faites défiler la page vers le bas pour rechercher les exclusions, puis cliquez sur l’option Ajouter ou supprimer des exclusions.
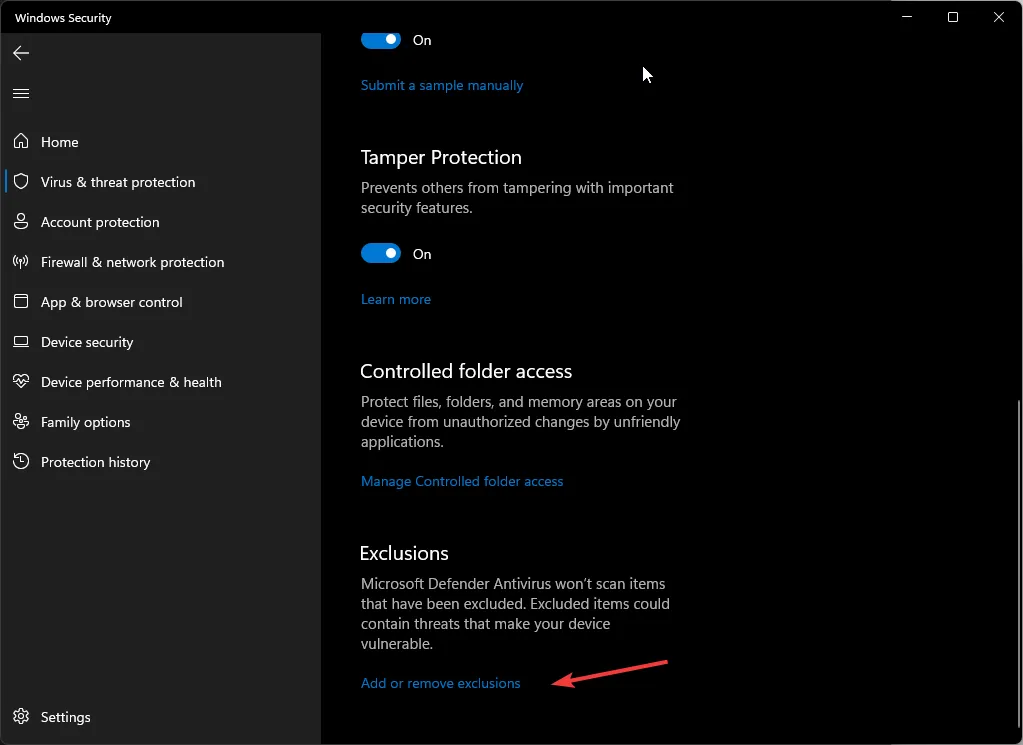
- Cliquez sur Oui à l’invite UAC.
- Maintenant, cliquez sur le bouton Ajouter une exclusion.
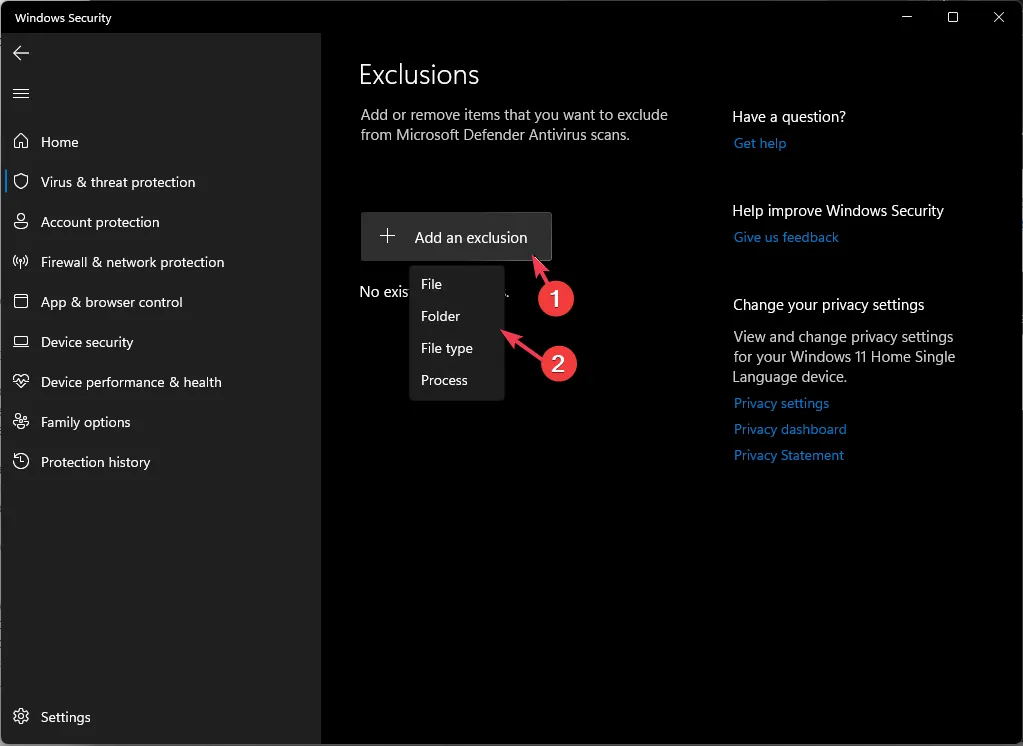
- Sélectionnez Dossier dans le menu déroulant.
- Dans la fenêtre suivante, sélectionnez le jeu et cliquez sur Sélectionner un dossier pour l’ajouter à la liste d’exclusion.
Redémarrez votre ordinateur, puis essayez d’accéder au serveur du jeu et vérifiez si le problème persiste.
5. Ajoutez les ports à votre routeur et à votre ordinateur. pare-feu
- Appuyez sur la touche Windows , tapez cmd et cliquez sur Exécuter en tant qu’administrateur.
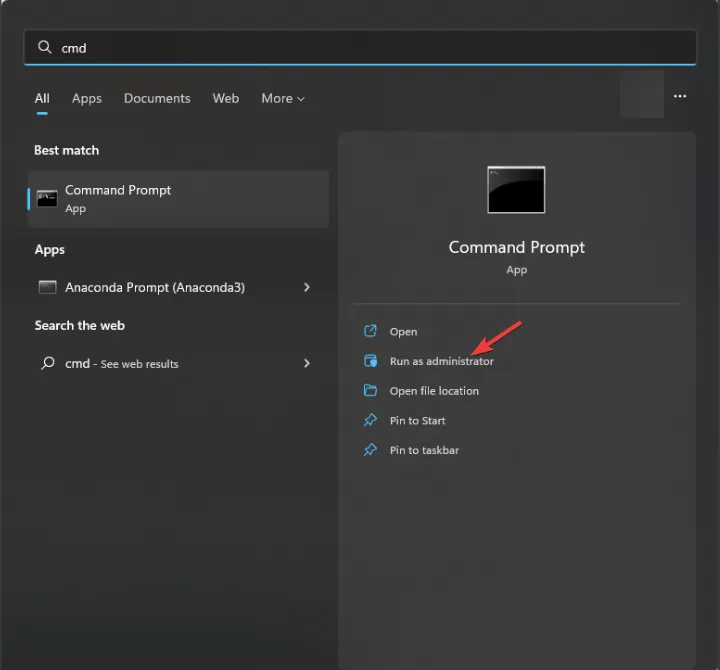
- Tapez la commande suivante pour obtenir l’adresse IP et appuyez sur Enter :
ipconfig - Dans la liste des connexions, localisez votre connexion active et notez l’adresse à côté de Passerelle par défaut.
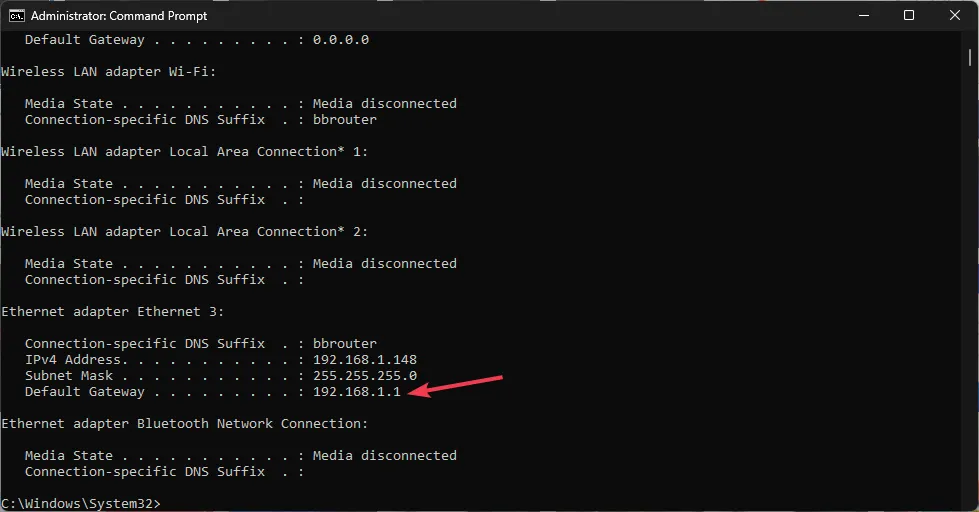
- Lancez votre navigateur préféré et saisissez l’adresse IP que vous avez notée.
- Entrez le nom d’utilisateur et le mot de passe ; pour la plupart des routeurs, le nom d’utilisateur est admin et le mot de passe est password, sauf si vous ou votre FAI l’avez modifié. Vous pouvez également vérifier l’arrière de votre routeur pour en être sûr.
- Ensuite, accédez à Services, puis cliquez sur Pare-feu.
- Cliquez sur Redirection de port, puis cliquez sur Activer ou sur une option similaire pour l’activer.
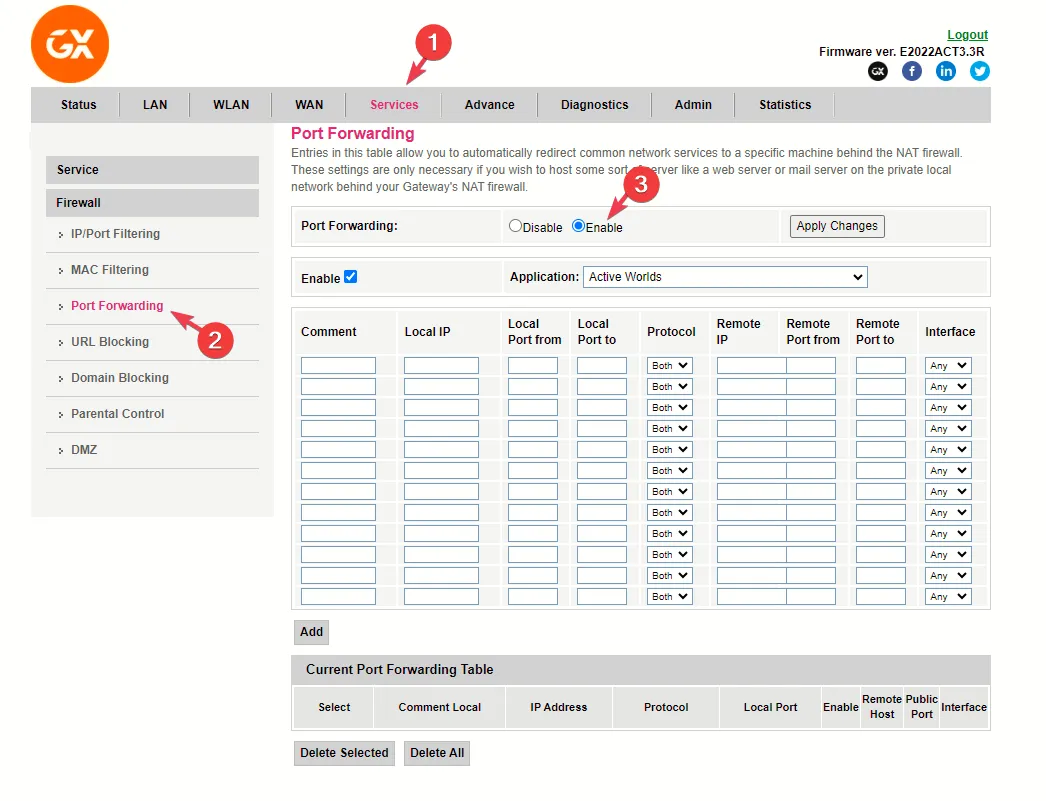
- Maintenant, mentionnez ces valeurs :
- TCP Steam – 27015, 27036
- Xbox TCP – 3 074
- UDP Steam – 27015, 27031-2703
- Xbox UDP – 88, 500, 3 074, 3 544, 4 500
- Cliquez sur Appliquer les modifications pour confirmer.
Les étapes d’ajout de ports peuvent différer selon la marque et le modèle de votre routeur, recherchez donc les options similaires mentionnées dans les étapes ci-dessus.
Maintenant, pour ajouter les ports à votre pare-feu, suivez ces étapes :
- Appuyez sur Windows + R pour ouvrir la fenêtre Exécuter.< /span>
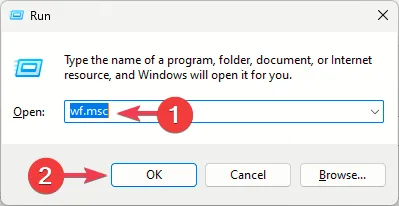
- Tapez wf.msc et appuyez sur Ctrl + Shift + < /span>.Pare-feu Windows Defender avec sécurité avancéeEnter pour ouvrir le
- Cliquez sur les règles entrantes, puis sélectionnez Nouvelle règle.
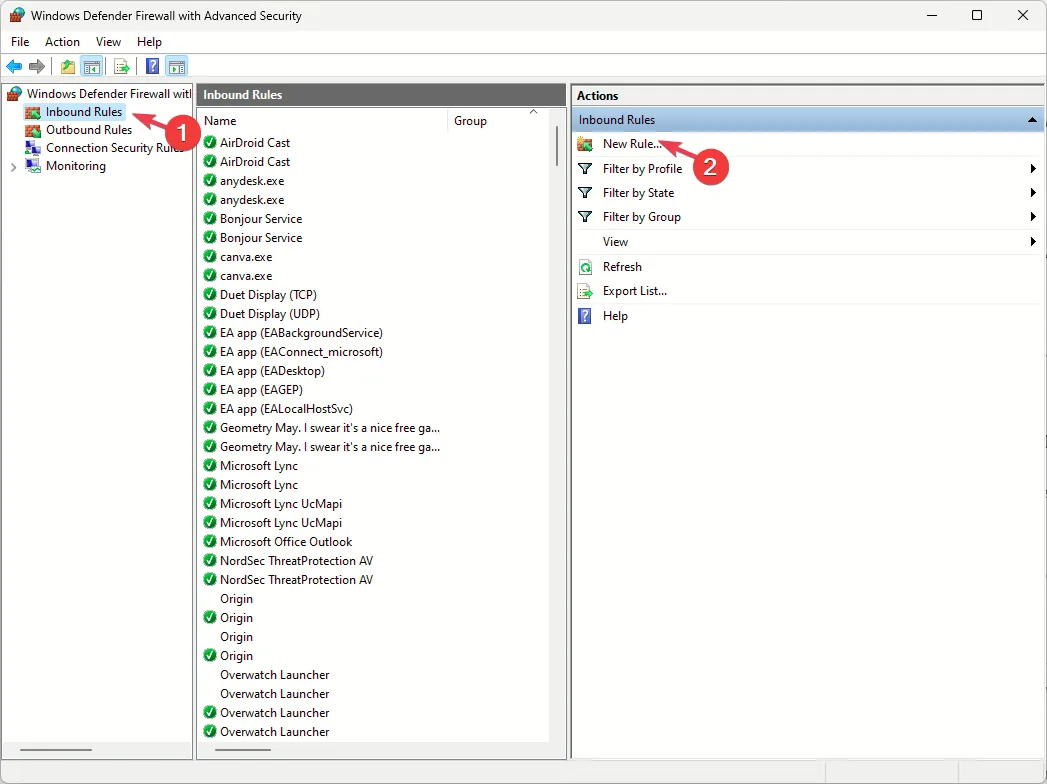
- Sur la page suivante, sélectionnez Port, puis cliquez sur Suivant.
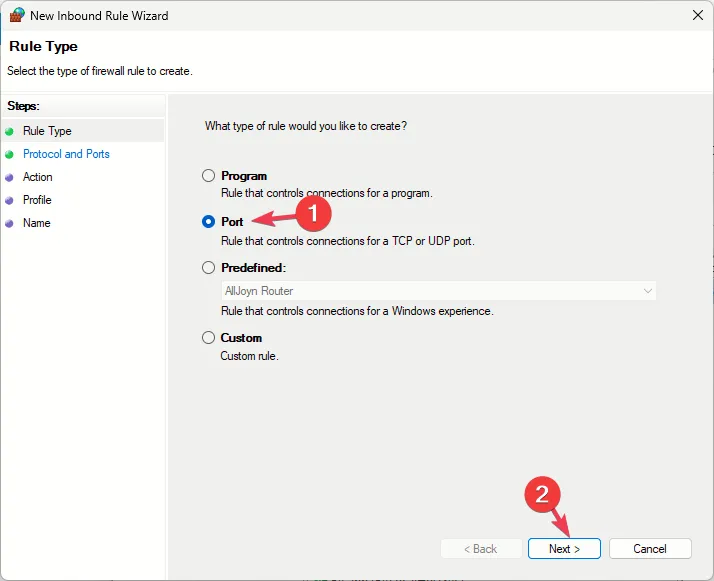
- Sélectionnez TCP, sélectionnez l’option Ports locaux spécifiques, saisissez 27015, 27016, 27020, 7777, puis cliquez sur Suivant.
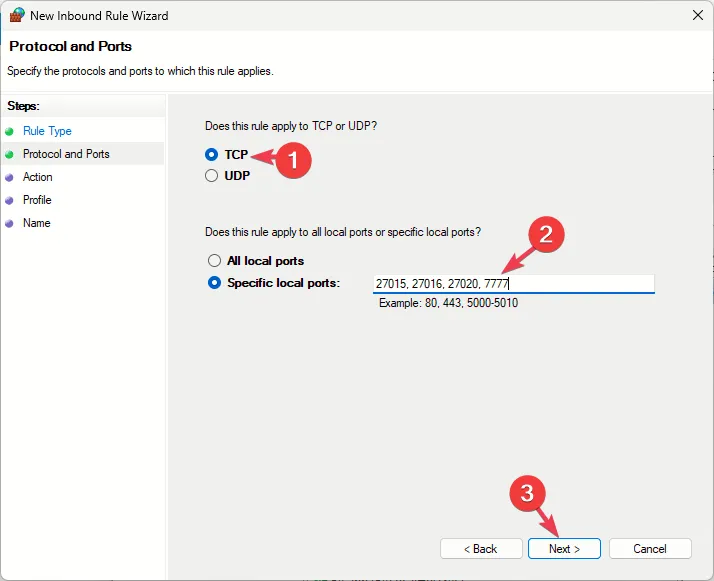
- Choisissez l’option Autoriser la connexion et cliquez sur Suivant.
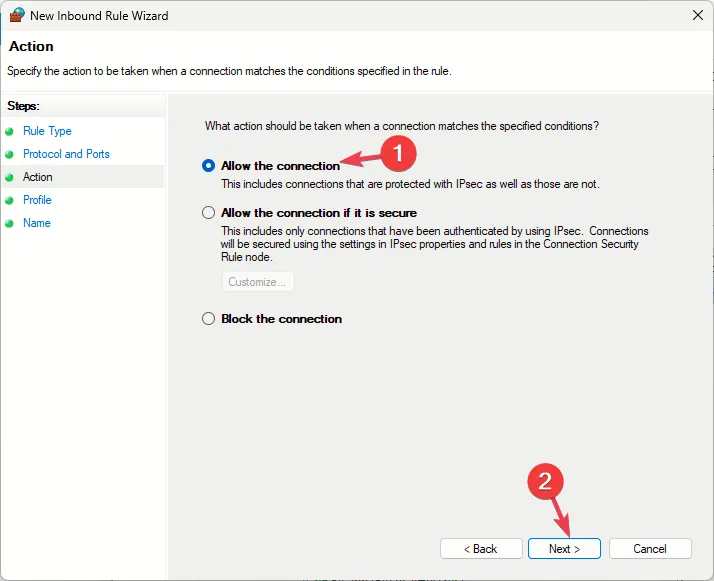
- Sur la page Quand cette règle s’applique-t-elle, sélectionnez Domaine, Privé< a i=4> et Public, puis cliquez sur Suivant.
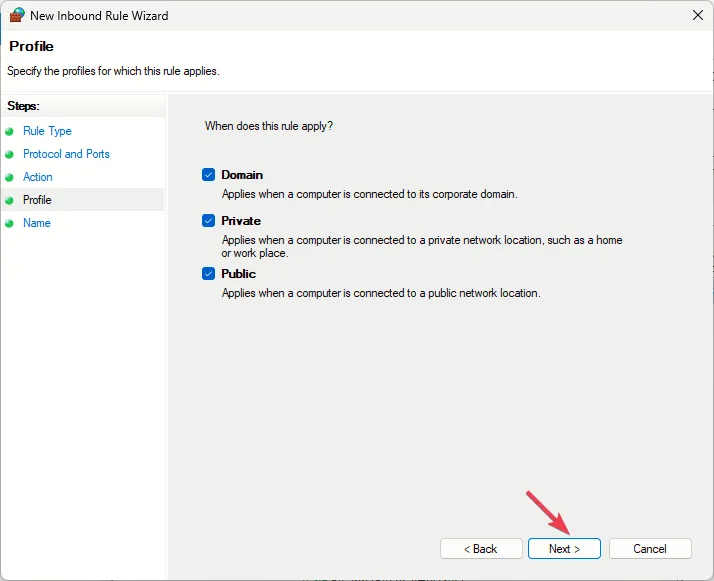
- Nommez la règle et cliquez sur Terminer.
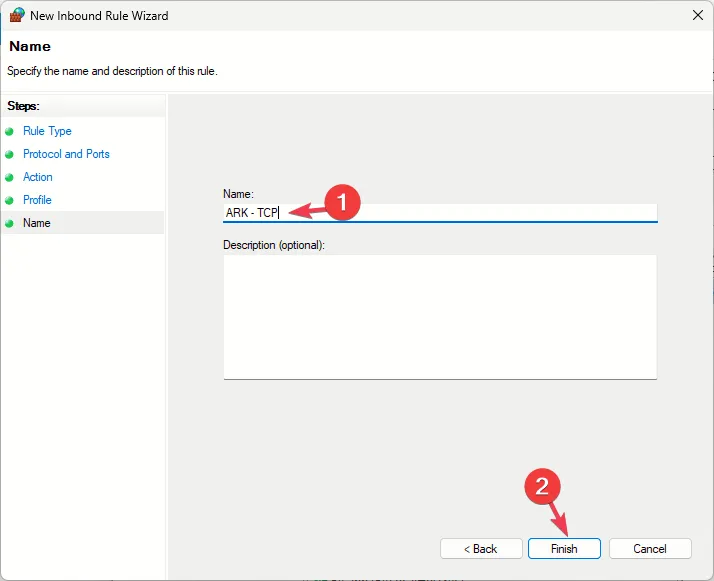
Répétez maintenant les étapes 3 à 8 ; au lieu de sélectionner TCP, choisissez UDP et nommez la règle en conséquence.
L’ajout du port supplémentaire peut également vous aider à résoudre d’autres problèmes, comme le le serveur ne répond pas sur ARK : Survival Evolved ; lisez ce guide pour en savoir plus.
Si rien n’a fonctionné pour vous, nous vous suggérons de contacter le support client ARK, d’expliquer le problème et d’expliquer le problème. correctifs que vous avez essayés pour obtenir de l’aide supplémentaire.
En résumé, pour éviter que le serveur Ark Survival Ascended ne s’affiche, assurez-vous que vous disposez d’une connexion Internet stable, que le jeu est autorisé par votre pare-feu et que votre système répond aux configuration minimale requise pour un jeu fluide.
Avons-nous manqué une étape qui vous a aidé à résoudre le problème ? N’hésitez pas à le mentionner dans la section commentaires ci-dessous. Nous l’ajouterons volontiers à la liste.



Laisser un commentaire