Fix App n’installe pas le code d’erreur 0x87E10BD0
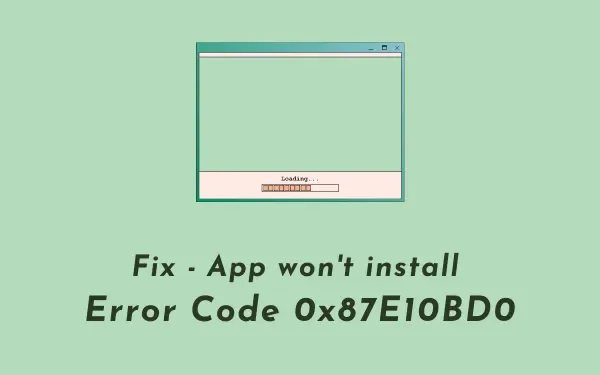
De nombreux utilisateurs se sont plaints d’avoir rencontré un code d’erreur 0x87E10BD0 lorsqu’ils essayaient d’installer une nouvelle application à partir du Microsoft Store. Il peut y avoir plusieurs raisons derrière ce problème. Cependant, les plus appropriés sont – Windows Store corrompu ou le cache accumulé à l’intérieur.
On peut effacer le cache stocké en exécutant WSReset. Cependant, lorsqu’il s’agit de désinstaller Microsoft Store, vous n’avez plus d’autre choix que d’utiliser Windows PowerShell lui-même.
Comment réparer le code d’erreur 0x87E10BD0 sous Windows
Si vous obtenez un code d’erreur 0x87E10BD0 lors de l’installation de nouvelles applications, essayez les solutions fournies ci-dessous –
1] Essayez une autre application de MS Store
Tout d’abord, vérifiez si vous obtenez l’erreur 0x87E10BD0 lors de l’installation d’un logiciel particulier, ou si cela se produit pour toutes les autres applications. Si ce problème se produit également pour d’autres applications, il peut y avoir des problèmes internes avec l’application Store. Eh bien, dans de tels cas, vous pouvez essayer les solutions décrites ci-dessous.
Cependant, si l’erreur 0x87E10BD0 ne se produit que pour une seule application, vous feriez mieux d’utiliser une autre application.
2] Purger le cache du Microsoft Store
Voici comment vous pouvez effectuer cette tâche –
- Lancez CMD en tant qu’administrateur .
- Tapez »
WSReset.exe» et appuyez sur Entrée .
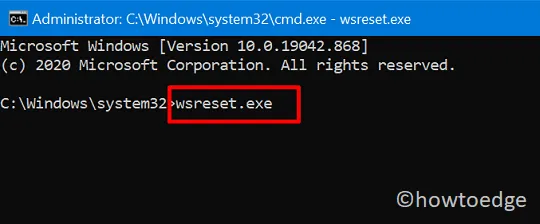
- Le système commencera bientôt à effacer tout le cache associé à Microsoft Store.
- Une fois cette opération terminée, l’application Store se lancera automatiquement.
- Vérifiez si vous pouvez maintenant installer les applications qui échouaient auparavant à s’installer.
3] Réinstallez Microsoft Store via PowerShell
Si l’erreur 0x87E10BD0 apparaît même après avoir vidé le cache du Store, envisagez de réinstaller le Microsoft Store. Comme il s’agit d’une application système, vous ne pouvez pas la supprimer normalement de votre ordinateur. Cependant, vous pouvez désinstaller et réinstaller cette application en exécutant une seule commande sur Windows PowerShell. Pour ce faire, suivez ces étapes –
- Appuyez sur Win + X et sélectionnez Windows PowerShell (Admin) . Si vous êtes sur Windows 11, sélectionnez Windows Terminal (Admin) et la console atterrira par défaut dans PowerShell avec des privilèges administratifs.
- Sur la console surélevée, copiez/collez le code ci-dessous et appuyez sur Entrée –
Get-AppxPackage-Allusers Microsoft.WindowsStore| Foreach{Add-AppxPackage – DisableDevelopmentMode –Register "$($_.InstallLocation)\\AppXManifest.xml" }
- Lorsque cette commande s’exécute avec succès, redémarrez votre PC.
Reconnectez-vous à votre appareil et vous pouvez maintenant installer l’application qui échouait auparavant en raison du code d’erreur 0x87E10BD0.
Laisser un commentaire