Correction de l’utilisation élevée du processeur par l’exécutable du service antimalware
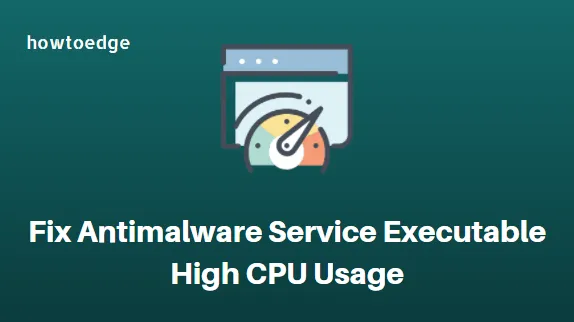
Êtes-vous préoccupé par l’utilisation élevée du processeur du service anti-programme malveillant sur votre PC Windows ? Détendez-vous – il n’y a pas que vous. De nombreux utilisateurs de Windows ont signalé le même problème et s’inquiètent de ce qui ne va pas avec leur système. Pourquoi consomme-t-il autant de ressources CPU ? Toutes vos questions concernant ce problème trouveront une réponse dans cet article de blog.
Qu’est-ce que l’exécutable du service antimalware
Microsoft Windows Defender inclut un exécutable de service antimalware en tant que service d’arrière-plan. Ce service est également connu sous le nom de MsMpEng.exe et se trouve dans le Gestionnaire des tâches sous l’onglet Détails. L’exécutable du service antimalware s’exécute lorsque vous visitez des sites Web pour les analyser à la recherche de programmes malveillants. Cet utilitaire détecte les programmes malveillants et analyse automatiquement votre système à la recherche de logiciels malveillants. Il fournit à Windows Defender une protection en temps réel contre les logiciels malveillants en plus de surveiller les menaces potentielles sur votre ordinateur.
Correction de l’utilisation élevée du processeur par l’exécutable du service antimalware
Si votre PC Windows consomme une grande quantité de ressources CPU à cause de l’exécutable du service antimalware, utilisez les méthodes suivantes pour y remédier :
- Rechercher les infections par des logiciels malveillants
- Arrêter le service de protection contre les exploits
- Modifier les options de planification de Windows Defender
- Désactiver Windows Defender
- Ajouter l’exécutable du service antimalware à la liste d’exclusion de Windows Defender
1] Rechercher les infections de logiciels malveillants
Si Windows Defender ralentit les performances de votre ordinateur, votre ordinateur peut être infecté par des logiciels malveillants. Dans une telle situation, vous devez ouvrir la sécurité Windows et effectuer une analyse complète à l’aide de celle-ci.
2] Arrêtez le service de protection contre les exploits
Cette méthode nécessite que vous arrêtiez le service de protection contre les exploits, ce qui peut entraîner une réduction significative de l’utilisation du processeur.
La protection contre les exploits offre une protection contre les logiciels malveillants qui utilisent des exploits pour se propager sur les appareils. Cependant, le problème ici est qu’il peut parfois provoquer une boucle dans laquelle Windows Defender tente de désactiver un programme, et lorsqu’il échoue, il essaie encore et encore, ce qui entraîne une utilisation excessive du processeur.
Pour ce faire, suivez ces étapes : –
- Exécutez l’invite de commande en tant qu’administrateur .
- Copiez et collez la commande ci-dessous et appuyez sur Entrée :
powershell “ForEach($v in (Get-Command -Name \”Set-ProcessMitigation\”).Parameters[\”Disable\”].Attributes.ValidValues){Set-ProcessMitigation -System -Disable $v.ToString().Replace(\” \”, \”\”).Replace(\”`n\”, \”\”) -ErrorAction SilentlyContinue}”
- Ne vous inquiétez pas des avertissements, laissez simplement le processus s’exécuter.
- Une fois que vous avez terminé, redémarrez votre ordinateur et voyez si cela résout le problème.
3] Modifier les options de planification de Windows Defender
Antimalware Service Executable est parfois responsable de la consommation excessive de mémoire de MsMpEng.exe pendant que Windows Defender exécute une analyse complète. Si vous rencontrez ce problème, vous pouvez essayer de modifier les paramètres de planification de Windows Defender. Voici comment procéder :
- Ouvrez la boîte de dialogue Exécuter en appuyant sur les touches Windows + R.
- Tapez taskschd.msc dans la zone de texte et cliquez sur OK pour ouvrir le Planificateur de tâches.
- Sur la gauche, développez la section Bibliothèque du planificateur de tâches .
- Accédez ensuite au chemin suivant :
Microsoft > Windows > Windows Defender
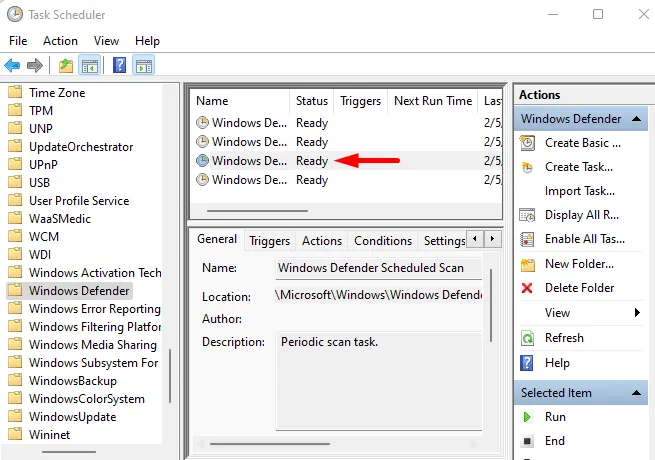
- Allez maintenant dans le volet du milieu et double-cliquez sur l’ entrée Analyse planifiée de Windows Defender .
- Cliquez sur l’ onglet Général et décochez la case en regard de Exécuter avec les privilèges les plus élevés .
- Allez ensuite dans l’ onglet Conditions et décochez toutes les cases.
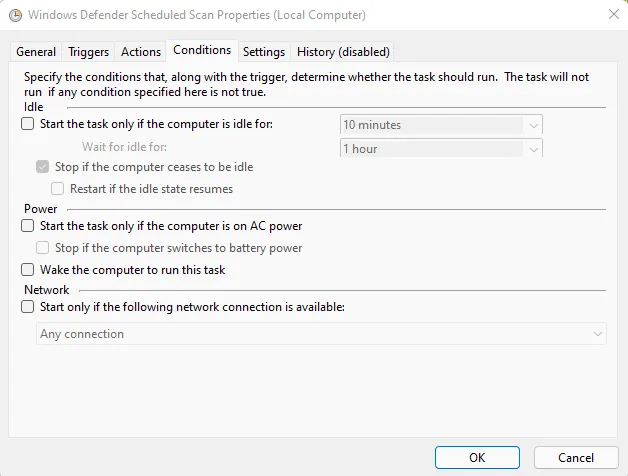
- Cliquez sur le bouton OK pour effacer les analyses planifiées.
Par mesure de sécurité informatique, il est nécessaire de programmer de nouvelles analyses. Ici, il est possible de le faire d’une manière qui n’affectera pas les performances de votre ordinateur.
Pour ce faire, procédez comme suit :
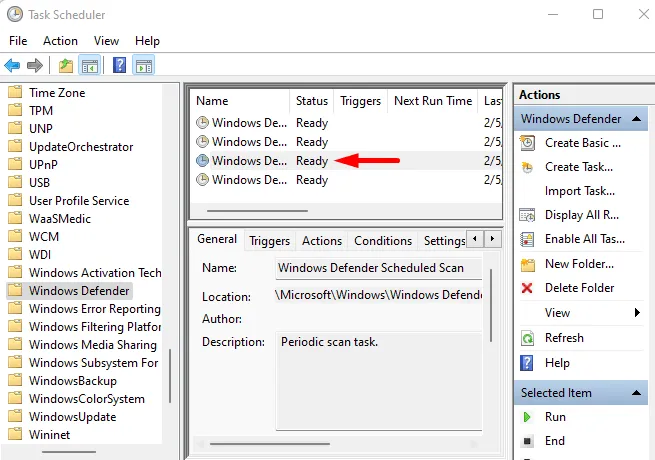
- Double-cliquez sur Analyse planifiée de Windows Defender .
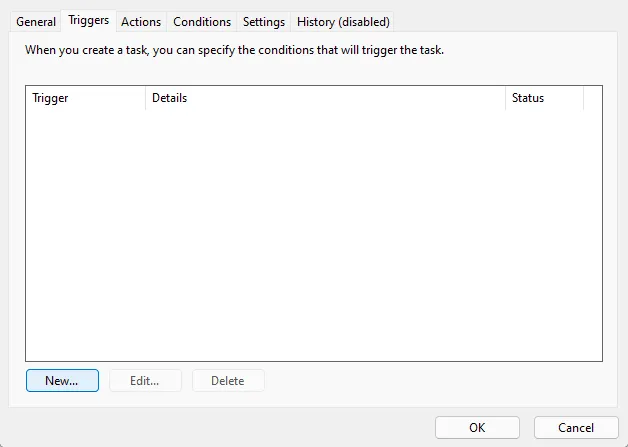
- Passez à l’ onglet Déclencheurs puis cliquez sur le bouton Nouveau .
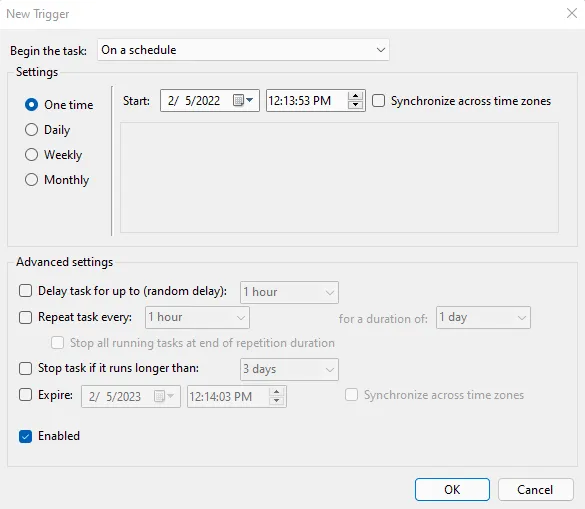
- Vous devez maintenant créer un programme d’analyse adapté à vos besoins. En règle générale, effectuez des analyses au moins une fois par semaine, lorsque votre processeur n’est pas surchargé.
- Une fois l’analyse terminée, cliquez sur OK .
Répétez cette action pour les trois planifications restantes dans le dossier Windows Defender. Cela inclut la maintenance du cache de Windows Defender, le nettoyage de Windows Defender et la vérification de Windows Defender.
Après avoir apporté les modifications ci-dessus, vérifiez si cela résout le problème de problème d’utilisation élevée du processeur MsMpEng.exe. Si cela se produit toujours, passez à la solution de contournement suivante.
4] Désactivez Windows Defender
Certains utilisateurs ont signalé que la désactivation de Windows Defender résolvait le problème. Cette étape vous expose à un large éventail de cyberattaques. Par conséquent, vous devez installer un programme de sécurité tiers léger avant de désactiver Windows Defender sur votre ordinateur Windows.
5] Ajouter l’exécutable du service antimalware à la liste d’exclusion de Windows Defender
La consommation de processeur de MsMpEng.exe peut être considérablement réduite si vous l’ajoutez à une liste d’exclusion. Voici comment procéder :
- Ouvrez la boîte de dialogue Exécuter à l’aide des touches Windows + R.
- Dans la zone de texte, tapez windowsdefender: et appuyez sur Entrée pour ouvrir le Centre de sécurité Windows.
- Cliquez sur le menu Protection contre les virus et menaces .
- Sous Paramètres de protection contre les virus et menaces , cliquez sur le lien Gérer .
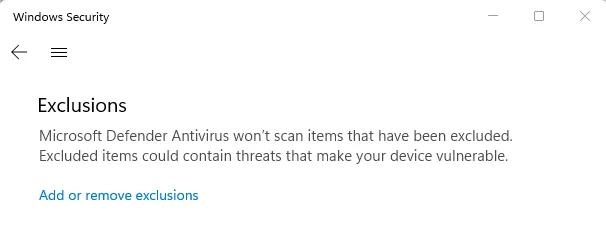
- Faites défiler jusqu’à la section Exclusions et cliquez sur le lien Ajouter ou supprimer des exclusions .
- Lorsque UAC apparaît sur l’écran de l’ordinateur, cliquez sur le bouton Oui .
- Cliquez sur le bouton +Ajouter une exclusion sur la page Exclusions.
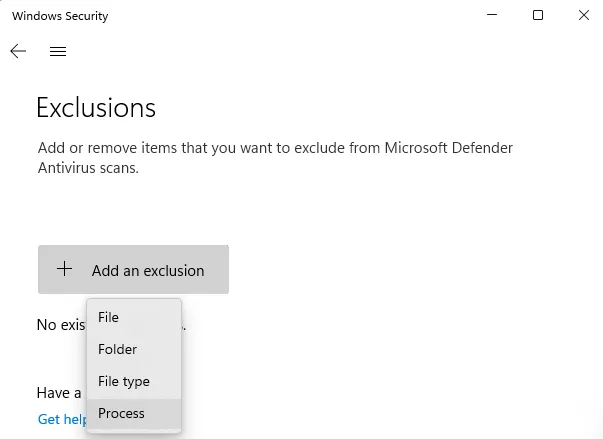
- Sélectionnez ensuite Traiter dans le menu déroulant.
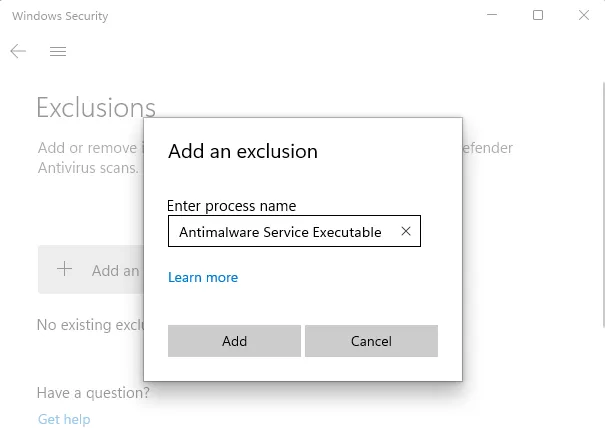
- Dans la fenêtre contextuelle, tapez Antimalware Service Executable .
- Cliquez sur le bouton Ajouter .
Puis-je arrêter le service antimalware ?
Tant que le moteur anti-programme malveillant intégré de Windows ou Windows Defender est en cours d’exécution, vous ne pouvez pas arrêter le service anti-programme malveillant. Cependant, si vous désactivez l’analyse en temps réel ou utilisez une autre application antivirus, vous ne pourrez pas voir le processus dans votre gestionnaire de tâches.



Laisser un commentaire