Le correctif amdkmpfd.sys a échoué sur l’écran bleu sous Windows 11/10
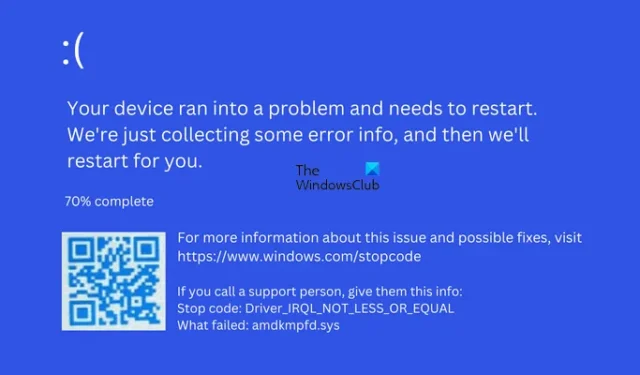
Cet article répertorie quelques solutions pour corriger l’écran bleu échoué par amdkmpfd.sys sous Windows 11/10 . Il s’agit d’une erreur d’écran bleu de la mort qui se produit sur les systèmes informatiques équipés de cartes graphiques AMD. Le fichier amdkmpfd.sys fait partie du pilote de périphérique de carte graphique AMD sur votre système Selon les utilisateurs concernés, cette erreur s’est produite après l’installation d’une mise à jour Windows ou après la mise à jour de leur pilote de carte graphique. Si votre système informatique dispose d’une carte graphique AMD, vous pouvez rencontrer cette erreur BSOD.
Le message d’erreur complet est le suivant :
Code d’arrêt : DRIVER IRQL NOT LESS OR EQUAL
Ce qui a échoué : amdkmpfd.sys
Le correctif amdkmpfd.sys a échoué sur l’écran bleu sous Windows 11/10
Si vous voyez que l’écran bleu amdkmpfd.sys a échoué sur un ordinateur Windows 11/10, les correctifs suivants vous aideront à vous débarrasser du problème.
- Mettre à jour le pilote graphique
- Restaurer le pilote de votre carte graphique
- Désinstallez et réinstallez le pilote de votre carte graphique
- Vérifiez le câble reliant le pilote de votre carte graphique à votre système
- Exécutez des analyses SFC et DISM dans Windows RE
- Désactiver le démarrage rapide
- Désactivez l’option Switchable Graphics dans le BIOS (le cas échéant)
- Désinstallez la dernière mise à jour de Windows.
Voyons tous ces correctifs en détail.
1] Mettre à jour le pilote graphique
Si vous n’avez pas mis à jour votre pilote, nous vous suggérons d’abord de mettre à jour votre pilote graphique et de voir si cela vous aide.
2] Réinitialisez le pilote de votre carte graphique
Selon certains utilisateurs, le problème est survenu après la mise à jour du pilote de la carte graphique. Si une telle chose vous arrivait, nous vous suggérons de restaurer le pilote de votre carte graphique. Pour ce faire, vous devez démarrer en mode sans échec. Si vous ne parvenez pas à vous connecter à votre système, vous pouvez entrer en mode sans échec via l’environnement de récupération Windows.
Après avoir accédé à Windows RE, accédez à l’ écran Options avancées et cliquez sur l’ option Paramètres de démarrage . Après cela, cliquez sur Redémarrer , puis appuyez sur la touche de fonction requise pour passer en mode sans échec avec mise en réseau . Après être entré en mode sans échec, ouvrez le Gestionnaire de périphériques et restaurez le pilote de votre carte graphique. Lorsque vous avez terminé, quittez le mode sans échec et redémarrez votre ordinateur.
3] Désinstallez et réinstallez le pilote de votre carte graphique
Si la restauration de votre pilote graphique n’a pas aidé, sa désinstallation et sa réinstallation vous aideront. Entrez en mode sans échec Windows avec mise en réseau et téléchargez DDU (Display Driver Installer) sur Internet. Maintenant, utilisez DDU pour supprimer ou désinstaller complètement le pilote de votre carte graphique AMD. Notez qu’en mode sans échec, certains pilotes restent désactivés. Par conséquent, vous ne pourrez pas vous connecter à Internet via Wi-Fi. Par conséquent, vous devez utiliser le câble Ethernet pour surfer sur Internet en mode sans échec avec mise en réseau.
Après avoir désinstallé le pilote de la carte graphique, quittez le mode sans échec et redémarrez votre ordinateur. Au démarrage normal, Windows recherchera les pilotes manquants et les installera automatiquement. Cela devrait résoudre le problème.
4] Vérifiez le câble reliant votre pilote de carte graphique à votre système
Si vous utilisez une carte graphique externe pour jouer à des jeux vidéo sur votre PC, cela peut être la cause de l’erreur d’écran bleu. Assurez-vous que les câbles reliant votre carte graphique à votre système ne sont pas desserrés. En plus de cela, des câbles défectueux peuvent également déclencher des erreurs BSOD comme celle-ci.
5] Exécutez des analyses SFC et DISM dans Windows RE
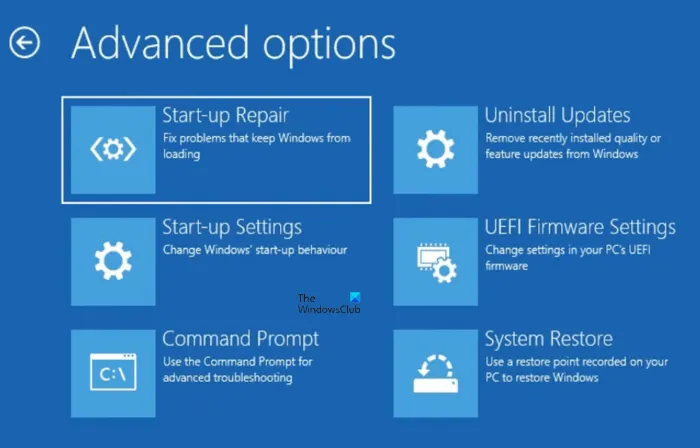
Il existe de nombreuses causes d’erreur BSOD. L’une de ces causes possibles est les fichiers d’image système corrompus. Nous vous suggérons de réparer vos fichiers système et de voir si cela aide. Étant donné que l’erreur BSOD vous empêche de vous connecter à votre ordinateur, vous devez exécuter les analyses SFC et DISM dans l’environnement de récupération Windows.
Pour accéder à l’environnement de récupération Windows, éteignez votre ordinateur, puis maintenez la touche Maj enfoncée et allumez votre ordinateur. Si cette méthode ne fonctionne pas, procédez comme suit :
- Appuyez et maintenez enfoncé le bouton d’alimentation pour éteindre votre ordinateur.
- Appuyez sur le bouton d’alimentation pour allumer votre ordinateur.
- Lorsque le logo du fabricant de votre ordinateur ou le logo Windows apparaît sur votre écran, appuyez immédiatement sur le bouton d’alimentation et maintenez-le enfoncé pour éteindre votre ordinateur.
Répétez les étapes ci-dessus jusqu’à ce que l’ écran de réparation automatique s’affiche. Maintenant, sur l’écran de réparation automatique, cliquez sur « Options avancées > Dépannage > Options avancées > Invite de commandes ».
Lorsque l’invite de commande apparaît sur votre écran, vous verrez :
x:\windows\system32>
Sélectionnez le disque dur sur lequel le système d’exploitation Windows est installé. Dans la plupart des cas, Windows est installé sur le lecteur C. Par conséquent, tapez la commande suivante et appuyez sur Entrée .
C:
Si Windows est installé sur un autre lecteur, tapez cette lettre de lecteur dans la commande ci-dessus. Maintenant, exécutez les scans SFC et DISM un par un. Une fois les analyses terminées, fermez l’invite de commande et cliquez sur Continuer pour démarrer votre ordinateur. Voyez si le problème se produit. Si l’erreur persiste, utilisez les autres solutions.
6] Désactivez le démarrage rapide
Si les correctifs ci-dessus ont résolu votre problème, nous vous suggérons de désactiver le démarrage rapide (s’il est activé sur votre appareil). Le démarrage rapide permet à votre ordinateur de démarrer plus rapidement. Par conséquent, il s’agit d’une fonctionnalité utile, mais elle cause parfois des problèmes sur un ordinateur Windows. Selon les commentaires de certains utilisateurs concernés, l’erreur d’écran bleu échoué par amdkmpfd.sys peut se reproduire si le démarrage rapide est activé sur Windows 11/10. C’est pourquoi nous vous suggérons de désactiver le démarrage rapide sur votre système.
7] Désactivez l’option Switchable Graphics dans le BIOS (le cas échéant)
Si votre système possède plusieurs cartes graphiques, vous trouverez l’option Switchable Graphics dans le BIOS. Si le problème persiste et que vous ne parvenez pas à afficher l’écran de connexion, nous vous suggérons de désactiver Switchable Graphics et de sélectionner l’option Integrated Graphics dans le BIOS. Après vous être connecté à votre ordinateur, vous pouvez désinstaller et réinstaller le pilote de la carte graphique AMD.
Certains utilisateurs ont téléchargé et installé l’ancienne version de leur pilote de carte graphique AMD (selon le nom de leur modèle de GPU). Si vous parvenez à télécharger l’ancienne version du pilote de votre carte graphique, installez-la.
8] Désinstallez la dernière mise à jour Windows
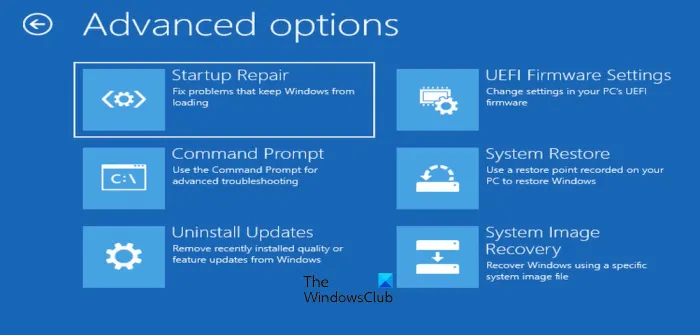
Si le problème survient après l’installation de la dernière mise à jour de Windows, la désinstallation de cette mise à jour particulière résoudra le problème. Pour ce faire, vous devez entrer dans l’environnement de récupération Windows. Après avoir démarré votre système dans l’environnement de récupération Windows, accédez à l’ écran Options avancées et cliquez sur l’ option Désinstaller les mises à jour. Après cela, sélectionnez la dernière mise à jour de qualité ou de fonctionnalité pour la désinstaller.
Les pilotes obsolètes peuvent-ils provoquer un écran bleu ?
Des pilotes de périphérique obsolètes ou corrompus peuvent parfois provoquer des erreurs d’écran bleu sur un ordinateur Windows 11/10. En dehors de cela, les problèmes matériels sont également responsables des erreurs BSOD. Lorsqu’un BSOD se produit sur un ordinateur Windows, Windows crée son journal. Vous pouvez afficher les journaux BSOD dans l’Observateur d’événements Windows.
Comment réparer BSOD sur Windows 11/10 ?
Une erreur BSOD peut survenir pour plusieurs raisons. Des problèmes matériels et logiciels peuvent provoquer des erreurs BSOD sous Windows 11/10. Lorsque vous voyez l’erreur BSOD, vous pouvez utiliser certains correctifs courants, désinstaller le logiciel récemment installé, désinstaller les mises à jour Windows récentes, réparer vos fichiers d’image système, etc.
J’espère que ça aide.



Laisser un commentaire