Correction de l’échec de l’écran bleu d’Amdacpbus.sys sur un PC Windows
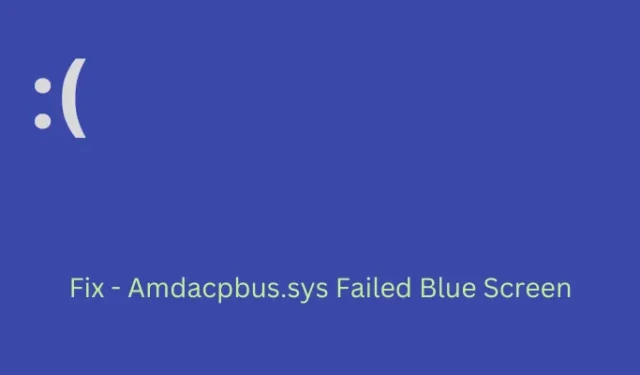
Amdacpbus.sys fait essentiellement partie du pilote de coprocesseur audio d’AMD et est responsable de la communication et de la gestion du matériel AMD connecté au chipset AMD. Cela inclut la carte graphique AMD et le contrôleur audio AMD. Cet article explique les causes de l’échec de l’écran bleu d’Amdacpbus.sys sous Windows et les quatre correctifs pertinents qui pourraient résoudre ce problème en votre nom.
Quels messages d’erreur obtenez-vous lorsque vous rencontrez cette erreur BSOD ?
Lorsque le fichier Amdacpbus.sys ne démarre pas, il en résulte souvent un message d’erreur qui lit ce qui suit –
Stop Code: SYSTEM_THREAD_EXCEPTION_NOT_HANDLED What failed: amdacpbus.sys
Pourquoi le fichier Amdacpbus.sys génère-t-il une erreur d’écran bleu ?
L’erreur BSOD échouée Amdacpbus.sys se produit normalement dans Windows lorsque votre système rencontre un ou une combinaison des problèmes suivants –
- Les pilotes AMD doivent avoir été corrompus ou obsolètes.
- La présence de fichiers et de dossiers système corrompus.
- Un arrêt rapide de votre PC peut également entraîner une erreur de démarrage rapide.
Maintenant que vous savez ce qui cause cette erreur d’écran bleu sous Windows, suivez la section ci-dessous pour obtenir des correctifs pertinents.
Comment réparer l’erreur d’écran bleu échoué Amdacpbus.sys
Si vous rencontrez un message d’erreur sur écran bleu décrivant ce qui ne va pas sur votre ordinateur, vous remarquerez peut-être que Amdacpbus.sys a échoué à côté de Qu’est-ce qui a échoué ? Pour surmonter cette erreur BSOD, vous pouvez essayer les correctifs ci-dessous et vérifier s’ils résolvent effectivement ce problème sous Windows –
- Mettre à jour tous les pilotes AMD
- Effectuer des analyses SFC/DISM
- Restauration des pilotes AMD
- Ramenez votre PC à un état antérieur
1] Mettre à jour tous les pilotes AMD
Comme indiqué dans le message d’erreur lui-même, l’erreur Amdacpbus.sys Failed Blue Screen se produit principalement en raison de problèmes dans les pilotes AMD. Si vous n’avez pas mis à jour ce pilote au cours des derniers jours et que ce message d’erreur s’affiche, vous feriez mieux de mettre à jour tous les pilotes AMD.
Bien que vous puissiez vérifier les mises à jour des pilotes AMD via Windows Update > Options avancées > Mises à jour facultatives, nous vous suggérons d’utiliser l’ outil AMD Driver Autodetect . Cet outil est développé par les équipes d’AMD, et il est assez pro pour détecter automatiquement les pilotes nécessitant une mise à jour. Attendez que cet outil trouve et répare les pilotes AMD obsolètes sur votre ordinateur.
Comment désinstaller et réinstaller les pilotes AMD ?
Si la mise à jour des pilotes AMD n’aide pas à résoudre l’écran bleu échoué Amdacpbus.sys, vous pouvez essayer de désinstaller puis de réinstaller les pilotes AMD supprimés. Suivez les instructions ci-dessous pour désinstaller les pilotes AMD sur un PC Windows –
- Appuyez sur Win + R pour lancer la boîte de dialogue Exécuter.
- Tapez »
devmgmt.msc» dessus et appuyez sur OK . - Lorsque le gestionnaire de périphériques démarre, accédez aux adaptateurs d’affichage et cliquez sur pour développer cette section.
- Faites un clic droit sur le pilote disponible et appuyez sur Désinstaller le périphérique .
- Attendez que la désinstallation soit terminée et une fois celle-ci terminée, cliquez sur le bouton Rechercher les modifications matérielles .
Le pilote supprimé se réinstallera tout seul. Redémarrez ensuite votre ordinateur et vérifiez si vous pouvez maintenant démarrer Windows normalement.
2] Effectuer des analyses SFC/DISM
Des erreurs d’écran bleu, y compris l’erreur d’échec Amdacpbus.sys, peuvent également se produire lorsque certains fichiers sont corrompus d’une manière ou d’une autre. Afin de surmonter ce bogue maintenant, vous devez exécuter les vérifications SFC et DISM. Voici comment effectuer cette tâche –
- Lancez d’abord l’invite de commande en tant qu’administrateur et exécutez les codes suivants dessus –
sfc /scannow
DISM /Online /Cleanup-Image /RestoreHealth
- Assurez-vous simplement d’attendre suffisamment pour que la commande ci-dessus se termine à 100%.
En supposant que vous ayez exécuté ces deux programmes de ligne de commande et qu’ils se terminent sans aucun problème, redémarrez ensuite votre appareil. Reconnectez-vous normalement à votre appareil et vérifiez si l’erreur BSOD se résout maintenant.
3] Restauration des pilotes AMD
Plusieurs utilisateurs ont confirmé la correction de ce code d’erreur lors de la restauration de leurs pilotes AMD. Si vous vous souvenez d’avoir installé le pilote AMD sur votre ordinateur, vous feriez mieux de le désinstaller ou au moins de revenir à sa version précédente. Voici comment résoudre l’écran bleu d’échec d’Amdacpbus.sys sous Windows –
- Lancez le menu Alimentation en appuyant sur Windows + X.
- Sélectionnez Gestionnaire de périphériques et, lorsqu’il s’ouvre, localisez les adaptateurs d’affichage à l’intérieur.
- Lorsque cette section se développe, cliquez avec le bouton droit sur le pilote graphique présent à l’intérieur et sélectionnez Propriétés .
- Rendez-vous sur l’onglet Pilote et cliquez sur Roll Back Driver .
Le système supprimera l’installation récente de ce pilote et résoudra ainsi l’écran bleu échoué Amdacpbus.sys sur votre ordinateur. Redémarrez votre PC et vérifiez si vous pouvez démarrer normalement sous Windows maintenant.
4] Ramenez votre PC à un état antérieur
Si aucun des correctifs ci-dessus ne permet de résoudre l’erreur d’écran bleu échoué Amdacpbus.sys et que vous disposez d’un point de restauration sur votre ordinateur, vous devez essayer de rétablir l’état stable de votre appareil. Cela supprimera toutes les modifications récentes apportées à votre ordinateur, y compris les applications que vous avez installées récemment. Voici comment utiliser un point de restauration sous Windows –
- Allumez et éteignez votre appareil 2 à 3 fois.
- Lorsque le système démarre dans l’écran de récupération de Windows, accédez à Dépannage > Options avancées et cliquez sur Restauration du système .
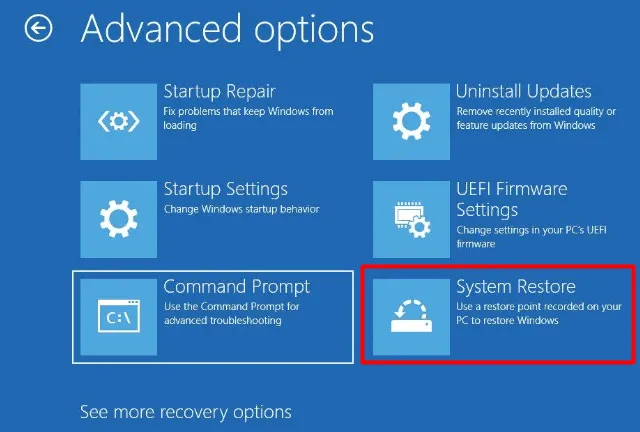
- Choisissez le dernier point de restauration et suivez les instructions à l’écran.
Le système analysera cette sauvegarde pour une éventuelle infection et si aucune n’est trouvée, votre système d’exploitation reviendra à son point stable antérieur.
Si vous avez pu entrer en mode sans échec, vous pouvez utiliser ces étapes pour rétrograder votre système à son état précédent. Si aucun point de restauration n’est disponible sur votre ordinateur, optez pour une nouvelle installation de Windows en dernier recours.



Laisser un commentaire