Correction des codes ALT ne fonctionnant pas sous Windows 11/10
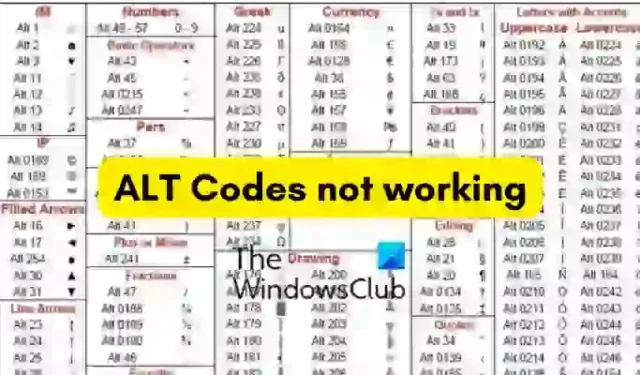
Si les codes ALT ne fonctionnent pas sur votre PC Windows 11/10, voici quelques suggestions qui vous aideront à résoudre le problème. Les codes ALT sont utilisés pour saisir des caractères spéciaux et des symboles sur votre PC. Ce sont des combinaisons de la touche ALT et des touches numériques. Une combinaison de touches ALT et numérique spécifique est utilisée pour saisir un caractère spécial spécifique. Cependant, certains utilisateurs ne peuvent pas utiliser les codes ALT sur leurs ordinateurs. Ce problème peut être dû à vos paramètres configurés ou à une certaine application interférant avec vos raccourcis clavier. Cela peut également être dû à une entrée de registre vous empêchant d’utiliser les codes ALT.
Correction des codes ALT ne fonctionnant pas sous Windows 11/10
Si les codes ALT ne fonctionnent pas sur votre PC Windows 11/10, nous vous recommandons de vérifier votre clavier, de nettoyer ses touches et de vous assurer qu’il fonctionne correctement et qu’il est correctement connecté. Vous pouvez ensuite utiliser les méthodes suivantes pour résoudre ce problème :
- Activez les touches de la souris lorsque le verrouillage numérique est activé.
- Modifiez le Registre pour activer tous les caractères Unicode.
- Désinstallez l’application problématique.
- Passez à une autre disposition de clavier.
- Utilisez la table des caractères pour saisir les codes ALT.
- Résoudre les problèmes dans un état de démarrage minimal.
1] Activez les touches de la souris lorsque le verrouillage numérique est activé
Pour résoudre le problème, activez les touches de la souris lorsque VERR. NUM est activé. Pour ce faire, appuyez sur la combinaison de touches ALT gauche + SHIFT gauche + VERR NUM de votre clavier. Après cela, appuyez sur le bouton Oui dans la boîte de dialogue invité. Vous pouvez également faire la même chose en utilisant vos paramètres Windows. Voici les étapes à suivre :
- Tout d’abord, ouvrez l’application Paramètres à l’aide de Win + I et cliquez sur l’ onglet Accessibilité dans le volet de gauche.
- Maintenant, dans le volet de droite, sélectionnez l’ option Souris sous la section Interaction.
- Après cela, activez la bascule associée à l’ option Touches de la souris .
- Ensuite, cochez la case N’utiliser que les touches de la souris lorsque le verrouillage numérique est activé.
Une fois cela fait, vous pouvez essayer d’utiliser les codes ALT et voir si le problème est résolu ou non. Si ce n’est pas le cas, vous pouvez lire le correctif suivant pour résoudre ce problème.
2] Modifier le Registre pour activer tous les caractères Unicode
Les codes ALT peuvent ne pas fonctionner sur votre PC si une entrée du Registre vous empêche d’entrer des caractères Unicode. Ainsi, si le scénario est applicable, vous pouvez essayer de modifier votre registre pour activer tous les caractères Unicode.
Cependant, avant d’utiliser cette méthode, nous vous suggérons de sauvegarder votre registre. Si vous faites une mauvaise modification par erreur, cela peut endommager gravement votre système.
Maintenant, pour changer votre registre, suivez les étapes ci-dessous :
- Tout d’abord, ouvrez votre application Registry Editor et accédez à l’emplacement ci-dessous :
HKEY_CURRENT_USER\Control Panel\Input Method - Maintenant, cliquez avec le bouton droit sur la clé Input Method et, dans le menu contextuel, choisissez l’ option New > String Value .
- Après cela, nommez la clé nouvellement créée EnableHexNumpad et enregistrez-la.
- Ensuite, cliquez avec le bouton droit sur la clé EnableHexNumpad dans le volet de droite et sélectionnez l’ option Modifier .
- Dans la fenêtre contextuelle ouverte, définissez ses données de valeur sur 1 et cliquez sur le bouton OK pour enregistrer les modifications.
- Une fois terminé, redémarrez votre PC pour que les modifications prennent effet, puis réessayez en utilisant les codes ALT.
J’espère que vous ne pourrez pas utiliser les codes ALT. Mais si le problème persiste, vous pouvez appliquer le correctif suivant.
3] Désinstallez l’application problématique
Il se peut qu’une application tierce soit à l’origine du problème en question. Si vous avez récemment installé une application tierce après laquelle vous rencontrez ce problème, vous pouvez désinstaller l’application problématique pour résoudre le problème. En outre, vous pouvez essayer de fermer les applications en arrière-plan, puis analyser quelle application est à l’origine du problème. Vous pouvez ensuite supprimer l’application interférante de votre ordinateur.
Pour ce faire, ouvrez Paramètres et accédez à Applications > Applications installées. Après cela, sélectionnez le programme problématique et cliquez sur le bouton de menu à trois points. Ensuite, choisissez l’option Désinstaller et suivez les instructions qui s’affichent. Une fois cela fait, essayez d’utiliser les codes ALT et voyez si le problème est résolu.
4] Passer à une autre disposition de clavier
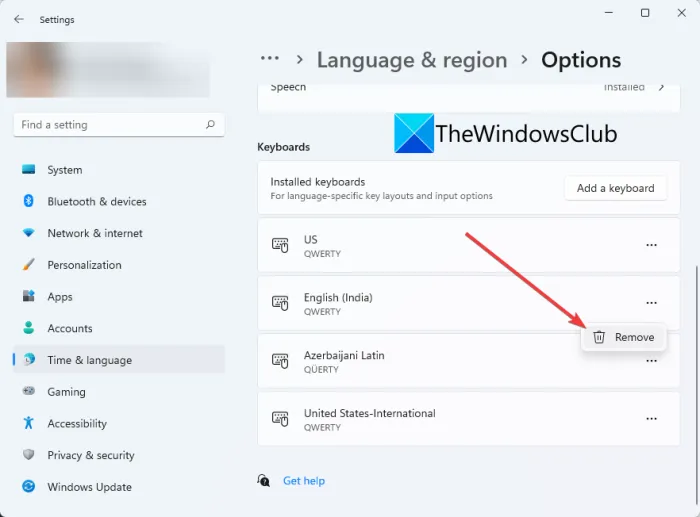
Vous pouvez également modifier la disposition actuelle de votre clavier et voir si le problème est résolu ou non. Pour ce faire, vous pouvez essayer les étapes suivantes :
- Tout d’abord, lancez l’application Paramètres et accédez à l’ onglet Heure et langue .
- Maintenant, cliquez sur l’ option Langue et région et sélectionnez une disposition de clavier différente dans la section Claviers.
Après cela, vérifiez si vous pouvez utiliser les codes ALT sur votre PC.
5] Utilisez la table des caractères pour entrer les codes ALT
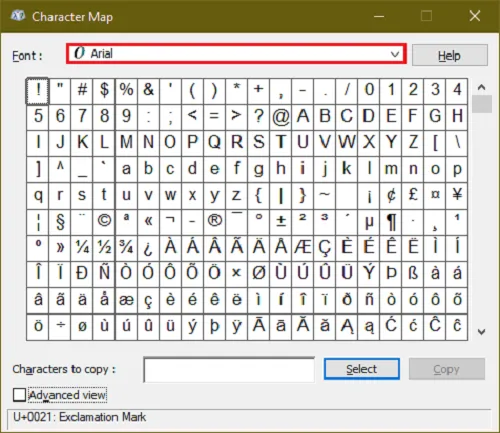
Vous pouvez également utiliser la table des caractères pour ajouter des codes ALT. Pour l’utiliser, ouvrez d’abord la boîte de dialogue Exécuter à l’aide de Win + R et entrez charmap dans le champ Ouvrir. Cela ouvrira la fenêtre de la carte des personnages sur votre PC. Vous pouvez maintenant cliquer sur les caractères spéciaux que vous souhaitez utiliser, puis appuyer sur le bouton Sélectionner pour les copier dans le presse-papiers. Plus tard, vous pourrez coller les caractères copiés là où vous souhaitez les utiliser.
6] Résoudre les problèmes dans un état de démarrage minimal
Vous pouvez également essayer d’effectuer un démarrage en mode minimal, puis vérifier si le problème est résolu. Il se peut que vous rencontriez ce problème en raison d’un conflit avec une application ou un service tiers. Dans un état de démarrage minimal, votre ordinateur démarrera avec uniquement un ensemble de services et de pilotes Microsoft essentiels. Alors, effectuez un démarrage en mode minimal, puis voyez si vous pouvez utiliser les codes ALT ou non.
Voici comment procéder :
- Tout d’abord, appuyez sur la combinaison de touches Win + R pour ouvrir la boîte de commande Exécuter.
- Dans le champ Ouvrir, tapez et entrez msconfig pour lancer la fenêtre de configuration du système.
- Maintenant, vous devez accéder à l’ onglet Services et cocher la case appelée Masquer tous les services Microsoft . Cela garantira que vous ne désactivez pas des services Microsoft importants.
- Après cela, cliquez sur le bouton Désactiver tout et cela désactivera tous les services tiers.
- Ensuite, passez à l’onglet Démarrage, appuyez sur le bouton Ouvrir le gestionnaire de tâches et désactivez les programmes de démarrage dans votre gestionnaire de tâches.
- Ensuite, revenez à la fenêtre de configuration du système et appuyez sur le bouton OK, puis redémarrez votre ordinateur.
- Une fois votre ordinateur redémarré, vous pouvez essayer d’utiliser les codes ALT et voir si le problème est résolu.
Si vous pouvez utiliser les codes ALT dans un état de démarrage minimal, vous pouvez commencer à activer les services un par un et vérifier lequel est à l’origine du problème. Une fois que vous avez découvert cela, désinstallez l’application problématique de votre ordinateur.
Pourquoi Alt-Tab ne fonctionne-t-il pas dans Windows 11 ?
Alt-Tab est une touche de raccourci utilisée pour passer d’une fenêtre à une autre. Si Alt+Tab ne fonctionne pas, assurez-vous que votre clavier est en bon état de fonctionnement et qu’il est correctement connecté à votre ordinateur. Cela peut également ne pas fonctionner en raison de paramètres configurés sur votre PC ou de pilotes de clavier corrompus/obsolètes. En plus de cela, d’autres raisons peuvent être les raccourcis clavier Windows désactivés, les infections virales, Windows obsolète et les fichiers système corrompus.
Comment réparer les paramètres rapides dans Windows 11 ?
Si les paramètres rapides ne fonctionnent pas sur votre PC Windows 11/10, vous pouvez effectuer une analyse SFC suivie d’une analyse DISM pour réparer les fichiers système corrompus qui pourraient être à l’origine de ce problème. Vous pouvez également essayer de réenregistrer le Centre d’action à l’aide de Windows PowerShell. Vous pouvez également modifier le registre de votre système ou résoudre le problème dans un état de démarrage minimal.



Laisser un commentaire