Correction des erreurs Adobe Creative Cloud 205, 206 et 403 sur un PC Windows
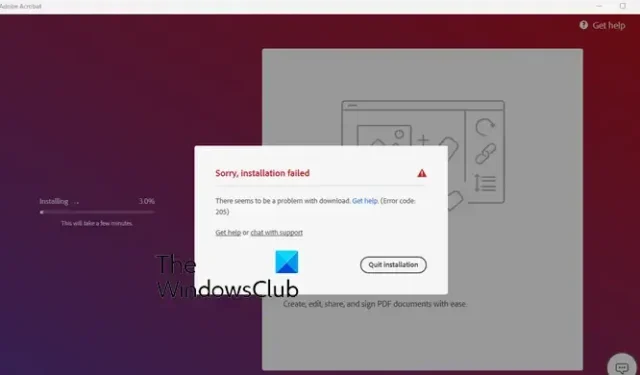
Adobe Creative Cloud est une application de bureau pour Windows et d’autres plates-formes. Il vous permet d’accéder aux applications et services d’Adobe Inc. et de les utiliser. Cependant, certains utilisateurs se sont plaints d’avoir rencontré des erreurs lors de l’installation ou de l’utilisation de cette application. Dans cet article, nous aborderons les codes d’erreur Adobe Creative Cloud 205, 206 et 403 sous Windows et comment vous pouvez les corriger.
Correction de l’erreur Adobe Creative Cloud 205
Certains utilisateurs ont signalé avoir reçu le code d’erreur 205 lorsqu’ils tentaient d’installer une application Adobe via Adobe Creative Cloud sur leur PC Windows. Voici le message d’erreur complet qui s’affiche avec ce code d’erreur :
Désolé, l’installation a échoué.
Il semble y avoir un problème avec le téléchargement. Obtenir de l’aide. (Code d’erreur : 205)
Beaucoup ont également signalé avoir rencontré l’erreur 205 lors du lancement d’applications Adobe telles que Photoshop, Lightroom, etc. Voici un exemple de message d’erreur associé à ce code d’erreur :
Désolé, Photoshop a rencontré une erreur et doit être fermé.
Vous ne pourrez pas utiliser Photoshop pour le moment. Veuillez contacter le service client et utiliser le code de référence 205 pour plus d’informations sur la résolution de ce problème.
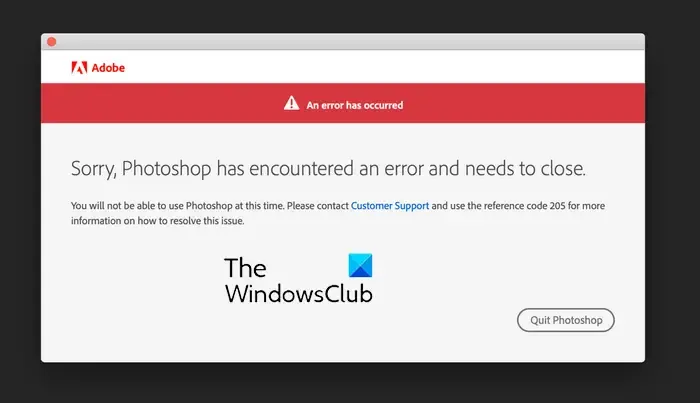
Si vous rencontrez l’un des messages d’erreur ci-dessus avec le code d’erreur 205, voici les méthodes de dépannage pour corriger l’erreur :
- Déconnectez-vous de Creative Cloud, puis reconnectez-vous.
- Essayez de relancer le téléchargement.
- Basculez vers une autre connexion réseau.
- Supprimez le stockage Credential Manager pour toutes les applications Adobe.
- Assurez-vous que Creative Cloud est à jour.
- Désactivez temporairement votre antivirus.
- Autorisez Creative Cloud via votre pare-feu.
- Contactez le service client d’Adobe.
1] Déconnectez-vous de Creative Cloud, puis reconnectez-vous
La première chose que vous pouvez faire pour corriger l’erreur Adobe 205 lorsque vous essayez de lancer une application Adobe est de vous déconnecter de l’application Creative Cloud. Et puis, vous pouvez vous reconnecter et vérifier si l’erreur est résolue. Il peut s’agir d’un problème temporaire avec l’application à l’origine de l’erreur. Donc, cette solution rapide devrait vous aider à vous en débarrasser.
Pour ce faire, cliquez sur le nom de votre profil dans l’application Creative Cloud et sélectionnez l’option Déconnexion. Une fois déconnecté, redémarrez l’application, puis reconnectez-vous pour vérifier si l’erreur est corrigée.
2] Essayez de relancer le téléchargement
Si l’erreur 205 se produit lors du téléchargement d’une application Adobe, vous pouvez essayer de relancer le téléchargement et vérifier si le problème est résolu. Cliquez sur le bouton Quitter l’installation dans l’invite d’erreur et redémarrez Creative Cloud. Après cela, essayez de télécharger à nouveau l’application précédente et vérifiez si le problème est résolu. Si vous obtenez toujours la même erreur, passez au correctif suivant.
3] Basculer vers une autre connexion réseau
Les erreurs de téléchargement et d’installation dans Adobe Creative Cloud pourraient très bien être facilitées en raison d’une mauvaise connexion réseau. Si votre connexion Internet est faible ou instable, l’installation échouera car Creative Cloud a besoin d’une connexion Internet active pour télécharger et installer une application. Par conséquent, assurez-vous que vous êtes bien connecté à une connexion réseau stable et qu’il n’y a pas de problèmes de connectivité réseau. Vous pouvez également essayer de passer à une connexion réseau fiable, puis vérifier si l’erreur est corrigée.
4] Supprimer le stockage Credential Manager pour toutes les applications Adobe
Tout d’abord, ouvrez l’application Invite de commandes à l’aide de la fonction de recherche Windows. Maintenant, entrez la commande suivante dans la fenêtre :
for /F "tokens=1,* delims= "%G in ('cmdkey /list ^| findstr /c:"Adobe App "') do cmdkey /delete %H
Une fois la commande terminée, le stockage Credential Manager des applications Adobe sera effacé. Vous pouvez maintenant essayer de lancer l’application Adobe qui vous donnait l’erreur 205 et voir si l’erreur est résolue.
5] Assurez-vous que Creative Cloud est à jour
L’erreur peut également être déclenchée si l’application Creative Cloud est obsolète. Par conséquent, si le scénario s’applique, mettez à jour l’application, puis vérifiez si l’erreur est résolue. Creative Cloud est mis à jour automatiquement. Cependant, il peut arriver que l’application ne parvienne pas à installer les mises à jour en attente. Ainsi, dans ce cas, vous pouvez télécharger la dernière version de Creative Cloud à partir de son site officiel et l’installer sur votre ordinateur pour mettre à jour manuellement l’application.
6] Désactivez temporairement votre antivirus
Il se peut que votre logiciel antivirus soit à l’origine de l’erreur lors de l’installation d’une application Adobe. Ainsi, si le scénario s’applique, vous pouvez désactiver temporairement votre antivirus, puis télécharger et installer l’application. Si l’erreur est corrigée, tant mieux. Cependant, si l’erreur reste la même, vous pouvez utiliser le correctif suivant.
7] Autoriser Creative Cloud via votre pare-feu
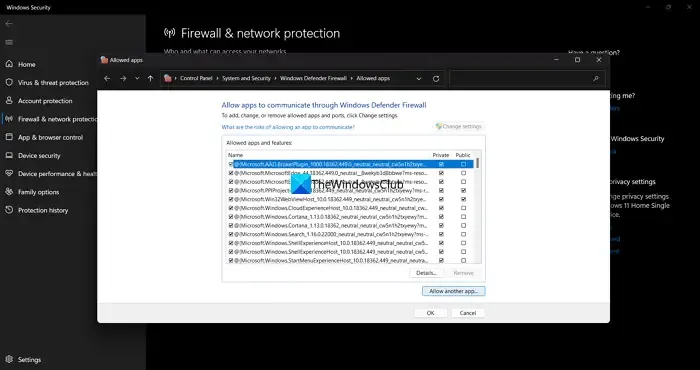
Une autre raison pour laquelle vous pouvez obtenir le code d’erreur 205 est l’interférence du pare-feu. Votre pare-feu bloque peut-être la connexion entre les serveurs Creative Cloud et Adobe, c’est pourquoi l’application ne s’installe pas. Par conséquent, si le scénario est applicable, vous pouvez autoriser l’application Creative Cloud via votre pare-feu et vérifier si l’erreur est corrigée.
Voici les étapes pour autoriser Creative Cloud via le pare-feu Windows :
- Tout d’abord, lancez l’ application Windows Security à l’aide de Windows Search et appuyez sur l’option Pare-feu et protection réseau.
- Après cela, cliquez sur l’ option Autoriser une application via le pare -feu dans le panneau de droite.
- Ensuite, dans la fenêtre qui apparaît, cliquez sur le bouton Modifier les paramètres .
- Maintenant, sous la liste des applications et fonctionnalités autorisées, recherchez l’application Adobe Creative Cloud. Si l’application n’est pas présente dans la liste, appuyez sur Autoriser une autre application > Parcourir et parcourir et sélectionnez le fichier exécutable Creative Cloud pour ajouter l’application à la liste.
- Après cela, autorisez l’application sur les réseaux publics et privés en cochant les cases respectives.
- Une fois cela fait, redémarrez Creative Cloud et voyez si l’erreur s’est arrêtée maintenant.
8] Contactez le support client d’Adobe
Toujours confronté à la même erreur ? Eh bien, nous vous recommandons de contacter l’équipe de support client officielle d’Adobe. Vous pouvez leur indiquer l’erreur que vous rencontrez et ils vous répondront avec un guide de dépannage.
Correction de l’erreur Adobe Creative Cloud 206
Le code d’erreur 206 est signalé lors de l’installation de l’application de bureau Creative Cloud. Une fois déclenché, vous obtiendrez un message d’erreur comme ci-dessous :
Déconnexion du serveur
Le programme d’installation ne peut pas télécharger Creative Cloud car les serveurs d’Adobe ne sont pas accessibles. Vérifiez la page d’état d’Adobe pour une panne et réessayez l’installation plus tard. (Code d’erreur : 206)

Un autre message d’erreur que vous êtes susceptible de recevoir avec le code d’erreur 206 est le suivant :
Nous avons rencontré les problèmes suivants :
Veuillez vous connecter à Internet, puis réessayer. (Code d’erreur : 206)
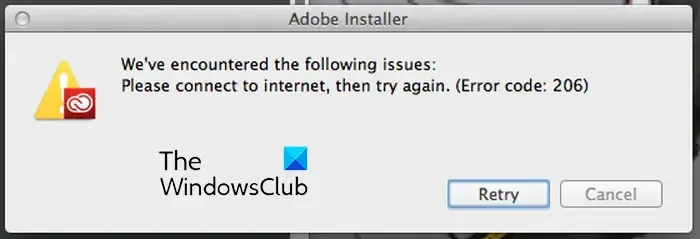
Maintenant, comme le suggèrent les deux messages d’erreur, cette erreur est déclenchée lorsque les serveurs Adobe sont confrontés à un problème de panne ou que votre connexion Internet ne fonctionne pas correctement. Il existe également d’autres raisons pour lesquelles vous pouvez rencontrer cette erreur, comme les interférences antivirus ou de pare-feu.
Pour corriger l’erreur Adobe Creative Cloud 206, vous pouvez suivre les correctifs ci-dessous :
- Vérifiez l’état du service Adobe.
- Testez votre connexion Internet.
- Désactivez temporairement votre antivirus ou votre pare-feu.
1] Vérifiez l’état du service Adobe
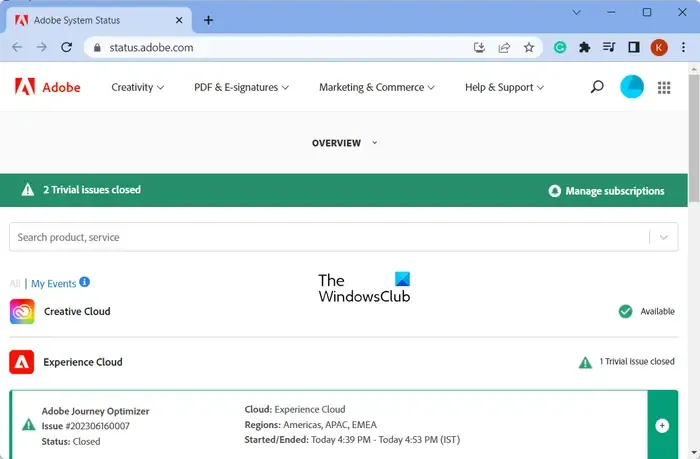
Si vous êtes confronté au premier message d’erreur avec le code d’erreur 206, vérifiez l’état actuel des serveurs Adobe. Pour ce faire, vous pouvez ouvrir la page Adobe System Status et voir si ses serveurs sont disponibles ou non. En cas de problèmes de serveur à la fin d’Adobe, attendez un certain temps et réessayez l’installation de Creative Cloud une fois que les serveurs sont opérationnels.
2] Testez votre connexion internet
Comme mentionné ci-dessus, cette erreur peut être le résultat d’une connexion Internet faible, instable ou inactive. Par conséquent, vérifiez votre connexion Internet et assurez-vous qu’il n’y a pas de problème de connectivité Internet de votre côté. Vous pouvez essayer de vous connecter à une autre connexion réseau et voir si l’erreur est résolue. Si vous rencontrez toujours la même erreur, suivez la solution suivante.
3] Désactivez temporairement votre antivirus ou votre pare-feu
Une autre chose que vous pouvez faire pour corriger l’erreur est de désactiver temporairement votre antivirus ou votre pare-feu. Votre suite de sécurité peut empêcher le programme d’installation de l’application de se connecter à Internet et donc l’erreur. Ainsi, si le scénario est applicable, vous devriez pouvoir le résoudre en désactivant votre antivirus ou votre pare-feu.
Correction de l’erreur Adobe Creative Cloud 403
Le code d’erreur suivant dont nous allons discuter est le code d’erreur 403. Cette erreur se produit lors du lancement de l’application de bureau Creative Cloud ou de l’installation ou de la mise à jour d’une application Adobe via Creative Cloud. Voici un message d’erreur reçu avec ce type de code d’erreur :
Erreur de téléchargement
Erreur de téléchargement. Veuillez réessayer pour réessayer ou contacter le support client. (403)
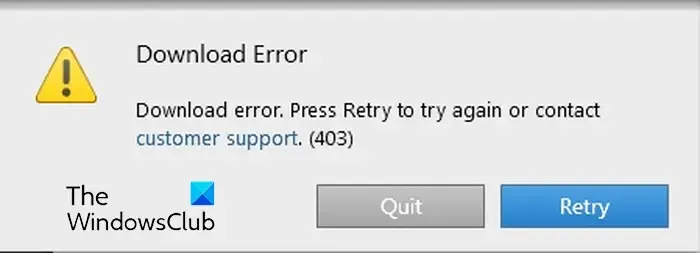
Si vous rencontrez ce code d’erreur, suivez les solutions ci-dessous pour le corriger :
- Vérifiez les mises à jour.
- Téléchargez la dernière version de l’application de bureau Creative Cloud.
1] Vérifiez les mises à jour

Avant d’installer ou de mettre à jour une application, vous pouvez utiliser l’option Rechercher les mises à jour pour détecter les mises à jour disponibles dans l’application de bureau Creative Cloud. Pour cela, ouvrez l’application de bureau Creative Cloud et accédez à l’ option Applications > Mises à jour . Après cela, cliquez sur l’icône Plus d’actions présente en haut à droite et choisissez Vérifier les mises à jour . Une fois terminé, vous pouvez essayer d’installer ou de mettre à jour l’application Adobe souhaitée et voir si l’erreur est corrigée.
2] Téléchargez la dernière version de l’application de bureau Creative Cloud
Si l’erreur persiste, téléchargez et installez la dernière version de l’application de bureau Creative Cloud sur votre PC. Vous pouvez le télécharger à partir d’ ici , puis double-cliquer sur le programme d’installation pour terminer l’installation. Voyez si cela aide.
J’espère que cet article vous aidera à corriger les codes d’erreur 205, 206 et 403 dans l’application de bureau Creative Cloud sous Windows.
Qu’est-ce que le code d’erreur 206 dans Adobe Acrobat ?
Le code d’erreur P206 apparaît lors de l’installation d’Adobe Acrobat DC. Il y a deux raisons principales à cette erreur. Premièrement, les serveurs sont inaccessibles. Deuxièmement, votre connexion Internet ne fonctionne pas correctement ou n’est pas disponible.
Qu’est-ce que le code d’erreur 403 lors de l’installation de Photoshop ?
Si vous recevez le code d’erreur 403 lors de l’installation de Photoshop spécifiquement, il se peut que la configuration système minimale requise pour l’application ne soit pas remplie. Photoshop est pris en charge par Windows 10 64 bits (version 20H2) ou version ultérieure. Assurez-vous donc d’avoir mis à jour votre Windows vers sa dernière version.



Laisser un commentaire