Correction de l’erreur 110 d’Adobe Acrobat, le document n’a pas pu être enregistré

Le document n’a pas pu être enregistré. Un problème est survenu lors de la lecture de ce document (110).
Cette erreur peut être causée par différentes raisons. Il se peut que le lecteur soit obsolète. Ou bien, le PDF que vous essayez d’enregistrer est endommagé. Il peut également y avoir des problèmes de contenu PDF à l’origine de cette erreur. Maintenant, si vous êtes l’un des utilisateurs qui rencontre la même erreur, nous avons ce qu’il vous faut. Vous pouvez suivre ce post et apprendre les correctifs à cette erreur.
Adobe Acrobat Erreur 110, Le document n’a pas pu être enregistré
Si vous continuez à rencontrer le code d’erreur 110 avec le message d’erreur « Le document n’a pas pu être enregistré » sur Adobe Acrobat Reader DC lors de l’enregistrement d’un fichier, utilisez les solutions ci-dessous pour corriger l’erreur :
- Assurez-vous qu’Adobe Acrobat Reader DC est à jour.
- Utilisez Imprimer au format PDF.
- Réparez le PDF corrompu.
- Enregistrez le fichier avec une alternative.
1] Assurez-vous qu’Adobe Acrobat Reader DC est à jour
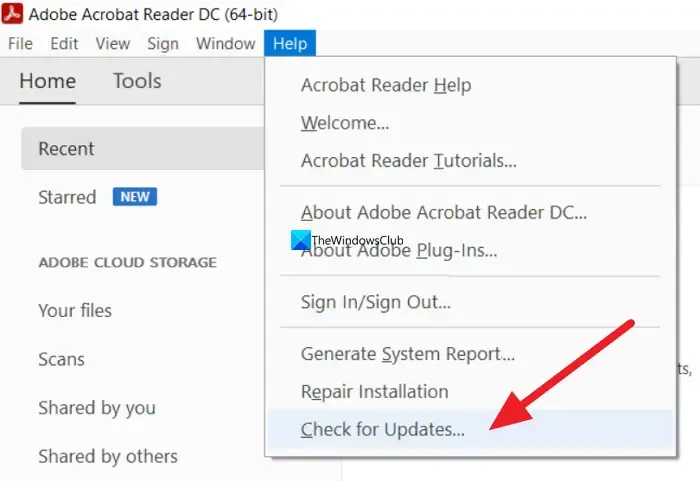
La première chose à faire est de vous assurer que votre Acrobat Reader est à jour. Comme il s’avère que l’erreur est due à certains problèmes de police, de nouvelles mises à jour d’Adobe sont publiées pour y remédier et la corriger. Par conséquent, mettez à jour Acrobat Reader DC et vérifiez si l’erreur a disparu.
Voici comment procéder :
- Tout d’abord, ouvrez l’application Adobe Acrobat Reader DC.
- Maintenant, cliquez sur le menu Aide , puis appuyez sur l’ option Rechercher les mises à jour .
- Ensuite, il recherchera les mises à jour disponibles. Si des mises à jour sont disponibles, vous pouvez les télécharger et les installer en suivant les instructions qui s’affichent.
- Une fois terminé, redémarrez Adobe Acrobat Reader DC et voyez si l’erreur Le document n’a pas pu être enregistré est corrigée.
Si la mise à jour d’Acrobat Reader ne vous aide pas, essayez d’en installer une version propre sur votre PC. Pour cela, désinstallez l’application, téléchargez sa dernière version, puis installez-la sur votre PC. Si l’erreur persiste, vous pouvez suivre le correctif suivant pour le résoudre.
2] Utilisez Imprimer au format PDF
Si l’option Enregistrer sous ne fonctionne pas et vous donne cette erreur, vous pouvez utiliser la fonction Imprimer au format PDF comme alternative. Certains utilisateurs concernés l’ont fait et ont enregistré leurs documents qui leur donnaient l’erreur Le document n’a pas pu être enregistré. Voici comment procéder :
- Tout d’abord, ouvrez Acrobat Reade DC et ouvrez le fichier PDF avec lequel vous rencontrez cette erreur.
- Maintenant, allez dans le menu Fichier et cliquez sur l’ option Imprimer , appuyez sur le bouton Imprimer le fichier ou appuyez sur le raccourci clavier Ctrl+P pour utiliser la fonction Imprimer .
- Après cela, définissez l’ imprimante sur Microsoft Print to PDF et sélectionnez Tout pour l’ option Pages à imprimer .
- Ensuite, configurez d’autres configurations et appuyez sur le bouton Imprimer.
- Enfin, dans la boîte de dialogue de sortie, parcourez l’emplacement de destination, définissez PDF comme type de fichier, entrez le nouveau nom de fichier et cliquez sur le bouton Enregistrer.
Cela enregistrera votre PDF. Cependant, les signets ou commentaires précédents seront perdus dans cette version du PDF.
3] Réparer le PDF corrompu
Cette erreur pourrait très bien être facilitée si votre fichier PDF est corrompu. Par conséquent, dans ce cas, vous pouvez réparer les fichiers PDF corrompus. Maintenant, la question se pose comment? Eh bien, il existe plusieurs outils tiers comme PDF Fixer Tool qui vous permettent de réparer un fichier PDF endommagé.
Vous pouvez également utiliser l’application Sejda PDF Desktop. Il fournit une fonction de réparation dédiée à l’aide de laquelle vous pouvez facilement réparer les fichiers PDF endommagés.

Pour ce faire, téléchargez et installez Sejda depuis son site officiel. Après cela, lancez l’application et depuis son écran d’accueil, cliquez sur l’ option Réparer qui est présente dans la catégorie Autre. Ensuite, parcourez et sélectionnez le fichier PDF problématique, puis appuyez sur le bouton Réparer le PDF . Maintenant, indiquez le chemin d’accès au PDF de sortie et entrez le nom du fichier pour démarrer le processus. Il commencera alors à réparer le PDF corrompu et récupérera les dernières données.
Cet outil de réparation PDF gratuit peut être téléchargé à partir de sejda.com . La bonne chose est qu’il fournit également un outil en ligne pour réparer les PDF. Vous pouvez ouvrir le site Web dans un navigateur Web, télécharger le PDF d’entrée qui est corrompu, puis appuyer sur le bouton Réparer le PDF pour réparer les PDF endommagés.
Si le fichier PDF est correct mais que vous recevez cette erreur, nous vous suggérons d’utiliser le correctif suivant.
4] Enregistrez le fichier avec une alternative
Si aucune des solutions ci-dessus ne fonctionne pour vous, utilisez une alternative à Acrobat Reader DC pour enregistrer votre PDF. Quelques utilisateurs concernés ont pu résoudre le problème en utilisant Foxit Reader. Il s’agit d’une alternative gratuite à Acrobat Reader qui est utilisée pour afficher, modifier, signer numériquement et imprimer des PDF. Vous pouvez ajouter des commentaires, des tampons. et d’autres annotations, et enregistrez-y le document PDF. Il existe d’autres alternatives Adobe que vous pouvez utiliser pour faire la même chose, comme Nitro Pro, Bullzip PDF Studio, etc.
J’espère que vous pourrez résoudre le code d’erreur 110 dans Acrobat Reader en utilisant les correctifs mentionnés ci-dessus.
Comment réparer le blocage de sécurité Adobe ?
Pour corriger l’erreur de verrouillage de sécurité d’erreur dans Adobe Acrobat Pro DC, ouvrez l’application et cliquez sur le menu Edition . Après cela, sélectionnez l’ option Préférences et choisissez Trust Manager . Ensuite, appuyez sur le bouton Modifier les paramètres présent sous l’accès Internet à partir de fichiers PDF en dehors de la section du navigateur Web. Enfin, choisissez l’option Autoriser les fichiers PDF à accéder à tous les sites.
Comment réparer l’accès refusé à Adobe Reader ?
Si vous rencontrez l’erreur Accès refusé dans Adobe Reader, désactivez le mode protégé. Pour ce faire, ouvrez l’application, accédez à Édition> Préférences et accédez à l’onglet Sécurité (améliorée). Après cela, décochez la case associée à l’option Activer le mode protégé au démarrage. Si cela ne vous aide pas, mettez à jour l’application ou désactivez temporairement votre antivirus.



Laisser un commentaire