Corriger l’erreur d’accès refusé lors de l’enregistrement des modifications d’autorisation dans Windows 11

Le message d’erreur indiquant « Impossible d’enregistrer les modifications d’autorisation, l’accès est refusé » est un problème fréquent auquel sont confrontés les utilisateurs Windows, souvent dû à plusieurs circonstances. En règle générale, le problème sous-jacent concerne les paramètres d’autorisation, les rôles d’utilisateur ou les configurations de sécurité.

Cette erreur peut se produire lorsque vous tentez de modifier les autorisations sur des fichiers ou des dossiers sans privilèges administratifs adéquats, lorsque vous tentez de modifier des fichiers protégés par le système ou si le fichier est actuellement utilisé par un autre processus. Elle peut également se produire avec des lecteurs externes protégés en écriture ou sous des restrictions de stratégie de groupe dans les environnements d’entreprise.
Le message d’erreur complet apparaît comme suit :
Impossible d’enregistrer les modifications d’autorisation sur [nom de fichier].
L’accès est refusé
Comment résoudre l’impossibilité d’enregistrer les modifications d’autorisation, l’accès est refusé
Pour résoudre le problème « Impossible d’enregistrer les modifications d’autorisation, l’accès est refusé » dans la sécurité Windows sous Windows 11/10, envisagez de mettre en œuvre ces solutions :
- Prendre possession du fichier ou du dossier
- Restaurer les autorisations par défaut
- Activer le compte administrateur caché
Avant de continuer, il est conseillé de créer un point de restauration système pour annuler les modifications du système si nécessaire.
1] Prendre possession du fichier ou du dossier
Il existe plusieurs méthodes pour prendre possession d’un fichier ou d’un dossier dans Windows 11. Voici un guide étape par étape pour chacune d’elles.
A] Utilisation des options de sécurité avancées dans l’Explorateur de fichiers
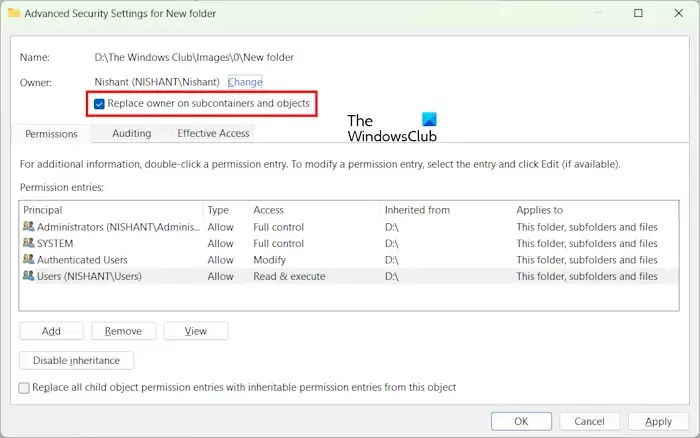
Cette méthode est la manière la plus simple et la plus conviviale de prendre possession via l’interface graphique.
Assurez-vous que l’Explorateur de fichiers (ou tout autre outil que vous utilisez pour modifier les autorisations) fonctionne avec des privilèges d’administrateur. Cliquez avec le bouton droit sur le fichier ou le dossier et sélectionnez Propriétés . Ensuite, accédez à l’ onglet Sécurité et cliquez sur Avancé .
Dans la fenêtre Paramètres de sécurité avancés, cliquez sur Modifier en regard du nom du propriétaire. Saisissez le nom de votre compte d’utilisateur dans la fenêtre Sélectionner un utilisateur ou un groupe, ou sélectionnez Avancé > Rechercher maintenant pour le choisir dans la liste.
Votre nom doit maintenant être affiché comme nouveau propriétaire dans la fenêtre Paramètres de sécurité avancés. Cochez Remplacer le propriétaire des sous-conteneurs et des objets pour prendre possession de tous les sous-dossiers et fichiers de ce dossier.
B] Utilisation de la commande TAKEOWN :
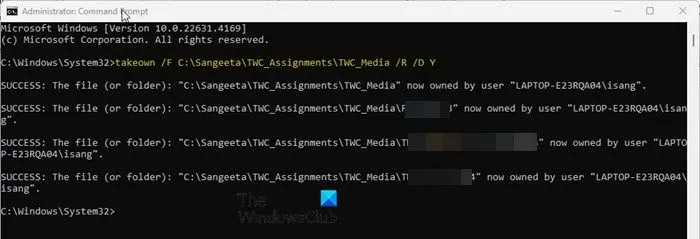
La takeowncommande est une solution rapide pour prendre possession du système ou de plusieurs fichiers.
Ouvrez l’invite de commande en tant qu’administrateur et entrez la commande suivante :
takeown /F "file_or_folder_path"/R /D Y
Remplacez « file_or_folder_path » par le chemin d’accès complet au fichier (y compris son extension) ou au dossier dont vous souhaitez prendre possession.
L’ /Findicateur spécifie le fichier, /Ractive la propriété récursive (pour les sous-dossiers et les fichiers) et /D Yforce l’acceptation de la propriété sans invite.
Après avoir exécuté ceci, vous pouvez appliquer d’autres commandes pour définir les autorisations pour le fichier.
C] Utilisation de la commande ICACLS
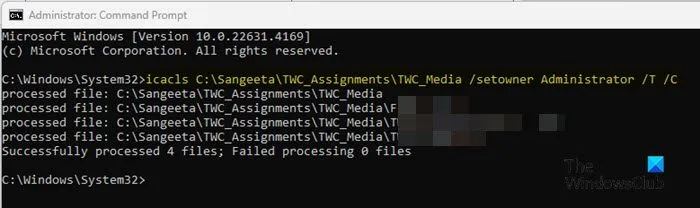
Bien qu’il soit principalement utilisé pour gérer les autorisations, icaclsil peut également prendre possession de fichiers et de dossiers.
Ouvrez l’invite de commande en tant qu’administrateur et exécutez :
icacls "file_or_folder_path"/setowner "owner_name"/T /C
Remplacez « file_or_folder_path » par le chemin d’accès au fichier ou au dossier concerné.
L’ /setownerindicateur change de propriétaire, l’ /Tindicateur garantit que ces modifications s’appliquent de manière récursive et l’ /Cindicateur continue l’opération même si certaines erreurs se produisent (telles que des verrous de fichiers ou des problèmes d’autorisation).
2] Restaurer les autorisations par défaut
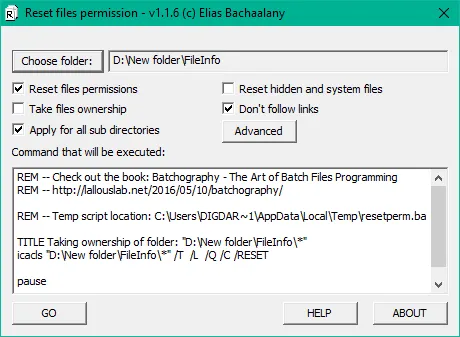
En réinitialisant les autorisations du fichier ou du dossier à leur état d’origine (tel qu’elles étaient lors de l’installation de Windows ou de la création du fichier), vous pouvez éliminer tous les paramètres personnalisés qui entravent l’accès ou les modifications, ce qui peut conduire à l’erreur « Accès refusé ».
Pour réinitialiser les autorisations, ouvrez l’invite de commande avec les droits d’administrateur et exécutez la commande suivante :
icacls "file_or_folder_path"/reset /T /C
Vous pouvez également utiliser un outil graphique appelé Réinitialiser les autorisations de fichiers NTFS pour réinitialiser les autorisations de fichiers NTFS dans Windows.
3] Activer le compte administrateur masqué
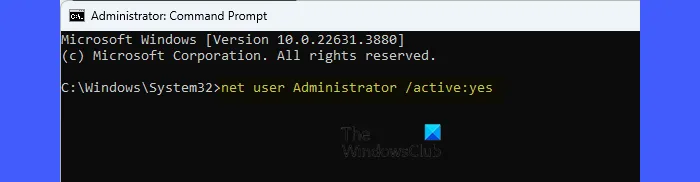
Le compte administrateur masqué est un compte Windows intégré doté de privilèges élevés, permettant un contrôle complet du système. Ce compte peut faciliter les modifications de propriété et d’autorisation sur les fichiers ou les dossiers que les comptes d’administrateur classiques ne peuvent pas gérer.
Pour activer ce compte administrateur masqué, exécutez la commande suivante dans une invite de commande avec privilèges élevés :
net user administrator /active:yes
Une fois activé, connectez-vous à Windows en utilisant ce compte (il apparaîtra sur l’écran de connexion), puis essayez à nouveau de modifier les autorisations du fichier.
Impossible d’enregistrer les modifications d’autorisation sur Wuauserv
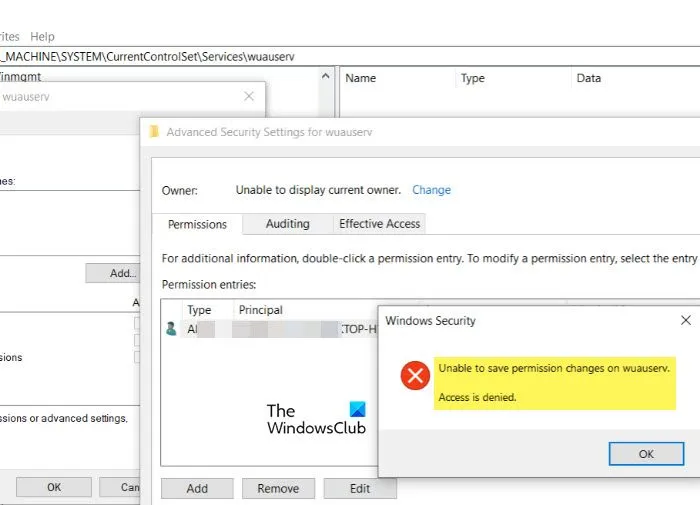
Le service Wuauserv gère les mises à jour Windows sur un PC Windows 11/10. Ce service est protégé par le système d’exploitation et la modification de ses autorisations sans les privilèges nécessaires peut déclencher l’erreur « Accès refusé ». Pour remédier à ce problème, prenez possession du service Wuauserv, puis ajustez les autorisations. Soyez toutefois prudent car cela peut exposer votre système à des risques de sécurité ; ne procédez à cette opération que si cela est indispensable.
Appuyez sur Win + R , saisissez services.msc et appuyez sur Entrée . Recherchez Windows Update dans la liste et arrêtez le service (clic droit > Arrêter ).
Ensuite, appuyez sur Win + R , tapez regedit , puis appuyez sur Entrée . Accédez à la clé :
HKEY_LOCAL_MACHINE\SYSTEM\CurrentControlSet\Services\wuauserv
Cliquez avec le bouton droit sur le dossier wuauserv dans le panneau de gauche et sélectionnez Autorisations . Dans la boîte de dialogue Autorisations , cliquez sur Avancé . À côté du champ Propriétaire , cliquez sur Modifier .
Dans la fenêtre Sélectionner un utilisateur ou un groupe , saisissez votre nom d’utilisateur, puis cliquez sur Vérifier les noms , puis sur OK .
Revenez à la boîte de dialogue Paramètres de sécurité avancés , cochez Remplacer le propriétaire sur les sous-conteneurs et les objets , puis cliquez sur OK pour quitter la boîte de dialogue.
Après avoir pris possession de l’appareil, vous pouvez modifier les autorisations. Une fois que vous avez terminé, redémarrez le service Windows Update.
Impossible d’enregistrer les modifications d’autorisation : le support est protégé en écriture
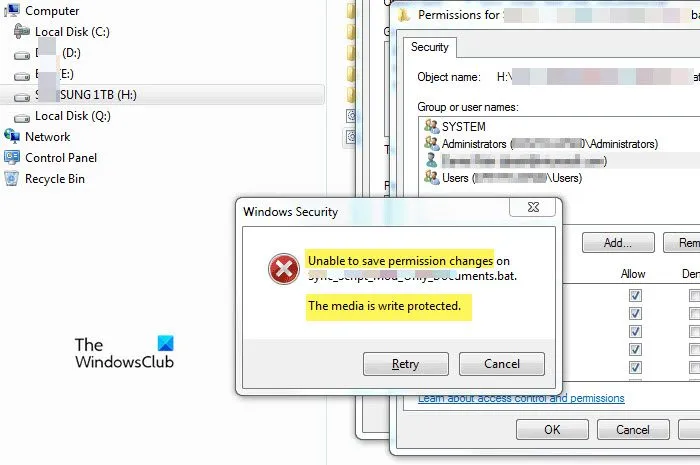
Le message « Impossible d’enregistrer les modifications d’autorisation sur [fichier/dossier]. Le support est protégé en écriture » s’affiche lorsque vous essayez de modifier les autorisations de fichier ou de dossier existantes sur un périphérique de stockage sur lequel la protection en écriture est activée. Il peut s’agir d’une clé USB, d’un disque dur externe, d’une carte SD ou même d’un lecteur interne. Pour résoudre ce problème, utilisez l’utilitaire Diskpart pour éliminer la protection en écriture sur le lecteur.
Ouvrez l’invite de commande en tant qu’administrateur et exécutez les commandes suivantes, une par une :
diskpart
Cette commande lance l’outil Diskpart. Ensuite, exécutez :
list disk
Vous verrez une liste de tous les disques connectés. Ensuite, exécutez :
select disk X
Remplacez « X » par le numéro correspondant au disque qui vous donne l’erreur. Ensuite, exécutez :
attributes disk clear readonly
Cette commande supprimera la protection en écriture du disque (si la protection en écriture est appliquée à un seul volume sur le disque, vous devrez peut-être également l’effacer au niveau du volume).
Enfin, tapez exitpour fermer Diskpart.
Impossible d’enregistrer les modifications d’autorisation sur la clé USB : l’accès est refusé
Le message d’erreur « Impossible d’enregistrer les modifications d’autorisation sur la clé USB. L’accès est refusé » peut s’afficher lorsque vous tentez de modifier les autorisations d’un fichier ou d’un dossier sur une clé USB sans les privilèges requis. Vérifiez si la clé USB est protégée en écriture via un commutateur physique ou des paramètres logiciels, et désactivez toute protection de ce type, le cas échéant. Vous pouvez prendre possession de la clé USB en ajustant ses propriétés et ses autorisations en conséquence. De plus, essayez de connecter la clé USB à un autre port USB ou à un autre ordinateur pour exclure tout problème matériel.
Comment obtenir l’autorisation d’accéder à un fichier dans Windows 11 ?
Pour obtenir l’autorisation d’accéder à un fichier dans Windows 11, utilisez un compte administrateur pour prendre possession du fichier et vous attribuer les autorisations nécessaires (comme le contrôle total). Le compte administrateur possède les privilèges nécessaires pour modifier la propriété et les autorisations du fichier. Vous pouvez vérifier le statut administratif de votre compte en visitant l’ application Paramètres et en accédant à la section Comptes > Vos informations .
Comment réparer une autorisation refusée dans Windows 11 ?
Si vous faites partie d’un groupe de travail ou d’un domaine, contactez votre administrateur système pour ajuster les politiques ou accorder les droits d’accès appropriés. Si vous disposez de droits d’administrateur, prenez possession du fichier ou du dossier et modifiez les autorisations de sécurité. Le démarrage en mode sans échec peut également aider à désactiver momentanément les logiciels non essentiels qui peuvent interférer avec les modifications d’autorisation, ce qui facilite la résolution de ces problèmes d’accès.



Laisser un commentaire