Correction du code d’erreur des équipes 80284002
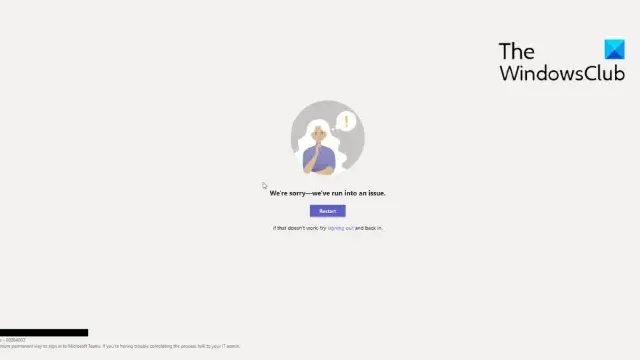
Microsoft Teams intègre de manière transparente le chat, la vidéoconférence, le partage de fichiers et d’autres fonctionnalités collaboratives pour permettre un travail d’équipe efficace. Mais récemment, certains utilisateurs se sont plaints du fait que le code d’erreur 80284002 continue de les déranger lorsqu’ils tentent de se connecter à Microsoft Teams. Heureusement, vous pouvez suivre quelques suggestions simples pour résoudre le problème.
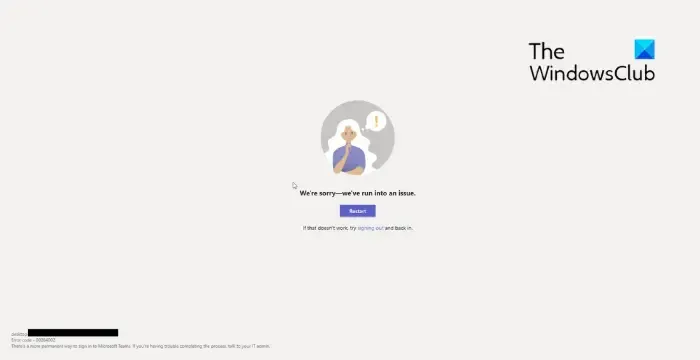
Qu’est-ce qui cause l’erreur 80284002 dans Teams ?
Le code d’erreur 80284002 se produit généralement en raison d’erreurs d’authentification ou de connexion dans Teams. Cependant, cela peut se produire pour plusieurs autres raisons. Certains d’entre eux sont:
- Identifiants de connexion incorrects ou obsolètes
- Identifiants Teams mis en cache
- Connexion Internet instable
- Restrictions du pare-feu et du proxy
Correction du code d’erreur Teams 80284002
Suivez ces suggestions pour corriger le code d’erreur 80284002 dans Microsoft Teams :
- Vérifiez votre connexion réseau
- Vérifier les paramètres de date et d’heure
- Vérifier les informations de connexion
- Effacer les données du cache des équipes
- Désactiver VPN/Proxy
- Dépanner en mode Clean Boot
- Réparer l’installation d’Office 365
Voyons maintenant cela en détail.
1] Vérifiez votre connexion réseau
Commencez par vérifier si votre connexion Internet est stable. En effet, une connexion Internet instable pourrait être la raison pour laquelle le code d’erreur 80284002 Teams se produit. Effectuez un test de vitesse pour vérifier votre connexion Internet. Cependant, si la vitesse est inférieure au forfait que vous avez choisi, envisagez de redémarrer votre modem et votre routeur ou contactez votre fournisseur de services.
2] Vérifiez les paramètres de date et d’heure
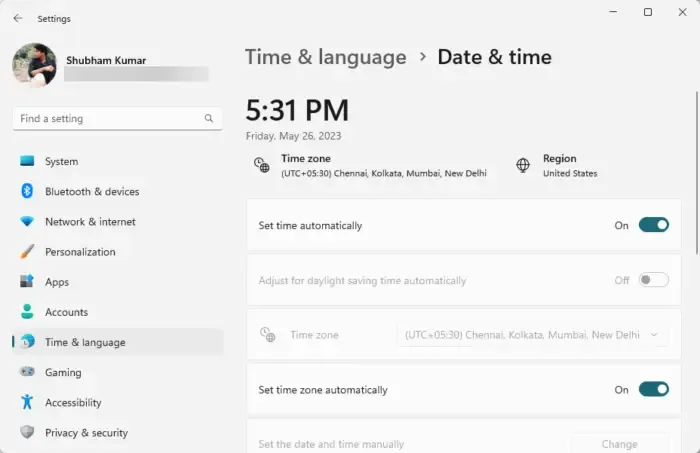
Ensuite, vérifiez les paramètres de date et d’heure de votre appareil Windows. Si la date et l’heure de votre appareil sont mal configurées, cela peut provoquer le code d’erreur 80284002 dans Teams. Voici comment configurer les paramètres de date et d’heure :
- Appuyez sur Windows + I pour ouvrir Paramètres .
- Accédez à Heure et langue > Date et heure .
- Ici, activez les options Définir l’heure automatiquement et Définir le fuseau horaire automatiquement .
3] Vérifier les informations de connexion
Vérifiez si les informations de connexion que vous saisissez sont correctes. Essayez également de saisir votre ancien mot de passe et vérifiez si cela fonctionne. Cependant, si cela ne fonctionne pas, cliquez sur mot de passe oublié et suivez les étapes pour récupérer votre mot de passe.
4] Effacer les données du cache des équipes
Microsoft Teams enregistre les données des applications et du cache pour améliorer l’expérience utilisateur. Ces fichiers de cache peuvent être corrompus et provoquer le code d’erreur 80284002 Teams. Supprimez les données du cache de l’application de Microsoft Teams et voyez si l’erreur est corrigée. Voici comment:
Appuyez sur la combinaison de touches Windows + E pour ouvrir le gestionnaire de fichiers .
C:\Users\shubh\AppData\Roaming\Microsoft
Ici, supprimez le dossier Teams .
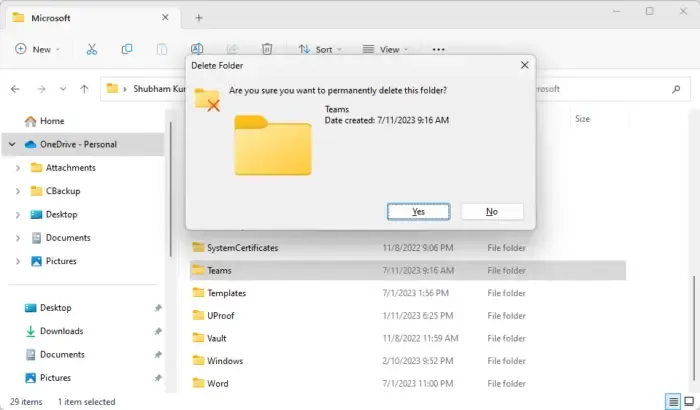
Ensuite, accédez au chemin suivant :
C:\Users\shubh\AppData\Local\Packages
Ici, supprimez les dossiers Microsoft.AAD.BrokerPlugin_cw5n1h2txyewy et Microsoft.AccountsControl_cw5n1h2txyewy.
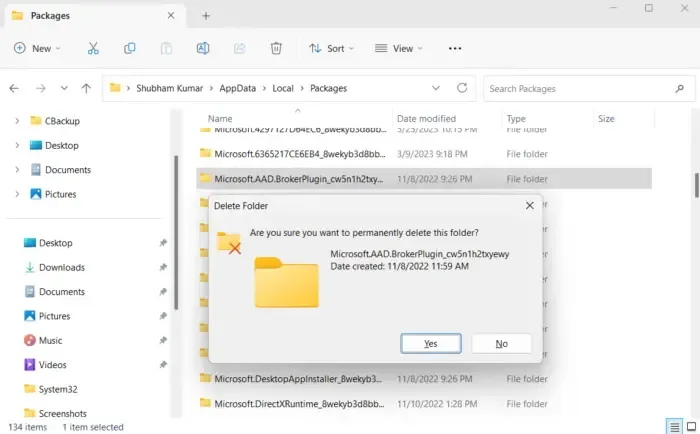
Une fois terminé, redémarrez l’application Teams et voyez si l’erreur est corrigée.
5] Désactiver VPN/Proxy
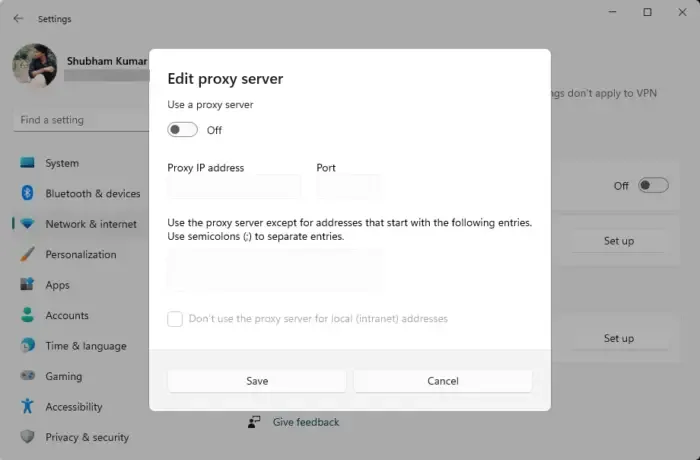
Une connexion VPN ou proxy fournit une passerelle entre les utilisateurs et Internet pour masquer l’adresse IP de l’appareil. Cela peut provoquer le code d’erreur 80284002 dans Teams si le service auquel vous essayez d’accéder n’est pas disponible dans la région. Désactivez votre connexion VPN/Proxy et voyez si l’erreur est corrigée. Voici comment:
- Appuyez sur la touche Windows + I pour ouvrir Paramètres .
- Accédez à Réseau et Internet > Proxy .
- Ici, désactivez l’ option Détecter automatiquement les paramètres .
- Cliquez sur l’ option Configurer à côté de Utiliser un serveur proxy et désactivez l’ option Utiliser un serveur proxy .
6] Réparer l’installation d’Office 365
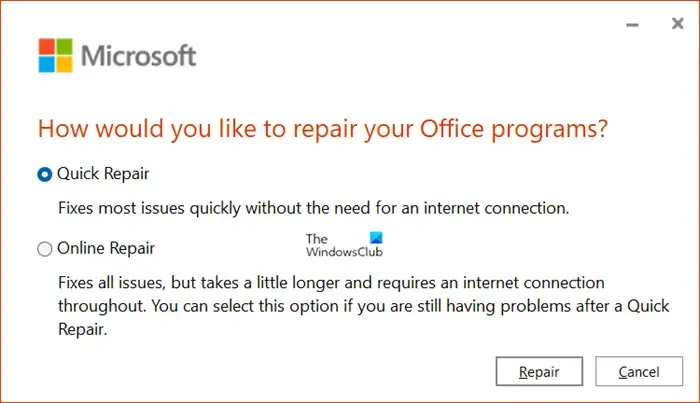
Si aucune de ces étapes ne peut vous aider, envisagez de réparer Office 365. Il est connu pour aider la plupart des utilisateurs à surmonter cette erreur. Voici comment procéder :
- Appuyez sur la touche Windows + I pour ouvrir les paramètres .
- Cliquez sur Applications > Applications et fonctionnalités .
- Maintenant, faites défiler vers le bas, cliquez sur le produit bureautique que vous souhaitez réparer et sélectionnez Modifier .
- Cliquez sur Réparation en ligne et suivez les instructions à l’écran.
J’espère que ces suggestions vous aideront.
Comment corriger le code d’erreur 80080300 dans MS Teams ?
Pour corriger le code d’erreur 80080300 dans Teams, effacez ses données de cache et mettez-le à jour vers la dernière version. Cependant, si cela ne résout pas le problème, vérifiez les informations de connexion et exécutez Teams en mode Clean Boot.
Qu’est-ce que le code d’erreur 0x80180002 dans Teams ?
Le code d’erreur 0x80180002 dans Teams se produit lors de la connexion ou de l’accès à l’application. Cela se produit généralement en raison de problèmes d’authentification ou de connectivité. Cependant, cela peut se produire pour plusieurs autres raisons, telles que des erreurs de serveur et des conflits de logiciels tiers.



Laisser un commentaire