Correction de l’erreur TPM 80284001 sur Teams ou Outlook
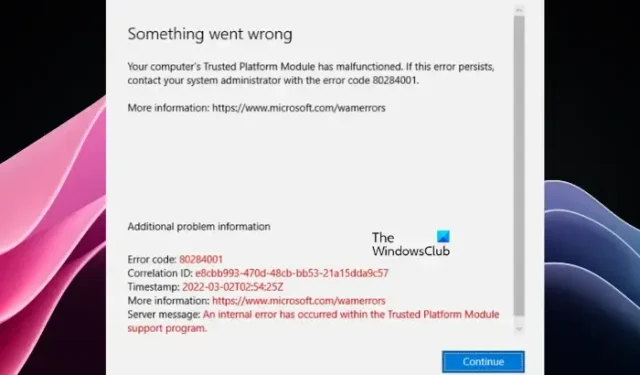
Parfois, lorsque vous essayez de vous connecter à Microsoft Teams ou Outlook, vous pouvez rencontrer l’erreur TPM 80284001. Ainsi, même si vous êtes connecté au réseau, vous pouvez voir une erreur telle que Erreur de connexion – ou vous pouvez voir quelque chose comme : Le module de plateforme approuvée de votre ordinateur a mal fonctionné .
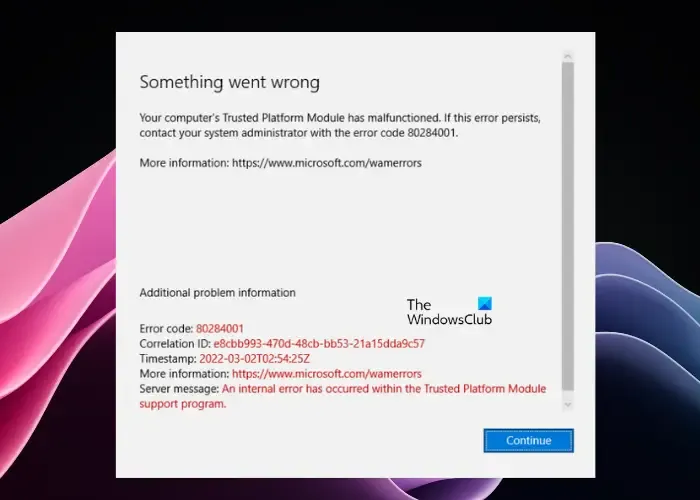
Cependant, l’erreur 80284001 n’a rien à voir avec la connexion et se produit principalement avec l’application de bureau Microsoft Teams. En outre, un problème TPM similaire a également été remarqué avec d’autres applications Microsoft Office comme Excel, PowerPoint ou Outlook. Le code d’erreur est soit le même, soit avec d’autres codes comme 80090034 ou 80090030. Cela dit, nous aborderons aujourd’hui l’erreur TPM 80284001 sur Teams ou Outlook.
Quelles sont les causes des erreurs TPM ?
Correction de l’erreur TPM 80284001 sur Teams ou Outlook
Bien qu’il puisse y avoir plusieurs raisons pour lesquelles vous rencontrez l’erreur TPM 80284001 sur Teams ou Outlook, nous disposons de solutions éprouvées qui vous aident à résoudre le problème.
- Mettre à jour le pilote Windows, Office et TPM 2.0
- Préparer le TPM
- Sauvegarder les données et effacer le TPM
- Désactiver ADAL dans le registre
- Supprimez le dossier Microsoft.AAD.BrokerPlugin
- Prenez possession du dossier Ngc et supprimez-le
1] Mettre à jour le pilote Windows, Office et TPM 2.0
Vous souhaiterez peut-être vérifier si le système d’exploitation Windows et Microsoft Office sont mis à jour vers la dernière version.
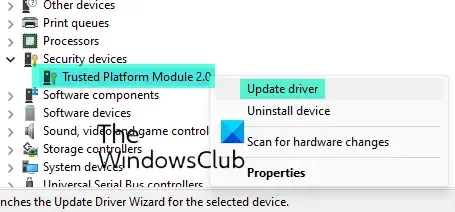
Vérifiez également si le pilote TPM 2.0 est mis à jour vers la dernière version ou s’il doit être réinstallé. Si le TPM 2.0 est installé sur le PC, il devrait apparaître sous Périphériques de sécurité dans le Gestionnaire de périphériques.
2] Préparer le TPM
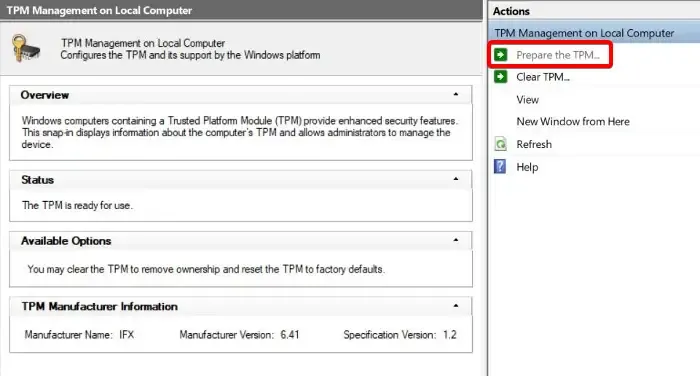
Parfois, vous pouvez rencontrer des erreurs TPM sur Teams ou Outlook si le TPM n’est pas configuré correctement. Par conséquent, assurez-vous de modifier les paramètres TPM pour corriger l’erreur TPM. Pour cela, ouvrez la console Exécuter ( Win + R ) > tpm.msc > Trusted Platform Module (TPM) sur l’ordinateur local > Préparez le TPM (à droite). Maintenant, suivez les instructions à l’écran pour terminer le processus et cela devrait vous aider à corriger l’erreur.
3] Sauvegarder les données et effacer le TPM
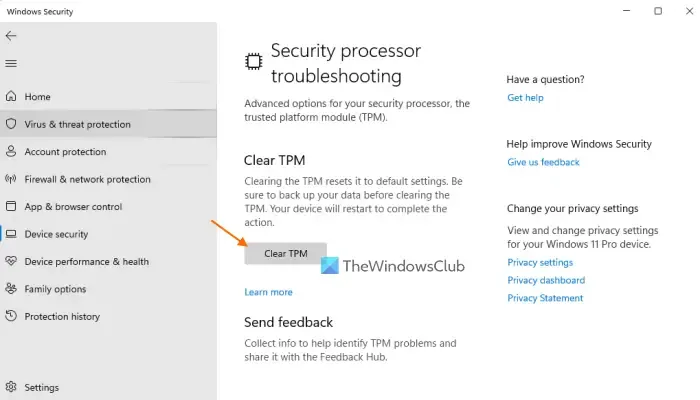
Vous pouvez également effacer le TPM et vérifier si cela aide à corriger l’erreur TPM 80284001 sur Teams ou Outlook. Avant cela, créez une sauvegarde de toutes les données système importantes. Maintenant, allez dans la barre des tâches, développez la barre d’état système et cliquez sur l’icône de sécurité Windows. Ensuite, cliquez sur Sécurité de l’appareil à gauche et à droite, sous Processeur de sécurité, cliquez sur Détails du processeur de sécurité, puis appuyez sur Dépannage du processeur de sécurité. Sur l’écran suivant, cliquez sur Effacer le TPM.
4] Désactivez ADAL dans le registre
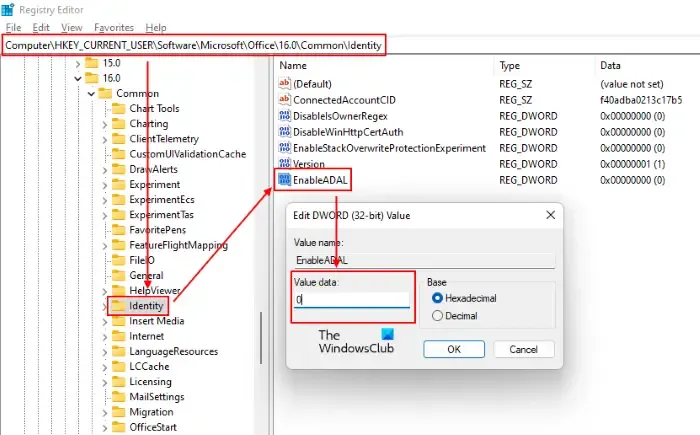
L’une des autres raisons pour lesquelles vous pouvez rencontrer l’erreur TPM sur Teams ou Outlook est due à un problème d’authentification. Dans ce cas, vous pouvez soit désactiver la clé ADAL dans le registre, soit activer la MFA (Multi-Factor Authentication) dans le centre d’administration Microsoft 365. Vous pouvez suivre notre guide détaillé, « Le module de plate-forme sécurisée de votre ordinateur a mal fonctionné, erreur 80090030 » pour la méthode et corriger l’erreur TPM 80284001. Cependant, avant d’apporter des modifications au registre, assurez-vous de créer une sauvegarde du registre. paramètres pour restaurer les données en cas de perte pendant le processus.
5] Supprimez le dossier Microsoft.AAD.BrokerPlugin
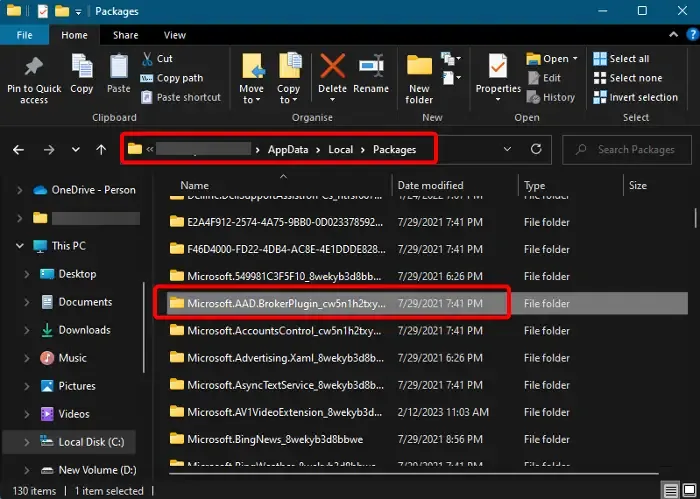
C:\users\<user>\AppData\Local\Packages\Microsoft.AAD.BrokerPlugin_cw5n1h2txyewy
Une fois le dossier supprimé, vous pouvez essayer de vous connecter à Teams ou Outlook et vérifier si vous voyez toujours l’erreur 80284001.
6] Prenez possession du dossier Ngc et supprimez-le
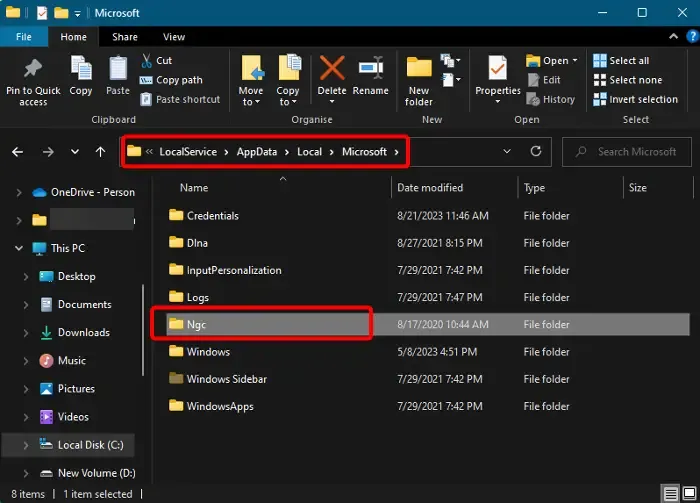
Si l’erreur TPM persiste avec Teams, vous pouvez devenir propriétaire du dossier NGC et le supprimer. Dans ce cas, lancez l’ Explorateur de fichiers ( Win + E ) et accédez au chemin ci-dessous :
C:\Windows\ServiceProfiles\LocalService\AppData\Local\Microsoft\
Maintenant, devenez propriétaire du dossier NGC et une fois cela fait avec succès, supprimez le contenu du dossier.
Comment puis-je corriger l’erreur Microsoft TPM ?
Pour corriger l’erreur TPM, redémarrez d’abord votre PC Windows et démarrez dans UEFI ou BIOS . Maintenant, dans les paramètres du BIOS, sélectionnez l’ onglet Sécurité ou Avancé et sélectionnez l’ option « Effacer le TPM ». Maintenant, enregistrez les modifications et redémarrez votre PC. Ainsi, que vous rencontriez l’ erreur Microsoft TPM 80090034 ou 80090030, le problème devrait être résolu.
Comment corriger l’erreur TPM 2.0 ?
Pour corriger l’erreur TPM 2.0, par exemple, votre PC doit prendre en charge TPM 2.0 , la première chose que vous devez vérifier est si vous disposez de TPM 2.0. Si oui, assurez-vous qu’il est activé. Si cela ne résout pas le problème, vous pouvez rechercher le dernier pilote pour Trusted Platform Module 2.0 et, s’il est disponible, assurez-vous de le mettre à jour vers la dernière version.



Laisser un commentaire