Correction du code d’erreur de connexion des équipes 80090311
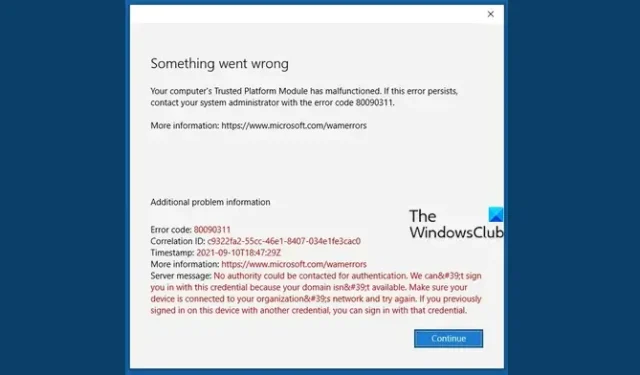
Certains utilisateurs Teams ne parviennent pas à se connecter à leurs comptes en raison d’un problème TPM. Ils rencontrent une erreur de connexion Teams 80090311 lorsqu’ils tentent de se connecter. C’est vraiment frustrant, en particulier pour les utilisateurs qui se connectent avec leurs pairs à l’aide de MS Teams. Dans cet article, nous discuterons de ce problème et verrons ce que vous pouvez faire pour le résoudre.
Voici le message d’erreur exact que les utilisateurs voient.
Quelque chose s’est mal passé
Le module de plateforme sécurisée de votre ordinateur a mal fonctionné. Si cette erreur persiste. contactez votre administrateur système avec le code d’erreur 80090311.
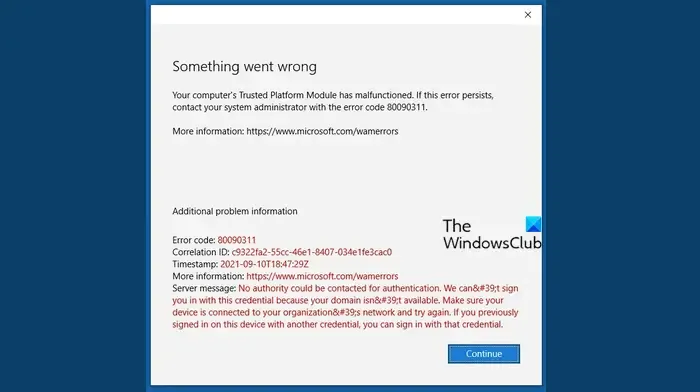
Correction du code d’erreur de connexion des équipes 80090311
Si vous obtenez une erreur de connexion Teams 80090311, suivez les solutions mentionnées ci-dessous pour résoudre le problème.
- Vider le cache des équipes
- Réinitialiser les équipes MS
- Mettre à jour le pilote TPM
- Déconnectez votre compte et supprimez le dossier avec. Entrée AAD.BrokerPlugin_cw5n1h2txyewy
Parlons-en en détail.
1] Vider le cache des équipes
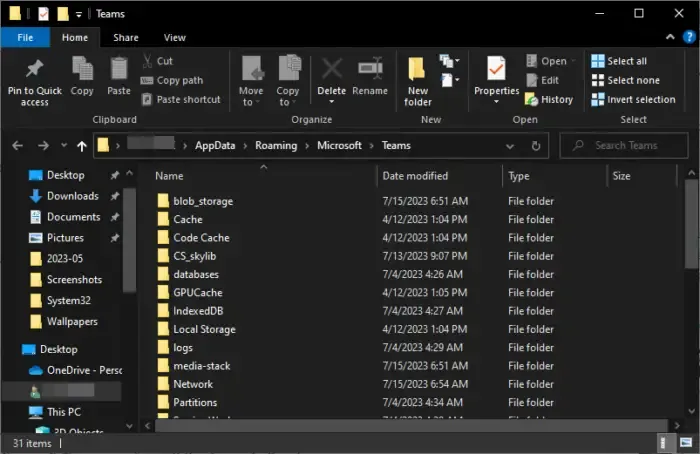
Commençons par vider le cache de MS Teams. Les caches n’ont rien à voir avec vos fichiers système et ne sont que des éléments fréquemment utilisés stockés localement sur le système pour un accès rapide. Afin de vider le cache de Microsoft Teams , vous devez suivre les étapes mentionnées ci-dessous.
- Ouvrez le Gestionnaire des tâches (Ctrl + Maj + Échap), cliquez avec le bouton droit sur le processus MS Teams et sélectionnez Fin de tâche.
- Maintenant, ouvrez l’Explorateur de fichiers et accédez à %appdata%\Microsoft\teams.
- Vous devez ensuite supprimer le contenu des dossiers suivants, veillez à ne pas supprimer le dossier, mais les fichiers qu’il héberge.
- %appdata%\Microsoft\teams\application cache\cache
- %appdata%\Microsoft\teams\blob_storage
- %appdata%\Microsoft\teams\Cache
- appdata%\Microsoft\teams\bases de données
- appdata%\Microsoft\teams\GPUcache
- appdata%\Microsoft\teams\IndexedDB
- appdata%\Microsoft\teams\Stockage local
- appdata%\Microsoft\teams\tmp
- Si un dossier est absent, ignorez-le.
Cela videra le cache de MS Teams. Vous pouvez ensuite lancer l’application et vérifier si le problème est résolu.
2] Réinitialiser les équipes MS
Ensuite, réinitialisons l’application MS Teams, car toute mauvaise configuration dans les paramètres de l’application peut être gênante. Pour ce faire, ouvrez Paramètres, accédez à Applications > Installées ou Applications et fonctionnalités, recherchez « Microsoft Teams », cliquez sur trois points ou sélectionnez l’application, puis cliquez sur Options avancées. Enfin, cliquez sur Réinitialiser. Si cela ne fonctionne pas, cliquez sur Réparer.
3] Mettre à jour le pilote TPM
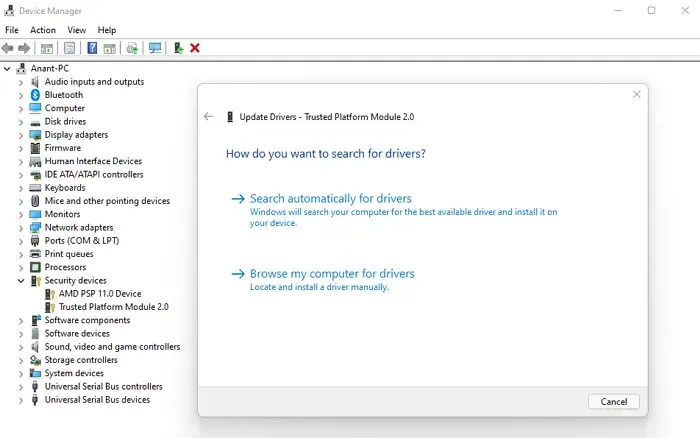
Comme vous l’avez peut-être deviné d’après le message d’erreur qui est apparu sur votre écran, le problème survient lorsqu’il y a un problème avec le TPM. Dans la plupart des cas, c’est un pilote TPM obsolète qui déclenche cette erreur. C’est pourquoi nous devons mettre à jour le TPM en suivant les étapes mentionnées ci-dessous.
- Lancez le Gestionnaire de périphériques.
- Développez Périphériques de sécurité.
- Cliquez avec le bouton droit sur Trusted Platform Module et sélectionnez Mettre à jour le pilote.
- Sélectionnez Rechercher automatiquement les pilotes et suivez les instructions à l’écran pour mettre à jour le pilote.
Enfin, vérifiez si le problème est résolu.
4] Déconnectez votre compte et supprimez le dossier avec. Entrée AAD.BrokerPlugin_cw5n1h2txyewy
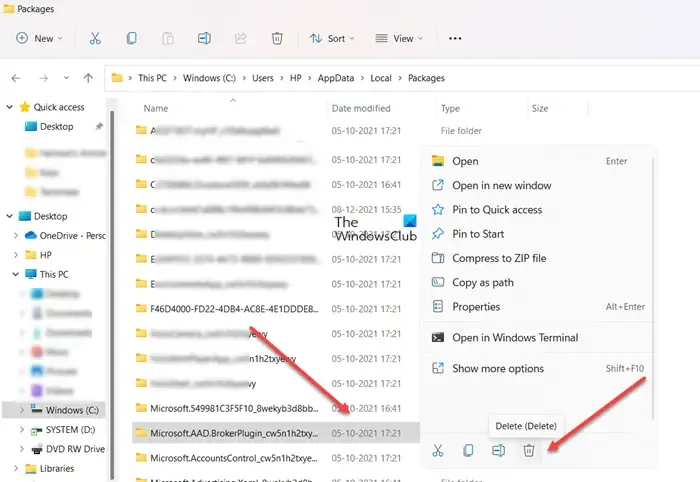
Ensuite, nous devons déconnecter le compte auquel vous n’avez pas réussi à vous connecter, puis supprimer le dossier avec lequel vous avez échoué. Entrée AAD.BrokerPlugin_cw5n1h2txyewy. C’est assez simple de faire la même chose, suivez simplement les étapes mentionnées ci-dessous et vous serez prêt à partir.
- Lancez les paramètres.
- Accédez à Comptes > Travail ou École.
- Maintenant, cliquez sur Déconnecter placé juste à côté de votre identifiant Microsoft.
- Une fois le compte déconnecté, accédez à l’emplacement suivant dans l’Explorateur de fichiers.
C:\users\<user>\AppData\Local\Packages - Cliquez avec le bouton droit sur le dossier Microsoft.AAD.BrokerPlugin_cw5n1h2txyewy et sélectionnez Supprimer.
Après avoir supprimé le dossier, redémarrez votre système, puis vérifiez si le problème est résolu.
C’est ça!
Pourquoi Microsoft Teams continue-t-il à indiquer une erreur de connexion ?
Microsoft Teams ne parviendra pas à se connecter à votre compte si Internet est lent ou si les caches sont corrompus. Quant au premier, vous devez redémarrer votre routeur et si cela ne fonctionne pas, contactez votre FAI, tandis que vous devez vider le cache si ce dernier est le cas. Vous devriez également consulter notre guide pour savoir quoi faire lorsque vous rencontrez des problèmes de connexion à Microsoft Teams .
Correction : erreur Microsoft Teams 80090016
Qu’est-ce que le code d’erreur 800900 sur Teams ?
Tous les codes d’erreur MS Teams commençant par 800900 apparaissent en cas de problème avec le module de plateforme sécurisée. Par conséquent, vous pouvez exécuter les solutions mentionnées dans cet article pour résoudre le problème. Pour connaître un code d’erreur spécifique, consultez la liste des codes d’erreur et problèmes de connexion Microsoft Teams .



Laisser un commentaire