Correction du code d’erreur des équipes 80070008

Microsoft Teams est aujourd’hui devenu un outil de travail très important. Et certaines des erreurs qui affectent l’application sont pour le moins assez irritantes. Dans cet article, nous aborderons l’un de ces codes d’erreur, 80070008, qui empêche les utilisateurs de se connecter à leurs comptes. Donc, si vous obtenez le code d’erreur Microsoft Teams 80070008 , suivez les solutions mentionnées dans cet article.
Nous sommes désolés – nous avons rencontré un problème, code d’erreur – 80070008.
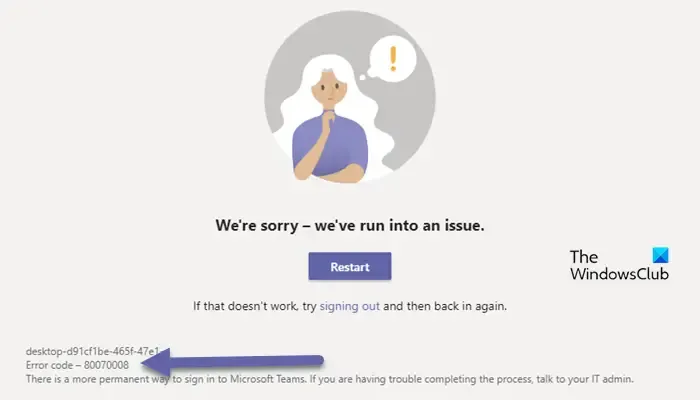
Pourquoi est-ce que je reçois un message d’erreur lors de la connexion à MS Teams ?
Certaines des causes de l’erreur de connexion dans Teams incluent des caches corrompus de l’application et du navigateur, des problèmes de serveur pour le service, une mauvaise connexion Internet ou il pourrait s’agir d’un problème.
Correction du code d’erreur 80070008 de Microsoft Teams
Si vous rencontrez des difficultés pour vous connecter ou vous connecter à Teams et que le code d’erreur 80070008 apparaît continuellement à l’écran, exécutez la solution mentionnée ci-dessous :
- Redémarrez Teams ainsi que votre routeur
- Connectez-vous via le mode incognito dans le navigateur
- Exécutez l’utilitaire de résolution des problèmes réseau et Internet
- Vider les caches de l’équipe
- Désactivez le pare-feu
- Réinstallez Teams.
Allons-y.
1] Redémarrez Teams ainsi que le routeur
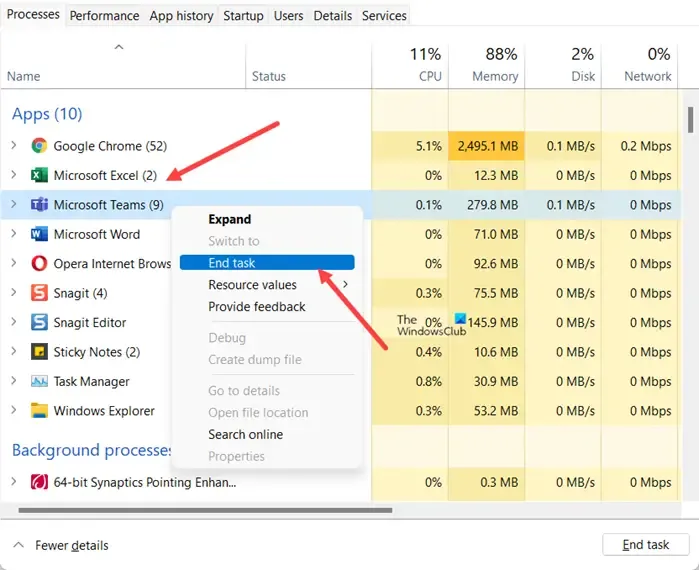
Commencer par quelque chose de simple, comme redémarrer l’application ainsi que le routeur, peut relativement gagner du temps.
Par conséquent, fermez correctement l’application à partir du Gestionnaire des tâches, puis redémarrez votre routeur et voyez si cette étape simple fonctionne.
2] Connectez-vous via le mode incognito dans le navigateur
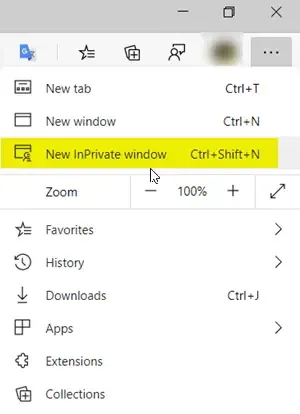
Les navigateurs peuvent aussi être parfois à l’origine d’irritation en raison de l’interférence de nombreuses extensions que nous utilisons. Cependant, cela peut également être traité facilement, car vous pouvez accéder à MS Team dans votre navigateur en mode Incognito . Ce mode inPrivate est connu pour désactiver toutes les extensions afin que vous puissiez vous connecter facilement à votre compte. Vous pouvez appuyer sur Ctrl+Shift+N pour afficher une nouvelle fenêtre de navigation privée
3] Exécutez l’utilitaire de résolution des problèmes réseau et Internet
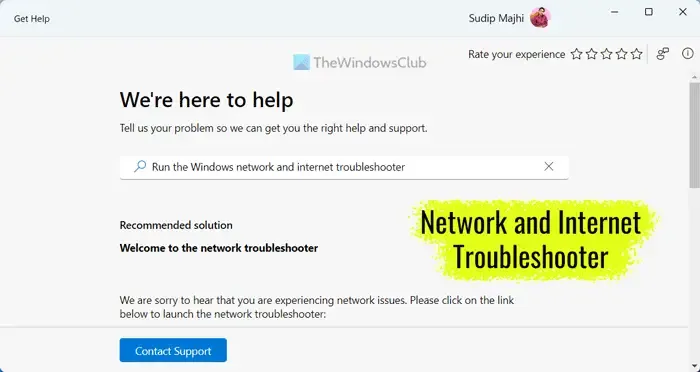
L’erreur réseau peut persister même après le redémarrage du WiFi et du serveur. Pour être sûr, exécutez l’ utilitaire de résolution des problèmes de réseau .
- Pour Windows 11 , ouvrez Paramètres et accédez à Système > Dépannage > Autres dépanneurs. Ensuite, sélectionnez l’utilitaire de résolution des problèmes réseau et Internet dans la liste et exécutez-le.
- Pour dépanner sous Windows 10 : cliquez sur Win+I pour ouvrir Paramètres > Mises à jour et sécurité > Dépannage > Outil de dépannage supplémentaire > Outil de dépannage réseau > Exécutez l’utilitaire de résolution des problèmes. Redémarrez le système une fois le dépannage terminé.
4] Vider les caches de l’équipe
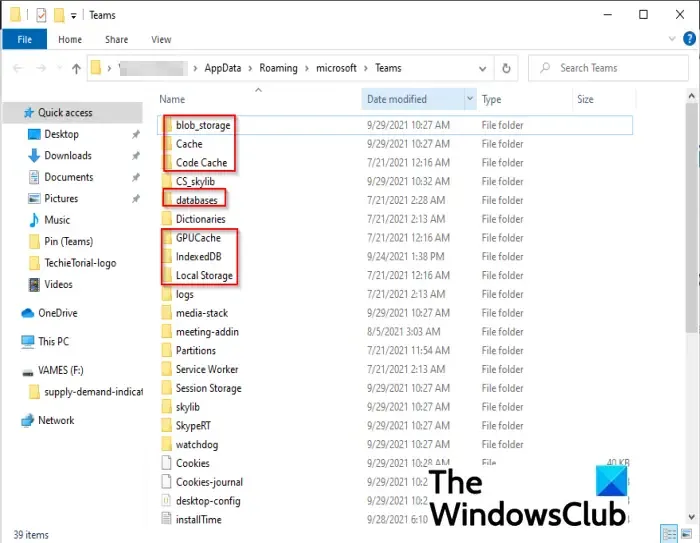
Dans le cas où les caches de l’équipe seraient corrompus, vous ne pourrez pas vous connecter à votre compte. La suppression des caches ne supprimera pas votre compte ni même vos fichiers personnels. Ce ne sont que des éléments fréquemment utilisés stockés sur votre ordinateur pour un accès rapide. Avant de supprimer le cache, fermez Teams depuis le Gestionnaire des tâches ou redémarrez votre ordinateur une fois.
Voici comment supprimer le cache de Team .
- Ouvrez l’Explorateur de fichiers.
- Accédez à la barre de recherche, collez et parcourez le chemin suivant :%appdata%\Microsoft\teams
- Maintenant, accédez aux chemins suivants et supprimez les fichiers dans ces dossiers :%appdata%\Microsoft\teams\application cache\cache
%appdata%\Microsoft\teams\blob_storage
%appdata%\Microsoft\teams\Cache
%appdata%\Microsoft\teams\bases de données
%appdata%\Microsoft\teams\tmp.
- Faites de même avec ceux-ci :%appdata%\Microsoft\teams\Local Storage
%appdata%\Microsoft\teams\IndexedDB
%appdata%\Microsoft\teams\GPUcache
Une fois que vous avez terminé, redémarrez le PC et essayez de vous reconnecter. Espérons que cela servira de remède à l’erreur.
Si votre système ne parvient pas à trouver l’emplacement mentionné ci-dessus, remplacez « équipes » par « Équipes », puis essayez.
6] Désactivez le pare-feu
Il est possible que votre pare-feu bloque certains fichiers et services importants des équipes. Désactivez temporairement votre pare-feu et connectez-vous à votre compte. Une fois que vous êtes connecté avec succès, réactivez le logiciel de sécurité ; sinon, votre ordinateur sera vulnérable.
7] Réinstaller les équipes
Si rien ne semble résoudre le problème, désinstallez Teams . Une fois supprimé, assurez-vous de supprimer également le dossier caché qui stocke tous les paramètres de l’application. Pour cela, cliquez sur Win+R pour ouvrir la boîte de dialogue Exécuter, tapez %programdata%, appuyez sur Entrée et supprimez le dossier MS Team. Une fois le processus terminé, visitez le Microsoft Store et téléchargez une nouvelle copie de Microsoft Teams.
Comment corriger une erreur de connexion ?
Les erreurs de connexion sont très probablement dues à des problèmes sous-jacents de base tels que des caches corrompus, des problèmes Internet et des interférences tierces, ou il peut s’agir d’un simple problème. Vérifiez votre connexion Internet, assurez-vous que les serveurs du service ne sont pas en panne, videz votre cache et essayez.



Laisser un commentaire