Correction de l’erreur d’installation d’Office 30174-4
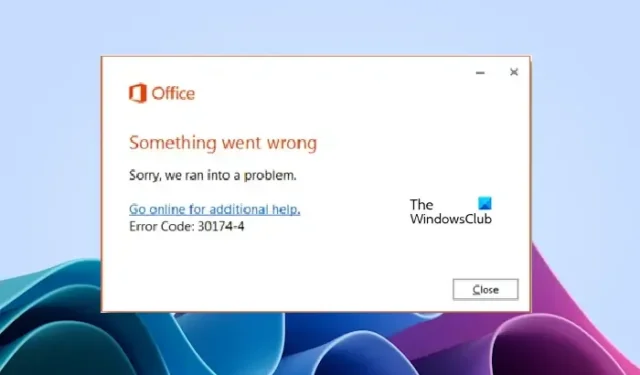
Dans cet article, nous proposons des correctifs possibles pour résoudre le code d’erreur d’installation d’Office 30174-4 . Cette erreur apparaît en cas de problème lors de l’installation ou de la mise à jour de Microsoft Office et peut être provoquée par des facteurs tels qu’un conflit entre votre antivirus ou votre pare-feu, des paramètres de proxy incorrects ou des problèmes de connexion Internet.
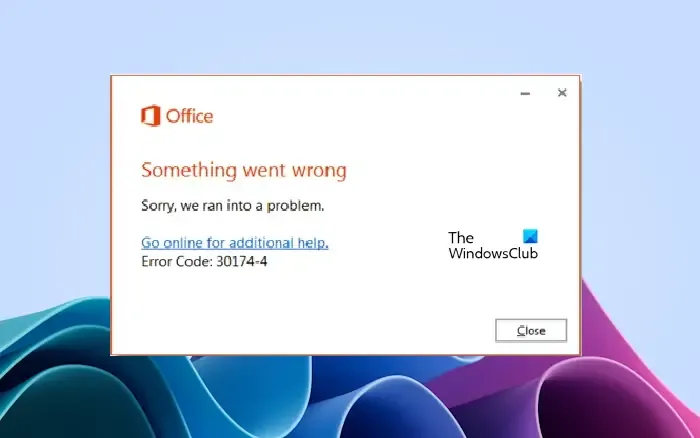
Correction du code d’erreur d’installation d’Office 30174-4
Utilisez ces solutions pour résoudre l’erreur d’installation d’Office 30174-4.
- Utiliser une connexion filaire
- Installer Office à l’aide du programme d’installation hors ligne
- Connectez votre appareil à un autre réseau
- Désactivez temporairement l’antivirus et le pare-feu
- Désactiver temporairement le proxy
Commençons.
1] Utilisez une connexion filaire

Si vous installez Office sur un réseau sans fil, utilisez plutôt une connexion filaire. Cela peut aider à améliorer la stabilité de la connexion et à éviter les erreurs. Les connexions filaires sont toujours plus stables que les connexions sans fil car elles entraînent des pertes de paquets. Connectez votre système au routeur avec un câble Ethernet, puis essayez à nouveau d’installer Office. Voyez si l’erreur persiste cette fois.
2] Installez Office à l’aide du programme d’installation hors ligne
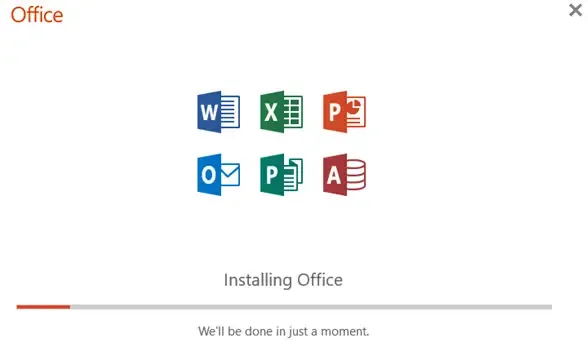
Habituellement, Microsoft Office nécessite une connexion Internet active pour être installé sur votre système. Mais si votre connexion Internet est instable ou ne fonctionne pas correctement, vous rencontrerez des problèmes lors de l’installation d’Office ou vous risquez d’obtenir plusieurs erreurs. Dans un tel cas, vous pouvez utiliser le programme d’installation hors ligne pour installer Office hors ligne . Le programme d’installation hors ligne de Microsoft Office aidera à contourner les problèmes de connectivité Internet.
3] Connectez votre appareil à un autre réseau
Votre connexion réseau peut ne pas fonctionner correctement, ou si vous êtes connecté à votre réseau professionnel ou scolaire, il peut y avoir des restrictions sur le réseau en raison desquelles l’installation d’Office échoue. Nous vous suggérons de changer de connexion Internet. Connectez votre système à une autre connexion réseau (si disponible). Si aucune autre connexion Internet n’est disponible, connectez votre système au via votre point d’accès mobile.
4] Désactivez temporairement l’antivirus et le pare-feu
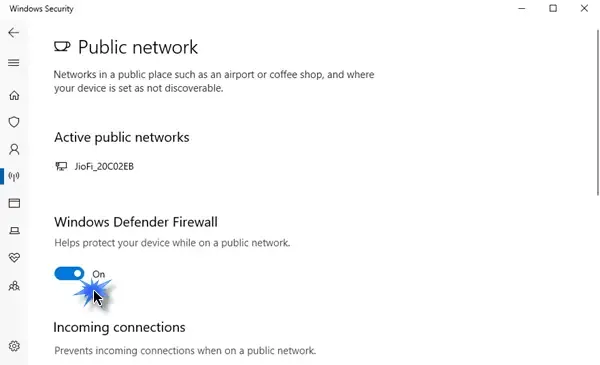
Parfois, un antivirus ou un pare-feu peut entrer en conflit avec l’installation d’Office et faire échouer l’installation. Il s’agit d’un faux signal positif d’antivirus qui peut être évité. Dans de tels cas, vous pouvez désactiver l’antivirus ou le pare-feu , puis installer Microsoft Office.

Après avoir installé Office, n’oubliez pas d’activer l’antivirus ou le pare-feu.
5] Éteignez temporairement le proxy
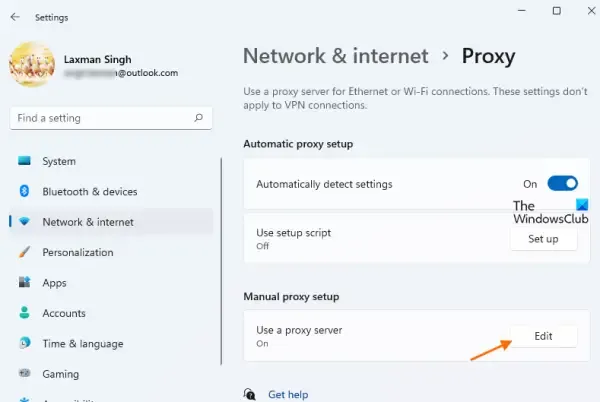
Si vous avez activé un proxy sur votre système, cela pourrait provoquer un conflit avec l’installation d’Office. Désactivez le proxy sur votre système , puis voyez si vous pouvez installer Microsoft Office ou non.
J’espère que les solutions ci-dessus vous aideront à corriger votre erreur.
Pourquoi mon Microsoft Office ne s’installe-t-il pas ?
Il peut y avoir plusieurs raisons pour lesquelles votre Microsoft Office ne s’installe pas, telles qu’une configuration système incompatible, un espace disque insuffisant, un conflit avec un logiciel antivirus, etc. Assurez-vous également que vous disposez d’une connexion Internet bonne ou stable avant d’installer Office.
Comment activer et installer Office ?
Vous pouvez installer Office en téléchargeant le fichier d’installation depuis le site officiel de Microsoft. Lors de l’installation de Microsoft Office, votre ordinateur doit être connecté à une connexion Internet stable. Après avoir installé Office, vous devez saisir la clé de produit pour activer votre licence Office.



Laisser un commentaire