Corrigez le code d’erreur Office 147-0 de la bonne manière
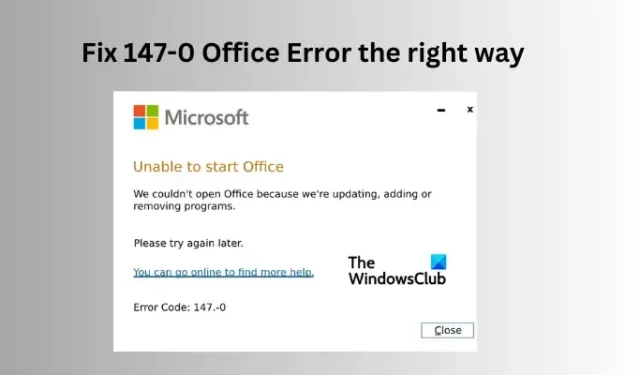
Dans cet article, nous examinerons plusieurs façons de corriger le code d’erreur 147-0 dans Office . Il existe plusieurs raisons à cette erreur, mais elle se produit principalement si vous ne parvenez pas à ouvrir Office ou s’il y a un problème avec le processus de mise à jour ou d’installation d’Office.

Pourquoi est-ce que je reçois le code d’erreur Office 147-0 ?
L’erreur se produit lorsque les utilisateurs tentent de démarrer, de mettre à jour ou de supprimer Microsoft Office. Les utilisateurs ne peuvent pas accéder aux applications et autres services Office car le système semble mettre à jour, supprimer ou ajouter des programmes. Il peut s’agir d’une fausse notification causée par divers problèmes et cela peut être ennuyeux.
Correction du code d’erreur Office 147-0
Supposons que vous obteniez le code d’erreur Office 147-0 lors de la mise à jour ou de la suppression de Microsoft Office ou Microsoft 365 sur votre PC Windows 11 ou Windows 10. Dans ce cas, nous vous recommandons d’essayer les solutions suivantes pour résoudre le problème correctement :
- Redémarrez le PC, lancez Office et attendez de voir
- Réparer Office ou Microsoft 365
- Désinstaller et réinstaller Office
Examinons ces solutions une par une.
1] Redémarrez le PC, lancez Office et attendez de voir
Avant de passer à une solution plus complexe, nous vous recommandons de commencer par des solutions de contournement simples. Ces étapes peuvent grandement contribuer à corriger l’erreur Office.
- Donnez quelques minutes à votre système, puis essayez d’ouvrir l’une des applications Office.
- Restez connecté à Internet, redémarrez votre PC et relancez l’application Office.
Voyez si cela fait disparaître l’erreur.
2] Réparer Office ou Microsoft 365
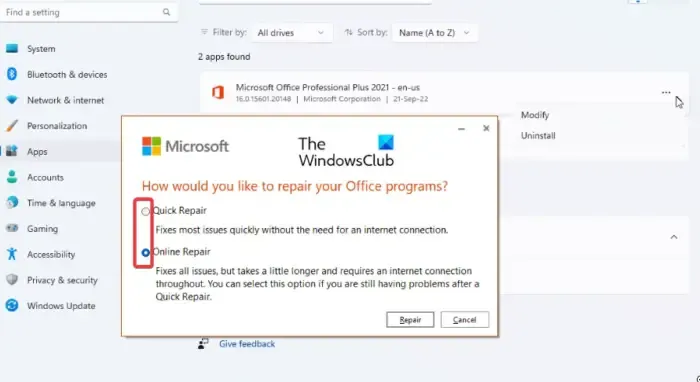
La réparation d’Office résout tous les problèmes pouvant provoquer des erreurs avec Office. Pour réparer MS Office ou Microsoft 365, effectuez les étapes suivantes :
- Ouvrez l’application Paramètres Windows en appuyant sur le bouton Windows + I.
- Accédez à Applications > Office , puis cliquez sur les trois points pour plus d’options.
- Ensuite, sélectionnez Modifier dans la liste des options.
- Un nouvel assistant apparaîtra ; sélectionnez Réparation rapide ou Réparation en ligne pour démarrer le processus.
- Enfin, laissez à votre PC le temps de terminer la réparation, puis redémarrez-le pour appliquer les modifications.
Cela devrait fonctionner pour vous.
3] Désinstaller et réinstaller Office
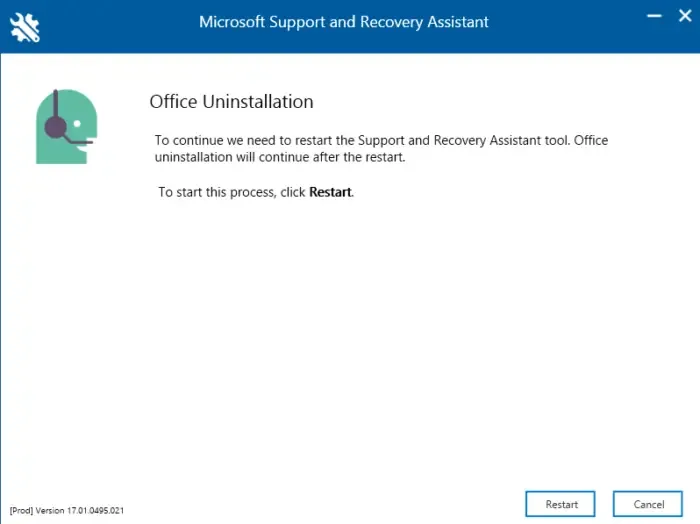
La meilleure façon de désinstaller complètement Microsoft Office consiste à utiliser l’outil Assistant de support et de récupération Microsoft, surtout si vous ne pouvez pas accéder ou effectuer quoi que ce soit sur l’application Office. Cet outil aide à résoudre les problèmes d’Office et vous permet également de supprimer complètement Office et ses fichiers. Après cela, vous pouvez réinstaller Office ou Microsoft 365. Suivez les étapes ci-dessous.
- Téléchargez l’ assistant de support et de récupération Microsoft auprès de Microsoft.
- Localisez et cliquez sur le fichier d’installation pour démarrer le processus d’installation. Suivez les invites à l’écran pour terminer l’installation.
- Ensuite, l’outil vous amènera à l’assistant de désinstallation où vous devrez sélectionner la version Office ou Microsoft 365.
- Suivez les autres instructions à l’écran de l’assistant d’outils pour terminer le processus.
- Une fois le processus terminé, réinstallez Office et voyez si le problème est résolu.
Nous espérons que l’une des solutions vous aidera.
Correction : code d’erreur Office 30015-26 ou 30015-45
Comment corriger l’erreur d’installation d’Office ?
Si vous obtenez une erreur lors de l’installation ou de la mise à jour d’Office sur votre PC Windows 11 ou Windows 10, corrigez-la en redémarrant votre ordinateur et en relançant le processus. Si cela fonctionne, désinstallez Office à l’aide de l’Assistant Support et récupération Microsoft, puis essayez de réinstaller Office ou Microsoft 365.



Laisser un commentaire