Correction du code d’erreur de mise à jour 0xc190011f dans Windows 11
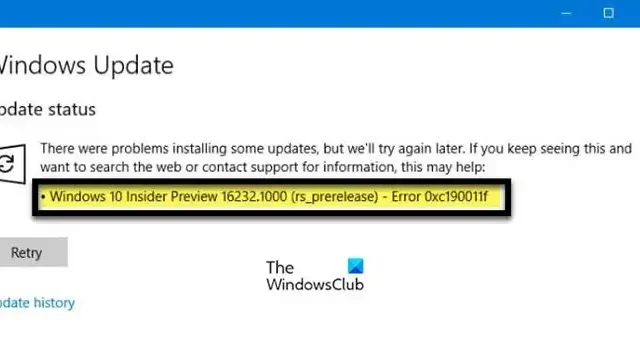
Il s’agissait de problèmes lors de l’installation de certaines mises à jour, mais nous réessayerons plus tard. Si vous continuez à voir cela et que vous souhaitez effectuer une recherche sur le Web ou contacter l’assistance pour obtenir des informations, cela peut vous aider : Erreur 0xc1900011f
Erreur de mise à niveau Windows 0xC190011f, MOSETUP_E_PROCESS_CRASHED indique que le processus d’installation s’est écrasé .
Correction du code d’erreur de mise à jour 0xc190011f dans Windows 11
Si vous obtenez une erreur Windows Update, cliquez sur Réessayer ; parfois, le problème n’est rien d’autre qu’un problème temporaire, et cliquer sur Réessayer peut aider. Le redémarrage de votre PC et de votre routeur peut également faire l’affaire. Si cela ne fonctionne pas, suivez les solutions ci-dessous pour résoudre le code d’erreur de mise à jour Windows 0xc190011f.
- Exécutez l’outil de dépannage de Windows Update
- Vérifier l’état des services liés à Windows Update
- Installer la mise à jour en mode Clean Boot
- Désactivez temporairement votre logiciel de sécurité, VPN ou fournisseurs de proxy
- Télécharger la mise à jour à partir du catalogue Microsoft Update
- Utilisez l’outil de création de médias pour mettre à niveau votre système d’exploitation Windows
Les suggestions varient un peu selon que vous recevez l’erreur 0xc190011f lors de l’installation des mises à jour ou lors de la mise à niveau de votre Windows vers la version suivante, alors voyez laquelle s’applique à vous.
1] Exécutez l’outil de dépannage de Windows Update
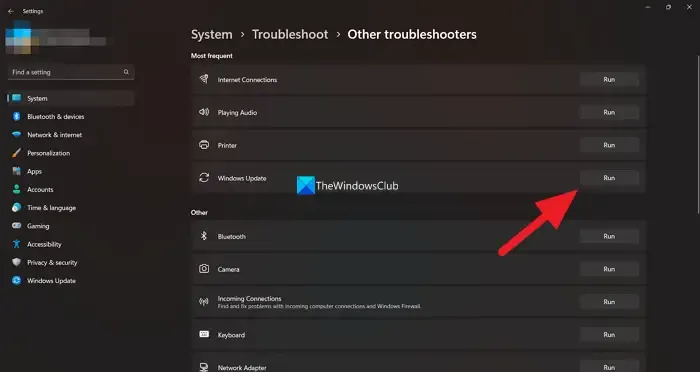
Dans Windows 11/10, il existe un outil appelé Troubleshooter, qui est spécialement conçu pour réparer le processus de mise à jour. Cet outil de dépannage ne résoudra pas nécessairement chaque erreur de mise à jour, mais il résoudra un nombre important de problèmes de mise à jour. Si vous rencontrez ladite erreur lors de l’exécution des mises à jour Windows, pour une raison quelconque, vous pouvez utiliser l’utilitaire de résolution des problèmes de mise à jour Windows pour résoudre ce problème. Suivez les étapes prescrites pour exécuter le dépanneur.
Windows 11
- Appuyez sur la touche Windows + I pour ouvrir l’application Paramètres.
- Sélectionnez Dépannage dans l’ onglet Système dans Paramètres.
- Cliquez sur Autres dépanneurs pour afficher les outils de dépannage.
- Cliquez sur l’ option Exécuter pour l’utilitaire de résolution des problèmes de Windows Update.
Windows 10
- Lancer les paramètres.
- Accédez à Système > Mise à jour et sécurité > Dépannage.
- Cliquez sur Dépanneurs supplémentaires.
- Sélectionnez Windows Update, puis cliquez sur le bouton Exécuter le dépanneur.
Une fois ouvert, l’utilitaire de résolution des problèmes de mise à jour Windows détecte automatiquement les problèmes et résout le problème. Espérons qu’après avoir exécuté l’utilitaire de résolution des problèmes de mise à jour Windows, votre problème sera résolu.
2] Vérifiez l’état des services liés à Windows Update
Pour installer Windows Update, nous devons nous assurer que tous les services Windows Update sont en cours d’exécution sur notre ordinateur. Ces services sont activés par défaut sur notre ordinateur, mais après une mise à jour ou à cause d’une application tierce, ils cessent de fonctionner. Dans ce cas, nous devons vérifier leur statut auprès du gestionnaire de service. Pour faire de même, ouvrez le gestionnaire de services à partir du menu Démarrer, recherchez-le, maintenant, assurez-vous que les services suivants sont configurés comme indiqué ci-dessous.
- Service de mise à jour Windows – Manuel (déclenché)
- Windows Update Medic Services – Manuel
- Services cryptographiques – Automatique
- Service de transfert intelligent en arrière-plan – Manuel
- Lanceur de processus de serveur DCOM – Automatique
- Mappeur de points de terminaison RPC – Automatique
- Installateur Windows – Manuel.
Si l’un des services n’est pas configuré selon la configuration par défaut, faites un clic droit dessus et sélectionnez Propriétés. De là, vous pouvez configurer ses propriétés. Après avoir apporté les modifications requises, redémarrez votre ordinateur, puis recherchez les mises à jour. Espérons que cette fois, vous n’obtiendrez aucune erreur.
3] Installez la mise à jour dans Clean Boot
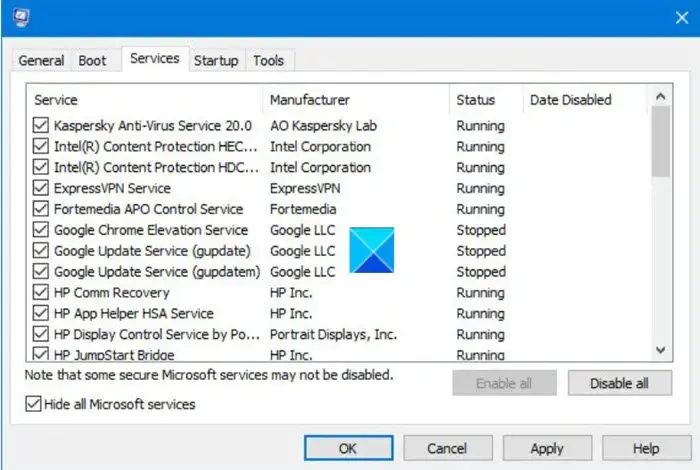
Clean Boot est un état de l’ordinateur Windows, rien d’autre que les services Microsoft essentiels exécutés sur un ordinateur. Ceci est particulièrement utile pour résoudre les problèmes causés par des applications tierces en conflit. Dans ce cas, nous pouvons démarrer notre ordinateur dans l’état Clean Boot et vérifier les mises à jour. Si vous obtenez une erreur 0xc190011f en raison d’une application tierce, vous devriez pouvoir mettre à jour dans Clean Boot, puis nous pourrons découvrir la cause du problème afin que vous n’ayez pas à faire Clean Boot à chaque fois juste pour mettre à jour votre système.
Pour effectuer un démarrage minimal sur votre ordinateur, suivez les étapes prescrites.
- Appuyez sur Win + R, tapez msconfig et appuyez sur Entrée.
- Dans l’onglet Général, décochez la case Charger les éléments de démarrage et assurez-vous que Charger les services système et Utiliser la configuration de démarrage d’origine sont cochés.
- Allez dans Services, décochez Masquer tous les services Microsoft, puis cliquez sur Désactiver tout.
- Cliquez sur Appliquer > OK.
Une fois que votre ordinateur démarre en mode Clean Boot, vérifiez si Windows Update fonctionne. Si vous êtes en mesure de mettre à jour votre système, activez simplement les services manuellement pour découvrir la cause de l’erreur. Une fois que vous êtes sûr du coupable, gardez simplement son service, désactivé, et s’il n’est pas indispensable, désinstallez l’application.
4] Désactivez temporairement votre logiciel de sécurité, VPN ou fournisseurs de proxy
Votre antivirus peut également bloquer les services Windows authentiques tels que Windows. Même si ce n’est pas un comportement normal, la fréquence de ce malentendu ne peut être négligée. Donc, si vous ne pouvez pas mettre à jour votre système, désactivez temporairement votre antivirus tiers ou votre pare-feu Windows et Windows Defender, puis exécutez la mise à jour Windows.
Ce problème peut également se produire à la suite d’un client VPN ou d’un serveur proxy qui n’est pas accepté par le service Windows Update. Si vous rencontrez ladite erreur lors de la mise à jour de Windows et que vous utilisez un service VPN ou un client tiers proxy pour vous connecter au serveur du bureau, il est possible que le composant Windows Update soit en conflit avec l’application et ne parvienne pas à trouver son service. . Si vous voulez être sûr, désactivez simplement la fonctionnalité, puis essayez de mettre à jour. Si cela a fonctionné, vous savez quelle en était la cause. Maintenant, vous n’avez pas nécessairement à désinstaller l’application, mais ne l’activez pas lors de la mise à jour du système.
5] Téléchargez la mise à jour à partir du catalogue Microsoft Update
Si rien ne fonctionne, vous pouvez essayer une solution de contournement ; ici, nous allons télécharger la mise à jour et l’installer manuellement sur votre ordinateur. Pour faire de même, accédez au catalogue Microsoft Update, recherchez la version de mise à jour, puis installez-la. Cela fera certainement l’affaire pour vous.
6] Utilisez l’outil de création de médias pour mettre à niveau votre système d’exploitation Windows
Si vous obtenez une erreur lors de la mise à niveau de votre système d’exploitation, utilisez simplement l’outil de création de médias pour mettre à niveau votre système d’exploitation Windows. Tout ce dont vous avez besoin est une clé USB et une connexion Internet suffisante pour télécharger les fichiers requis. Alors, allez-y et utilisez Media Creation Tool pour mettre à niveau votre système d’exploitation.
J’espère que vous pourrez résoudre le problème en utilisant les solutions mentionnées dans cet article.



Laisser un commentaire