Correction de 0xC1900101 – 0x20004, erreur d’échec de l’installation
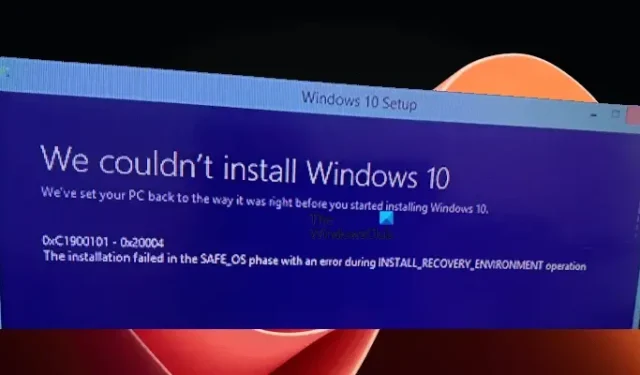
Lors de l’installation du système d’exploitation Windows ou de la mise à niveau d’une version inférieure du système d’exploitation Windows vers une version supérieure du système d’exploitation Windows, par exemple de Windows 10 à Windows 11, certains utilisateurs ont rencontré l’ erreur d’échec de l’installation avec le code 0xC1900101 – 0x20004 . Dans cet article, nous verrons comment corriger l’erreur 0xC1900101 – 0x20004, Échec de l’installation.
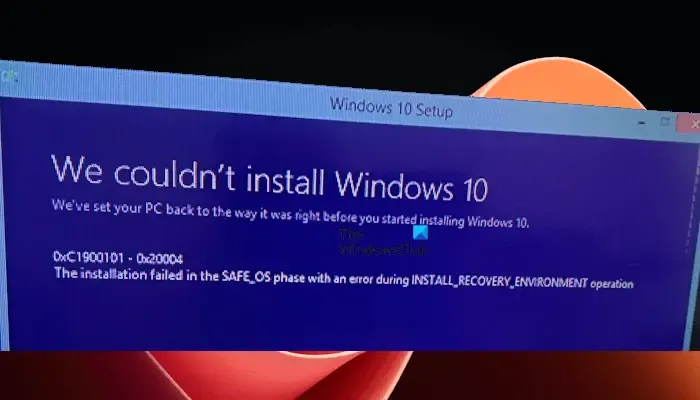
Le message d’erreur complet que Windows affiche est :
0xc1900101 – 0x20004
L’installation a échoué dans la phase safe_OS avec une erreur lors de l’opération INSTALL_RECOVERY_ENVIRONMENT.
Correction de 0xC1900101 – 0x20004, erreur d’échec de l’installation
Habituellement, cette erreur se produit en raison de pilotes de périphériques corrompus ou obsolètes. En plus de cela, les périphériques connectés peuvent également parfois provoquer cette erreur. Quelle que soit la cause de cette erreur, voyons les solutions pour corriger l’échec de l’installation dans la phase safe_OS avec une erreur lors de l’opération INSTALL_RECOVERY_ENVIRONMENT, Erreur 0xC1900101 – 0x20004 sur les ordinateurs Windows.
- Déconnectez tous les périphériques et réessayez
- Analysez votre disque dur pour les erreurs
- Débranchez les câbles SATA de votre ou vos disques durs (le cas échéant)
- Mettez à jour vos pilotes
- Vérifier la mise à jour du BIOS
- Installer Windows Update hors ligne
- Réinitialisez vos paramètres BIOS par défaut
Voyons tous ces correctifs en détail.
1] Déconnectez tous les périphériques et réessayez
Parfois, des erreurs de mise à jour Windows se produisent en raison des périphériques connectés. Par conséquent, nous vous suggérons de déconnecter tous les périphériques lors de l’installation de la mise à jour Windows. C’est la solution la plus simple. Si cela fonctionne, vous n’avez pas besoin d’effectuer d’autres correctifs.
2] Analysez votre disque dur pour les erreurs
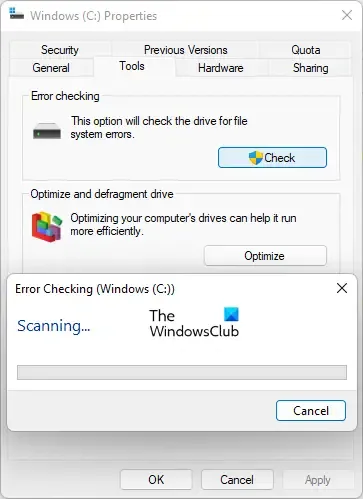
lancer une analyse chkdsk
3] Débranchez les câbles SATA de votre ou vos disques durs (le cas échéant)
Cette solution est destinée aux utilisateurs qui ont plus d’un lecteur de disque sur leurs systèmes. Par exemple, si vous avez installé Windows sur un SSD et enregistré vos données sur votre HDD. Ouvrez le boîtier de votre PC de bureau ou de votre ordinateur portable et déconnectez le câble SATA du disque dur autre que celui sur lequel Windows est installé. Maintenant, exécutez la mise à jour Windows. Cela devrait aider.
Vous devriez faire appel à un professionnel pour retirer ou débrancher le câble SATA de votre disque dur si vous ne connaissez pas le matériel informatique. Si les câbles SATA sont connectés à d’autres périphériques, déconnectez-les également.
4] Mettez à jour vos pilotes
Comme nous l’avons expliqué ci-dessus dans cet article, une cause possible de cette erreur est les pilotes corrompus ou obsolètes. Par conséquent, recherchez les mises à jour du pilote et installez les mises à jour requises (si disponibles).
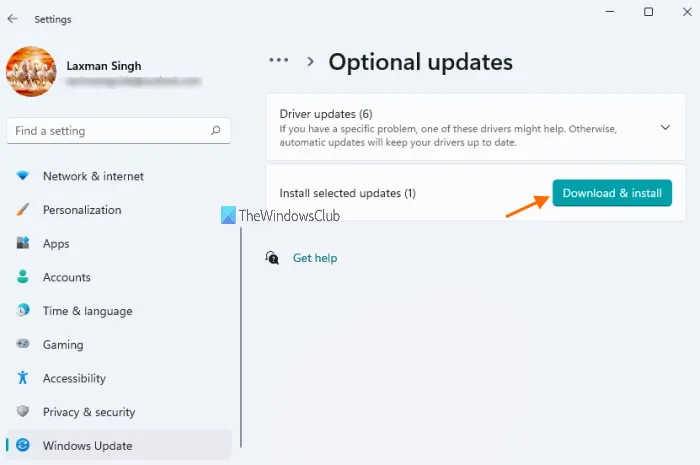
Vous pouvez vérifier le pilote et d’autres mises à jour supplémentaires sur la page Mises à jour facultatives de Windows . Lorsque les mises à jour du pilote sont publiées par le fabricant, elles deviennent disponibles sur la page Mises à jour facultatives. De là, vous pouvez les installer facilement. Si la page Mises à jour facultatives est vide, vous pouvez utiliser une autre méthode pour vérifier le pilote et d’autres mises à jour supplémentaires.
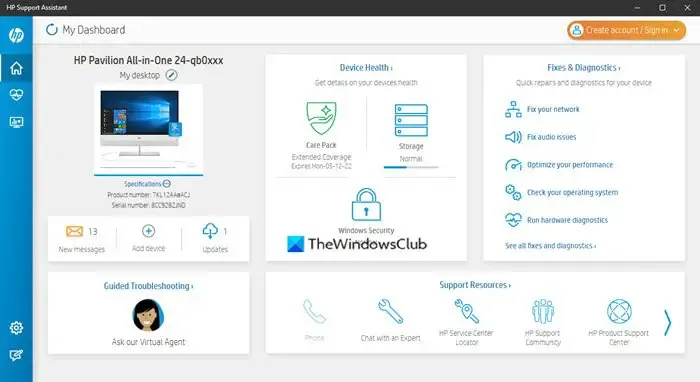
Utilisez l’outil dédié développé par le fabricant de votre ordinateur pour maintenir votre système à jour. La plupart des marques d’ordinateurs ont un outil ou un logiciel dédié, comme :
- Assistant d’assistance HP
- Assistance Dell
- Mise à jour du système Lenovo
Après avoir mis à jour tous vos pilotes, exécutez la mise à jour Windows. Il ne devrait pas afficher le message d’erreur cette fois.
5] Vérifiez la mise à jour du BIOS
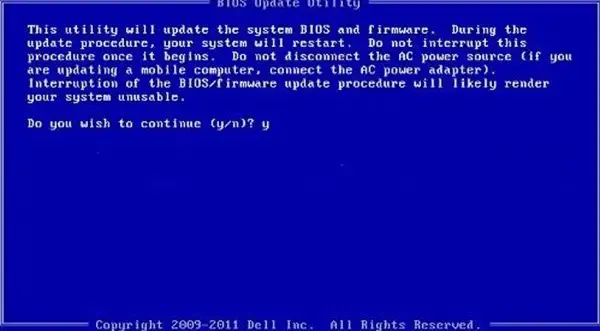
Un BIOS obsolète peut également causer des problèmes lors de la mise à jour ou de la mise à niveau de Windows. Nous vous suggérons également de mettre à jour le BIOS de votre système , puis d’effectuer une installation de Windows Update.
6] Installez Windows Update hors ligne
Selon les commentaires, certains utilisateurs ont déconnecté leurs systèmes d’Internet lors de la mise à jour vers la dernière version du système d’exploitation Windows. Vous pouvez également essayer ceci. Tout d’abord, téléchargez le dernier fichier ISO à l’aide de l’ outil de création de médias . Lorsque le fichier ISO est téléchargé sur votre système, vous pouvez l’utiliser pour mettre à jour ou mettre à niveau votre système.
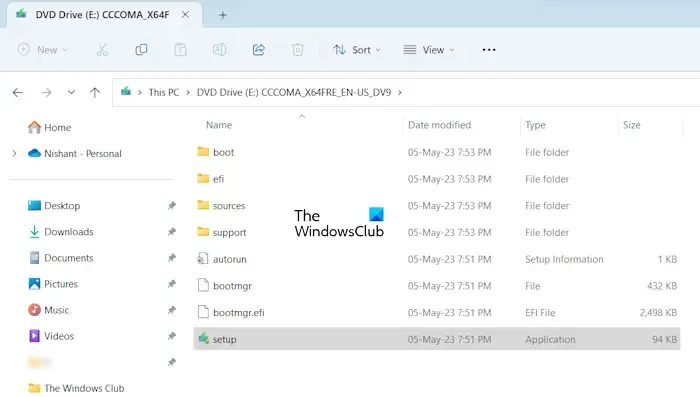
Montez le fichier ISO sur votre système. Après cela, le fichier ISO apparaîtra en tant que lecteur de disque dans l’explorateur de fichiers. En l’ouvrant, vous y verrez un fichier d’installation. Déconnectez votre système d’Internet. Pour ce faire, le moyen le plus simple consiste à éteindre votre routeur. Maintenant, exécutez ce fichier d’installation et suivez les instructions à l’écran pour installer la dernière version du système d’exploitation Windows.
7] Réinitialisez vos paramètres BIOS par défaut
Si le problème persiste, la réinitialisation des paramètres du BIOS par défaut peut aider. Pour ce faire, vous devez entrer dans le BIOS de votre système. Les ordinateurs de différentes marques ont des clés différentes pour entrer dans le BIOS. Vous devez visiter le site Web officiel du fabricant de votre PC pour connaître la clé correcte pour entrer dans le BIOS de votre système.

Il existe une autre façon de réinitialiser le BIOS. L’effacement du CMOS réinitialise également les paramètres du BIOS. Pour ce faire, vous devez retirer la batterie CMOS, attendre 5 à 10 minutes, puis réinstaller la batterie. Pour cela, vous devez ouvrir le boîtier de votre ordinateur portable ou de votre ordinateur de bureau. Si vous ne savez pas comment faire cela, il est préférable de prendre l’aide d’un professionnel.
Comment corriger l’erreur 0xC1900101 lors de l’installation de Windows 11 ?
Pour corriger l’erreur 0xC1900101 lors de l’installation de Windows , assurez-vous que votre système dispose de suffisamment d’espace disque. Certains correctifs que vous pouvez essayer incluent la désactivation de votre antivirus, l’exécution de l’outil de dépannage de Windows Update, la recherche d’erreurs sur votre disque dur, etc.
Pourquoi la mise à jour Windows 0xC1900101 échoue-t-elle ?
Il peut y avoir plusieurs raisons pour lesquelles Windows affiche l’erreur 0xC1900101 lors de l’installation de Windows Update. Certaines causes possibles incluent des erreurs de disque, un BIOS obsolète ou corrompu, des pilotes obsolètes ou corrompus, etc.



Laisser un commentaire