Correction du code d’erreur BSOD 0xc00002e3 sous Windows
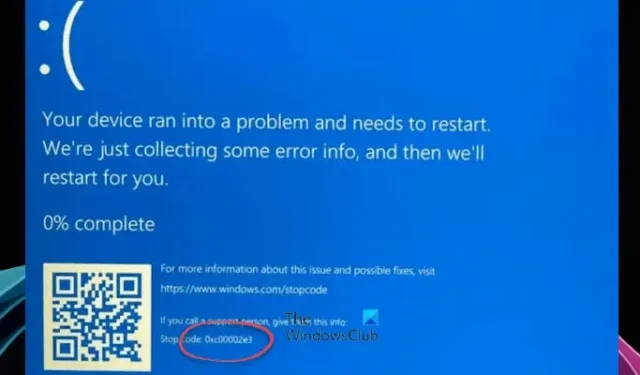
Dans cet article, nous fournirons quelques solutions pour corriger le code d’erreur BSOD 0xc00002e3 . Selon les rapports, les utilisateurs ont rencontré cette erreur après avoir installé la dernière mise à jour Windows ou mis à niveau leur système d’exploitation Windows. Certains utilisateurs ont également signalé que cette erreur s’était produite lors de l’exécution d’une nouvelle installation du système d’exploitation Windows.
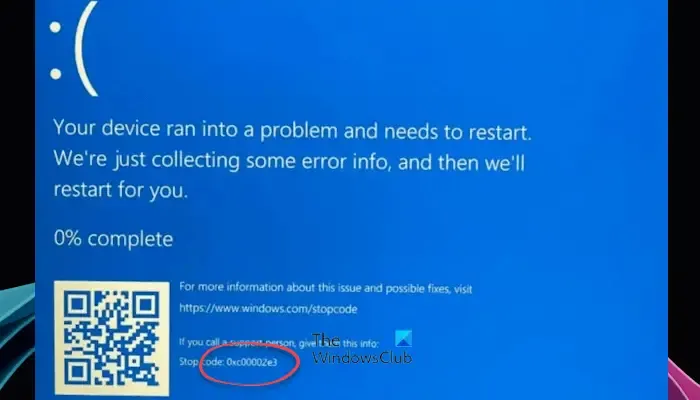
Le STATUS SAM INIT FAILURE , 0xC00002E3 Blue Screen, se produit en raison de l’échec de l’initialisation du Security Accounts Manager (SAM), qui est la partie du registre qui contient une base de données de noms d’utilisateur et de mots de passe. Cette fonction de sécurité garantit que le nom d’utilisateur et le mot de passe saisis correspondent à une combinaison répertoriée dans la base de données, ce qui permet à l’utilisateur d’accéder au système. En cas de non-concordance ou de corruption des données, cette erreur d’arrêt peut se produire.
Correction du code d’erreur d’écran bleu 0xc00002e3 sous Windows 11/10

- Mettre à jour Windows ou supprimer la mise à jour récemment installée
- Exécuter la réparation de démarrage
- Reconstruire le BCD et réparer le MBR
- Exécuter des analyses SFC et DISM
- Réinitialisez votre PC
Voyons tous ces correctifs en détail.
1] Mettre à jour Windows ou supprimer la mise à jour récemment installée

Assurez-vous que vous utilisez la dernière version de Windows. Vous devez rechercher Windows Update et l’installer (si disponible). Vous pouvez rechercher Windows Update manuellement via les paramètres Windows 11/10.
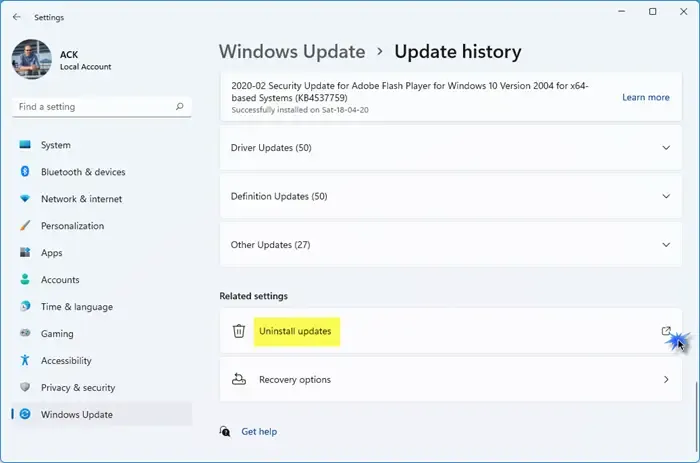
désinstallez les options avancées de Windows Update > Dépannage > Options avancées > Désinstaller les mises à jour![]()
2] Exécutez la réparation de démarrage
Startup Repair est un outil de réparation automatisé dans le système d’exploitation Windows. L’exécution de Startup Repair est utile lorsque vous ne parvenez pas à utiliser votre système en raison d’une erreur. Si l’erreur BSOD 0xc00002e3 vous empêche de vous connecter à votre système, vous pouvez accéder à l’environnement de récupération Windows pour résoudre le problème.
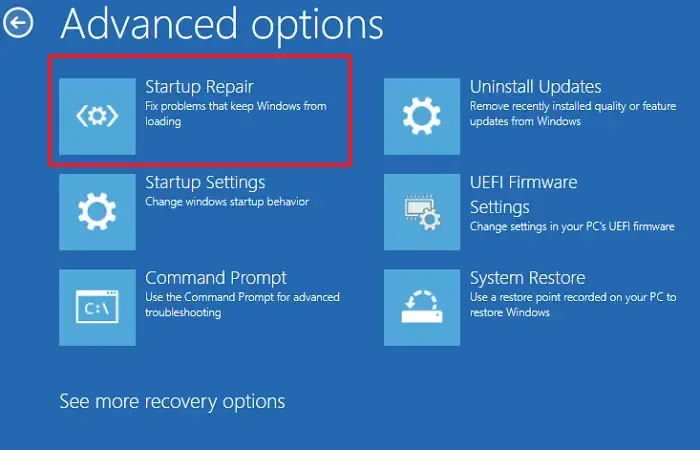
Si, en raison de l’erreur BSOD, vous vous trouvez dans une situation où vous ne pouvez plus utiliser votre système, vous pouvez accéder à Windows RE en interrompant le processus de démarrage normal. Suivez les étapes indiquées ci-dessous :
- Appuyez et maintenez enfoncé le bouton d’alimentation pour éteindre complètement votre ordinateur.
- Allumez votre ordinateur.
- Lorsque vous voyez le logo du fabricant ou de Windows, maintenez immédiatement le bouton d’alimentation enfoncé pour éteindre à nouveau votre ordinateur.
- Répétez les étapes ci-dessus jusqu’à ce que l’écran Préparation de la réparation automatique s’affiche .
- Maintenant, sélectionnez Options avancées > Dépannage > Options avancées > Réparation au démarrage .
Laissez la réparation de démarrage être terminée. Après cela, voyez si le BSOD se reproduit.
3] Reconstruisez le BCD et réparez le MBR
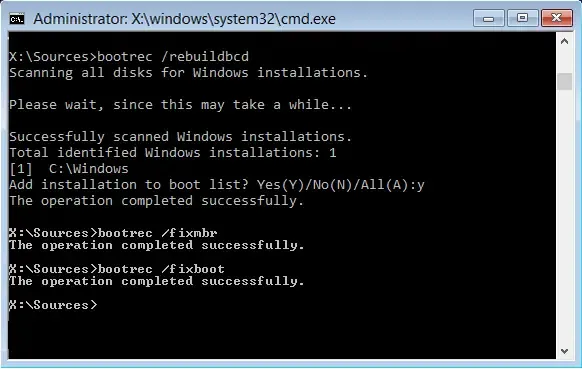
Le BCD des données de configuration de démarrage stocke les informations de démarrage de votre ordinateur. Un BCD corrompu entraîne des problèmes de démarrage. Un Master Boot Record corrompu peut également provoquer des problèmes de démarrage. Par conséquent, vous pouvez également rencontrer l’échec de la mise à jour de Windows ou de l’installation de Windows à cause de cela. Nous vous suggérons de réparer le MBR et de reconstruire le BCD et de voir si cela aide. Accédez à l’environnement de récupération Windows en interrompant le processus de démarrage normal, puis lancez l’invite de commande pour reconstruire le BCD et le MBR.
Si le style de partition de votre disque dur est GPT, vous n’avez pas besoin d’exécuter la commande pour réparer le MBR. Dans ce cas, vous pouvez exécuter directement la commande pour reconstruire le fichier de données de configuration de démarrage . Vous pouvez vérifier le style de partition de votre disque dur dans la gestion des disques.
4] Exécutez les analyses SFC et DISM
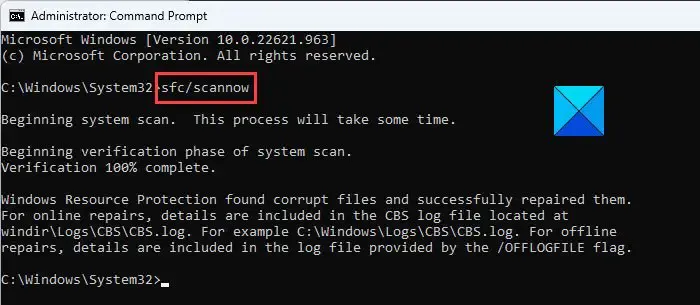
Les fichiers système corrompus peuvent également causer plusieurs problèmes. Lorsqu’un BSOD se produit, Windows redémarre automatiquement. Si l’erreur BSOD 0xc00002e3 ne se produit pas fréquemment, vous pouvez réparer vos fichiers système après vous être connecté à votre système et voir ce qui se passe. Exécutez le vérificateur de fichiers système pour réparer les fichiers image système endommagés ou corrompus.
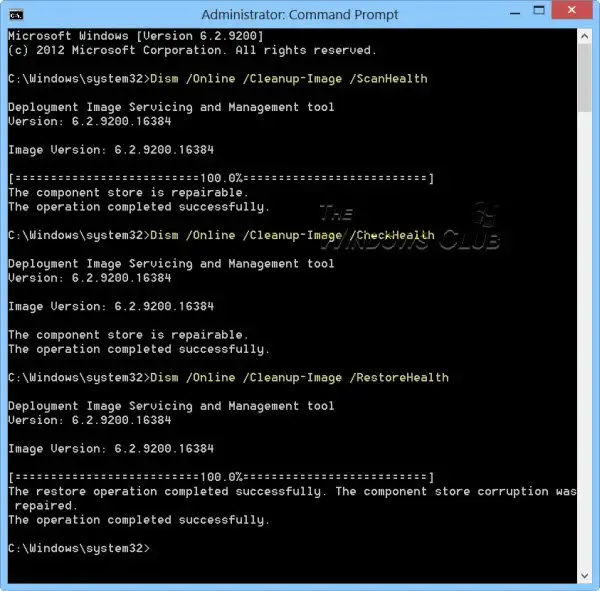
Après avoir exécuté l’analyse SFC, exécutez l’analyse DISM . Laissez les deux analyses être terminées. Après cela, surveillez votre système si vous voyez à nouveau la même erreur BSOD.
5] Réinitialisez votre PC
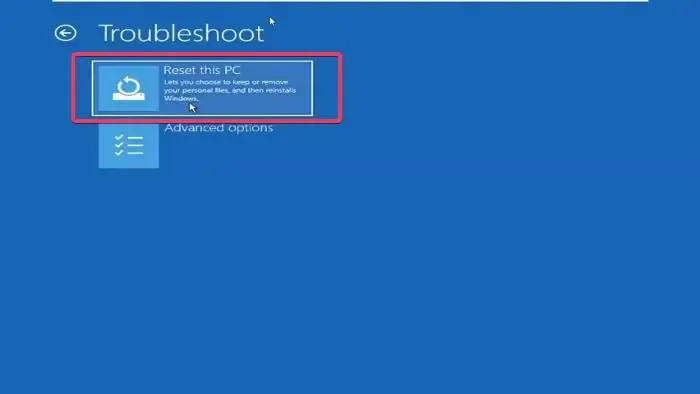
Si l’erreur BSOD 0xc00002e3 se produit fréquemment, nous vous suggérons de réinitialiser votre PC . Si vous parvenez à vous connecter à votre système, vous pouvez utiliser les paramètres de Windows 11/10 pour réinitialiser votre PC. Sinon, vous devez accéder à l’environnement de récupération Windows pour cela.
C’est ça. J’espère que ça aide.
Puis-je corriger l’erreur d’écran bleu ?
Une erreur d’écran bleu se produit pour de nombreuses causes. Les problèmes matériels et logiciels sont responsables des erreurs BSOD sur un PC Windows. Vous pouvez corriger les erreurs d’écran bleu . Si un écran bleu se produit en raison d’un défaut matériel, comme une RAM endommagée, le remplacement de la RAM corrigera l’erreur. Par conséquent, vous devez dépanner l’erreur BSOD pour la corriger.
La RAM peut-elle provoquer un écran bleu ?
Oui, une RAM défectueuse peut provoquer des erreurs d’écran bleu. La RAM est du matériel et un matériel défectueux peut provoquer des erreurs BSOD sur un ordinateur Windows. Si votre système présente les symptômes d’une RAM défectueuse , vous pouvez rencontrer une erreur BSOD sur votre système.



Laisser un commentaire