Correction de l’erreur d’installation ou de mise à niveau 0xc00000f0 de Windows 11
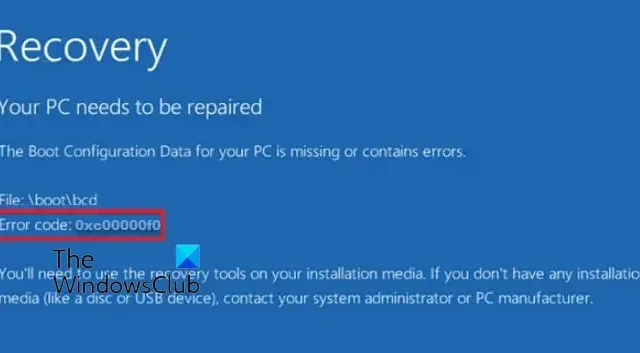
Un Code d’erreur 0xc00000f0 se produit généralement lors de la mise à niveau de l’installation de Windows, en particulier de Windows 10 vers Windows 11. Les utilisateurs confirment que lors de la mise à niveau de la version de Windows, L’Assistant d’installation de Windows 11 continue d’échouer ; l’écran se fige pendant le processus, puis renvoie cette erreur.
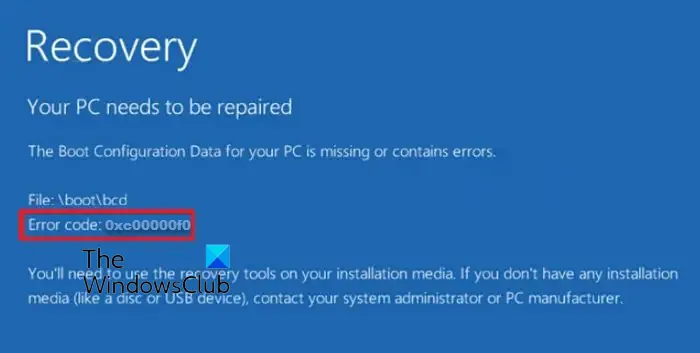
Il est généralement connu pour être associé à des problèmes liés aux fichiers système requis pour le démarrage ou aux données de configuration de démarrage Windows (BCD). Cependant, d’autres raisons sont également connues pour contribuer à cette erreur. Cet article proposera des solutions pour vous aider à corriger l’erreur d’installation ou de mise à niveau 0xc00000f0 de Windows 11.
Raisons de l’erreur d’installation ou de mise à niveau de Windows 11 0xc00000f0
- Données de configuration de démarrage Windows (BCD) corrompues : Étant donné que le code d’erreur dans la discussion concerne une erreur du gestionnaire de démarrage Windows, BCD contribue à la cause. Une base de données BCD endommagée contenant des informations vitales concernant le processus de démarrage du système d’exploitation peut être la principale cause de l’erreur. Les dommages causés au BCD peuvent être attribués à une série de problèmes tels que des erreurs de disque, un processus d’arrêt incorrect, des attaques de logiciels malveillants et toute modification manuelle apportée au BCD par l’utilisateur.
- Matériel défectueux ou pilotes de périphérique associés : Des pilotes de périphérique corrompus, obsolètes ou incompatibles ou des composants matériels défectueux peuvent également être considérés comme une cause potentielle de cette erreur lors de l’installation ou de la mise à niveau. Le chargement des pilotes de périphériques fait partie intégrante du processus d’installation du système d’exploitation, au cours duquel des conflits ou des erreurs peuvent survenir. Dans le même temps, Windows tente de charger les pilotes de périphériques matériels lors de l’installation, ce qui entraîne l’erreur.
- Erreurs de disque de stockage ou secteurs défectueux : Des secteurs défectueux ou des dommages sur les disques de stockage, en particulier sur le lecteur système, où le système d’exploitation est généralement installé, peuvent également contribuer de manière majeure au car l’incapacité de lire ou d’accéder à la zone endommagée peut générer des exceptions de la part de Windows Installer. 0xc00000f0Code d’erreur
- Corruption possible des fichiers système : Des fichiers système corrompus ou endommagés peuvent également empêcher un processus d’installation fluide de Windows. Des fichiers système endommagés peuvent empêcher Windows Installer d’accéder à son contenu, conduisant éventuellement à l’erreur.
- Conflits avec des logiciels tiers ou de sécurité : Les logiciels tiers, en particulier les applications antivirus ou de sécurité, peuvent également contribuer de manière majeure à la cause de l’erreur susmentionnée, car ils peuvent interférer avec le processus d’installation ou de mise à niveau de Windows.
Correction de l’erreur d’installation ou de mise à niveau 0xc00000f0 de Windows 11
Une fois les causes potentielles de l’erreur déterminées, des mesures de dépannage méthodiques peuvent être entreprises pour résoudre le problème comme indiqué ci-dessous :
- Résolution des problèmes de données de configuration de démarrage.
- Vérification des composants matériels pour détecter d’éventuels défauts.
- Démarrage à partir d’un support d’installation alternatif
- Mise à jour du micrologiciel ou du BIOS
- Réparer les éventuelles incohérences du système de fichiers
- Désactivez les applications tierces et les logiciels de sécurité
Suivre les étapes mentionnées ci-dessous peut aider à déterminer non seulement la cause du problème, mais également faciliter la résolution efficace du problème.
1] Résolution des problèmes de données de configuration de démarrage
Comme expliqué dans la section Causes possibles, l’une des causes les plus courantes de l’erreur peut être un problème dans les données de configuration de démarrage (BCD), qui sont essentielles au processus de démarrage du système d’exploitation.
Parce que le Code d’erreur 0xc00000f0 est principalement une erreur de démarrage, dans laquelle Windows ne peut pas localiser les fichiers requis ou les données de configuration pour un processus de démarrage réussi, la résolution des problèmes BCD peut grandement aider à éliminer le problème. Les étapes suivantes peuvent être prises en compte lors de l’exécution afin de résoudre les problèmes liés au BCD :
- Démarrez le système à l’aide d’un support d’installation Windows externe comme une clé USB.
- Après avoir sélectionné la langue préférée à l’invite donnée, cliquez sur Réparer votre ordinateur.
- Sélectionnez l’option Dépannage dans la fenêtre suivante, puis Options avancées.
- Sélectionnez pour ouvrir l’invite de commande et exécutez les commandes dans le même ordre que celui mentionné ci-dessous :
bootrec /fixmbr
bootrec/fixboot
bootrec/scanos
bootrec /reconstruirebcd
L’utilitaire bootrec met initialement à jour ou corrige le Master Boot Record (MBR) à l’aide du fixmbr< /span> commande.
Après cela, il met à jour le code du secteur de démarrage de la partition avec fixboot comme étape préliminaire de la reconstruction du BCD. L’étape suivante consiste à analyser le périphérique de stockage pour localiser les instances actives du système d’exploitation à l’aide de scanos.
Enfin, il exécute rebuildbcd pour sélectionner l’installation particulière qui doit être ajoutée au BCD, complétant ainsi le processus de reconstruction. Redémarrez l’ordinateur pour que les modifications prennent effet.
2] Vérification des composants matériels pour d’éventuels défauts
Pour garantir que l’apparition de l’erreur n’est pas liée à un composant matériel physique défectueux dans le système, sa vérification peut constituer une étape importante vers la résolution du problème. Vérifier dans le Gestionnaire de périphériques tout matériel défectueux et exécuter le Diagnostic de la mémoire Windows et chkdsk vérifier les problèmes de RAM et de disque dur comme détaillé ci-dessous peut exclure la possibilité d’un matériel défectueux :
- Tapez Gestionnaire de périphériques dans la barre de recherche Windows sur le bureau pour l’ouvrir.
- Vérifiez la présence de points d’interrogation rouges (X) ou jaunes (?) à côté de tout périphérique matériel pour identifier d’éventuelles anomalies sur la partie matérielle.
- Tapez Diagnostic de la mémoire Windows dans la barre de recherche Windows sur le bureau pour vérifier l’état de la RAM.
- Pour rechercher d’éventuels défauts sur le disque dur, utilisez chkdsk /f sur le terminal Windows avec élévation de privilèges pour évaluer l’état du disque dur et corrigez-les (/f), le cas échéant.
3] Démarrage à partir d’un support d’installation alternatif
Étant donné que les utilisateurs ont principalement rencontré l’erreur lors d’une tentative de mise à niveau, la création d’une clé USB amorçable avec les fichiers d’installation de Windows 11 et le démarrage du système à partir de celle-ci peuvent également aider à résoudre le problème. Le support d’installation offre des instances indépendantes du système d’exploitation, qui peuvent aider les utilisateurs à réparer l’installation Windows existante tout en évitant tout problème de démarrage potentiel.
5] Réparer les éventuelles incohérences du système de fichiers
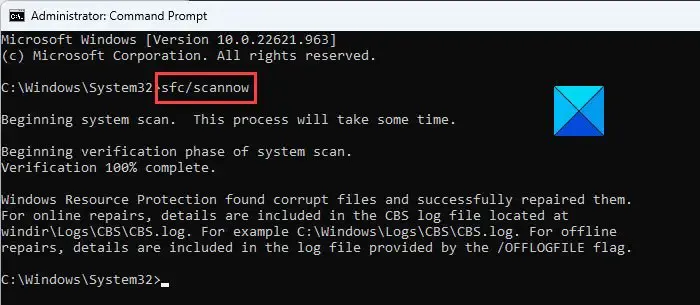
Toute corruption potentielle des fichiers système peut également contribuer au Code d’erreur 0xc00000f0. Par conséquent, la vérification d’éventuelles incohérences de la part des fichiers système peut aider à éliminer la possibilité d’erreurs résultant de fichiers système corrompus. Vous pouvez utiliser la commande sfc /scannow sur le terminal Windows avec élévation de privilèges pour rechercher et résoudre les problèmes.
6] Désactivez les applications tierces et les logiciels de sécurité
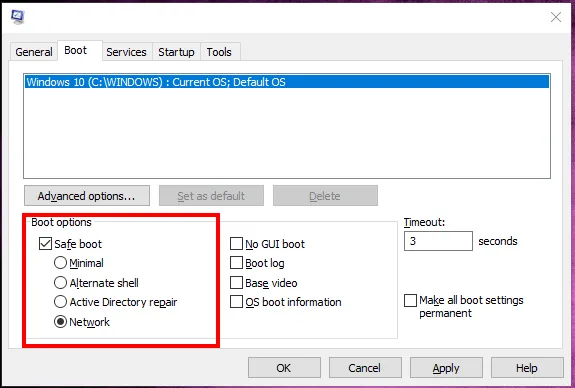
Comme la possibilité que des applications tierces bloquent Windows Installer ne peut être exclue dans le contexte actuel, effectuer un démarrage en mode minimal peut aider redémarrez le système avec un minimum de pilotes et d’applications. Cela peut constituer une étape importante pour éviter tout conflit résultant de pilotes de périphérique ou d’autres applications tierces installées dans le système, éliminant ainsi la possibilité d’une erreur.
Conclusion
L’adoption des étapes mentionnées ci-dessus peut aider à résoudre efficacement l’erreur, facilitant ainsi une mise à niveau réussie vers Windows. Cependant, il convient d’être prudent, car toute tentative de modification du système pourrait entraîner une perte de données et une instabilité.
Comment démarrer sans disque de récupération ?
Pour démarrer votre ordinateur sans disque de récupération, cliquez sur Démarrer, choisissez Paramètres, puis cliquez sur Sécurité > Sécurité. Récupération. Ensuite, cliquez sur Redémarrer maintenant à côté de Démarrage avancé. Cela vous permettra d’accéder aux options de dépannage et de récupération sans avoir besoin d’un disque de récupération physique.
Pourquoi ma mise à niveau vers Windows 11 continue-t-elle d’échouer ?
Pour effectuer une mise à niveau vers Windows 11, vérifiez que votre PC répond aux exigences, mettez à jour les pilotes, désactivez les logiciels incompatibles et suivez le guide de dépannage de Microsoft. Une incompatibilité, des pilotes obsolètes et des spécifications inadéquates peuvent causer des problèmes.



Laisser un commentaire