Correction de l’erreur 0xa00f4293 du délai d’expiration du démarrage de la capture vidéo dans Windows 11
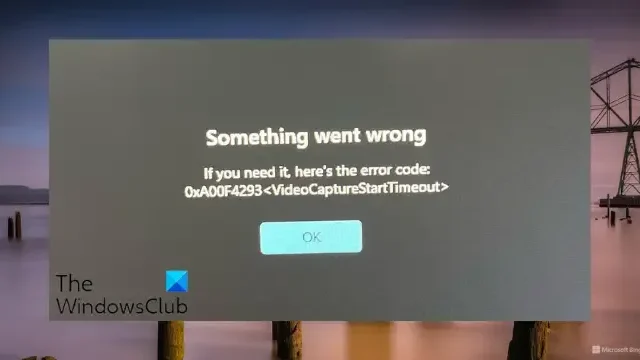
Si l’ erreur 0xA00F4293 <VideoCaptureStartTimeout> dans Windows 11 continue de vous déranger, cet article peut vous aider. Cette erreur indique un délai d’attente lors du démarrage d’une capture vidéo, empêchant les utilisateurs d’utiliser de manière transparente leurs caméras pour diverses applications. Le message d’erreur complet se lit comme suit :
Quelque chose s’est mal passé. Si vous en avez besoin, voici le code d’erreur : 0xA00F4293 <VideoCaptureStartTimeout>
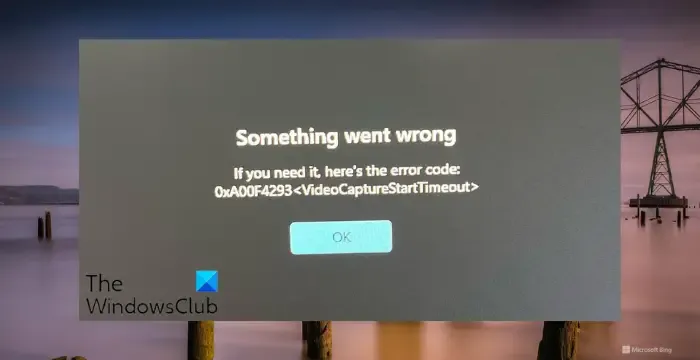
Correction de l’erreur 0xa00f4293 du délai d’expiration du démarrage de la capture vidéo dans Windows 11
Suivez ces suggestions pour corriger l’erreur 0xa00f4293 Video Capture Start Timeout dans Windows 11 :
- Exécutez l’utilitaire de résolution des problèmes de matériel et de périphériques
- Réinstaller les pilotes de la caméra
- Autoriser l’accès à la caméra et au microphone pour toutes les applications
- Application Réparer/Réinitialiser l’appareil photo
- Réinstallez l’application Appareil photo
Voyons maintenant cela en détail.
1] Exécutez l’utilitaire de résolution des problèmes de matériel et de périphériques
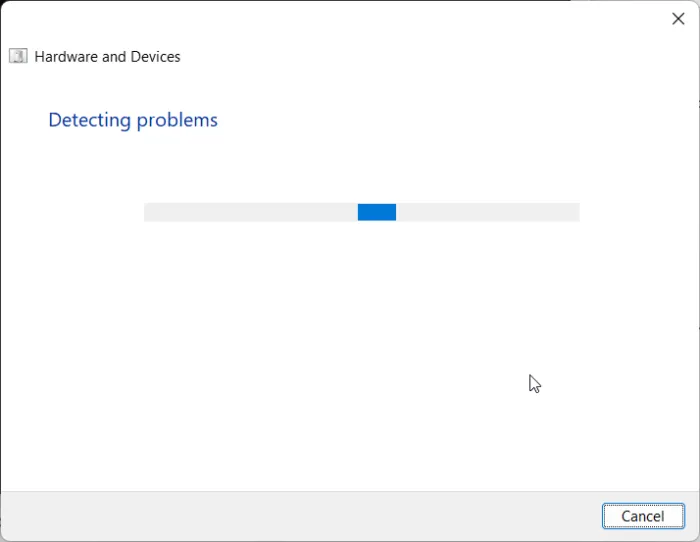
Commencez par exécuter l’ utilitaire de résolution des problèmes de matériel et de périphériques , c’est-à-dire un outil intégré à Windows qui analyse et résout les problèmes liés à la caméra, au micro, au clavier, à la souris, etc. Voici comment procéder :
- Cliquez sur Démarrer , recherchez Invite de commandes et sélectionnez Exécuter en tant qu’administrateur .
- Tapez la commande suivante et appuyez sur Entrée .
msdt.exe -id DeviceDiagnostic - L’utilitaire de résolution des problèmes de matériel et de périphériques va maintenant s’ouvrir. Cliquez sur Suivant et il recherchera automatiquement les erreurs et vous demandera d’appliquer le correctif.
2] Réinstaller les pilotes de la caméra

Ensuite, désinstallez les pilotes de la caméra et redémarrez votre PC. Après avoir redémarré, votre PC téléchargera et installera automatiquement la dernière version des pilotes de l’appareil photo. Cela peut aider à corriger l’erreur de délai d’attente de démarrage de la capture vidéo 0xa00f4293.
Voici comment désinstaller le pilote de l’appareil photo :
- Cliquez sur Démarrer , recherchez Gestionnaire de périphériques et cliquez sur Ouvrir .
- Développez la section Caméras et double-cliquez sur votre adaptateur de caméra .
- Accédez à l’ onglet Pilote et cliquez sur Désinstaller le périphérique .
Vous pouvez également utiliser le meilleur logiciel gratuit de mise à jour des pilotes pour mettre à jour les pilotes de l’appareil photo.
3] Autoriser l’accès à la caméra et au microphone pour toutes les applications
L’erreur 0xa00f4293 du délai de démarrage de la capture vidéo peut se produire si certaines applications ne peuvent pas accéder à la caméra et au microphone. Autorisez l’accès et voyez si cela aide. Voici comment:
Appuyez sur Windows + I pour ouvrir Paramètres .
Accédez à Confidentialité et sécurité > Caméra et activez le bouton à côté de Autoriser les applications à accéder à votre caméra .
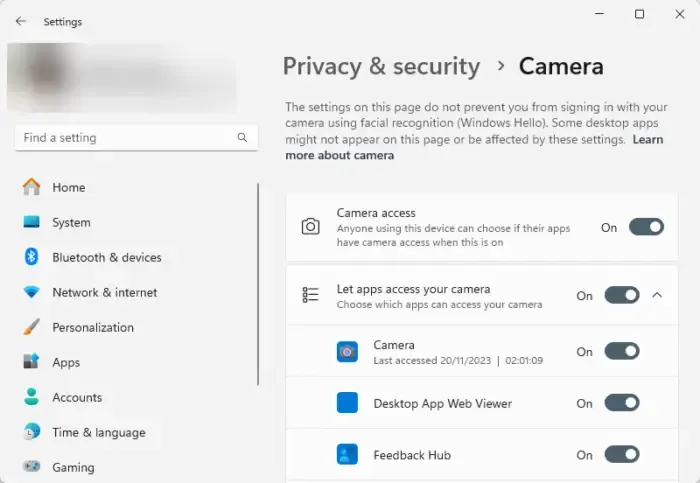
Encore une fois, accédez à Confidentialité et sécurité > Microphone et activez le bouton à côté de Autoriser les applications à accéder à votre microphone .

4] Réparer/réinitialiser l’application de la caméra
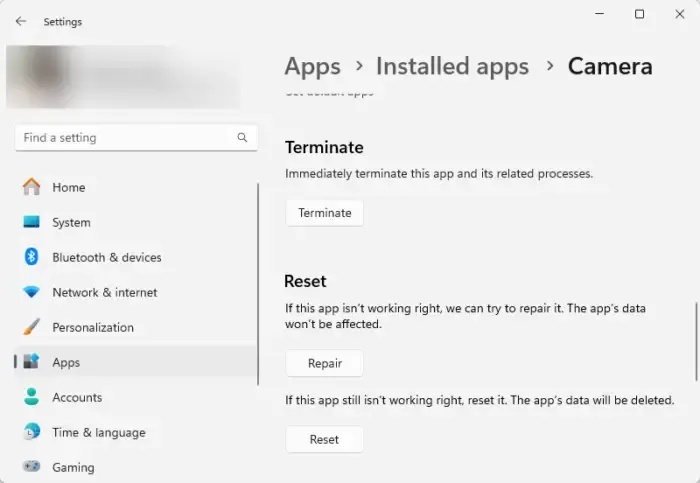
Si l’erreur n’est toujours pas corrigée, réparez ou réinitialisez l’application Appareil photo. Voici comment procéder :
- Appuyez sur la touche Windows + I pour ouvrir Paramètres .
- Cliquez ensuite sur Applications > Applications installées .
- Cliquez sur les trois points à côté de Caméra et sélectionnez Options avancées .
- Faites défiler vers le bas et cliquez sur Réparer/Réinitialiser .
5] Réinstallez l’application Appareil photo
Enfin, essayez de réinstaller l’application Appareil photo. Désinstallez-le, puis téléchargez sa dernière version depuis le Microsoft Store.
J’espère que ces suggestions vous aideront.
Comment corriger l’erreur 0xA00F4292 sous Windows 11 ?
Pour corriger l’ erreur 0xA00F4292, PhotoCaptureStartTimeout sous Windows 11, exécutez l’utilitaire de résolution des problèmes de l’appareil photo et vérifiez les paramètres de confidentialité de votre appareil photo. Cependant, si cela ne résout pas le problème, réinstallez les pilotes et l’application de l’appareil photo.
Pourquoi ma caméra intégrée HP ne fonctionne-t-elle pas sous Windows 11 ?
Si votre caméra intégrée HP ne fonctionne pas, mettez à jour les pilotes et modifiez les paramètres de confidentialité de la caméra. Cependant, si la mise à jour des pilotes ne résout pas le problème, vous pouvez essayer de revenir à la version précédente.



Laisser un commentaire