Correction de l’erreur de caméra 0xA00F425C dans Windows 11/10
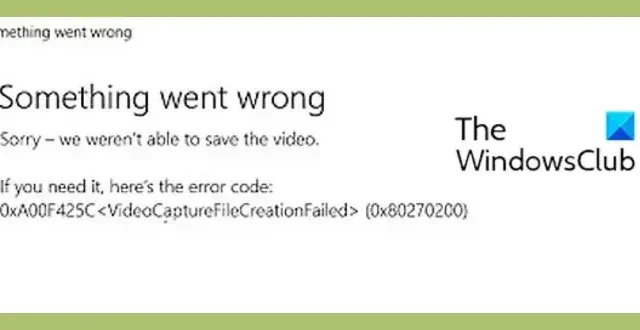
Cet article traite du code d’erreur 0xA00F425C lors de l’utilisation de l’ application Appareil photo sous Windows et de la manière dont vous pouvez le corriger. Certains utilisateurs de Windows ont signalé avoir rencontré le code d’erreur 0xA00F425C lorsqu’ils tentaient de capturer des vidéos ou des photos à l’aide de l’application Appareil photo dans Windows 11/10.
Une erreur s’est produite
Désolé, nous n’avons pas pu enregistrer la vidéo.
Si vous en avez besoin, voici le code d’erreur :
0xA00F425C <VideoCaptureFileCreationFailed> (0x80270200)
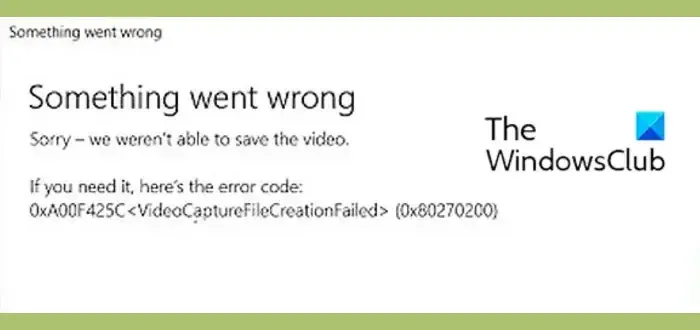
Le code de sous-erreur 0x80270200 peut cependant varier d’une personne à l’autre. Maintenant, si vous souhaitez corriger cette erreur, vous pouvez utiliser les correctifs que nous avons mentionnés ici pour la résoudre.
Correction de l’erreur de caméra 0xA00F425C dans Windows 11/10
Voici les solutions pour corriger le code d’erreur 0xA00F425C, VideoCaptureFileCreationFailed, qui se produit lors de la capture de vidéos et d’images via l’application Appareil photo sous Windows 11/10 :
- Recréez le dossier Pellicule.
- Modifiez l’emplacement enregistré.
- Réinitialisez l’application Appareil photo.
- Réinstallez l’application Appareil photo.
1] Recréez le dossier Camera Roll
L’erreur est susceptible de se déclencher lorsque le dossier Camera Roll est absent de votre PC. Le dossier Pellicule est le dossier par défaut qui stocke les photos et vidéos capturées par l’application Appareil photo. Donc, recréez le dossier Camera Roll et voyez si l’erreur est résolue. Voici comment:
Tout d’abord, ouvrez l’Explorateur de fichiers à l’aide de Win + E et accédez au dossier Images dans le panneau de gauche.
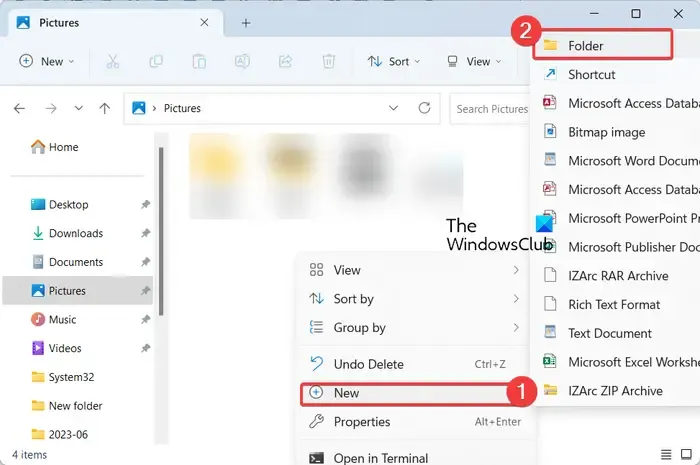
Maintenant, faites un clic droit sur la section vide dans le panneau de droite. Dans le menu contextuel qui apparaît, cliquez sur l’ option Nouveau > Dossier .
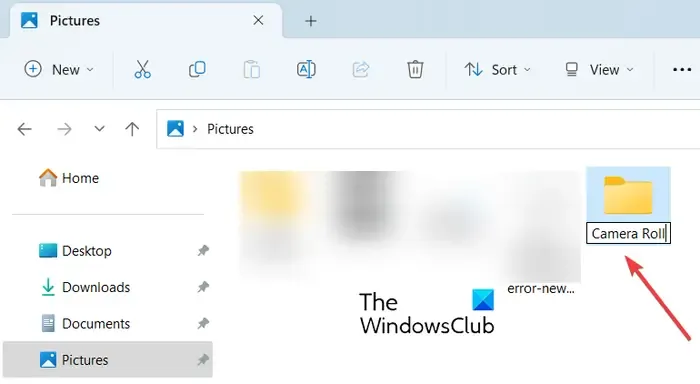
Ensuite, nommez ce dossier nouvellement créé comme Pellicule .
Une fois cela fait, rouvrez l’application Appareil photo et vérifiez si le code d’erreur 0xA00F425C est résolu ou non.
2] Modifier l’emplacement enregistré
Vous pouvez également essayer de changer l’emplacement où les nouvelles photos et vidéos sont enregistrées sur votre ordinateur. Voici les étapes à suivre :
Tout d’abord, ouvrez l’application Paramètres à l’aide de Win + I et accédez à la section Système> Stockage .
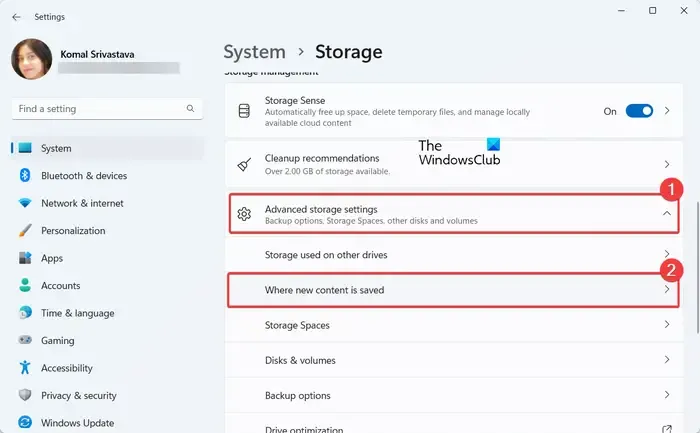
Maintenant, cliquez sur l’ option Paramètres de stockage avancés , puis appuyez sur l’ option Où le nouveau contenu est enregistré .
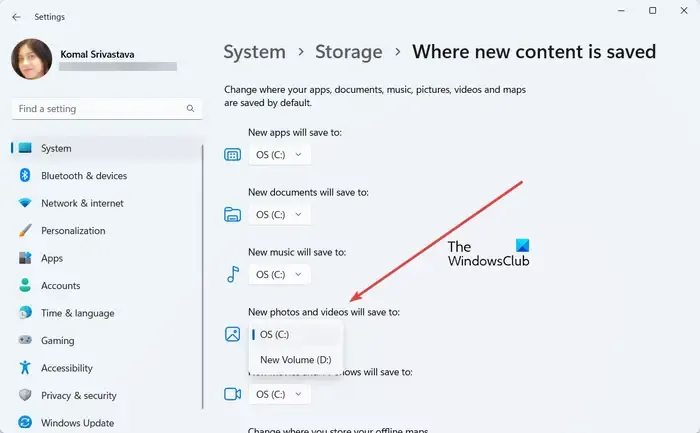
Après cela, sous le menu déroulant Les nouvelles photos et vidéos seront enregistrées dans, choisissez l’emplacement de dossier correct. Habituellement, il s’agit de Ce PC ou du lecteur C.
Une fois terminé, fermez l’application Paramètres et relancez l’application Appareil photo pour vérifier si l’erreur est corrigée.
3] Réinitialisez l’application Appareil photo
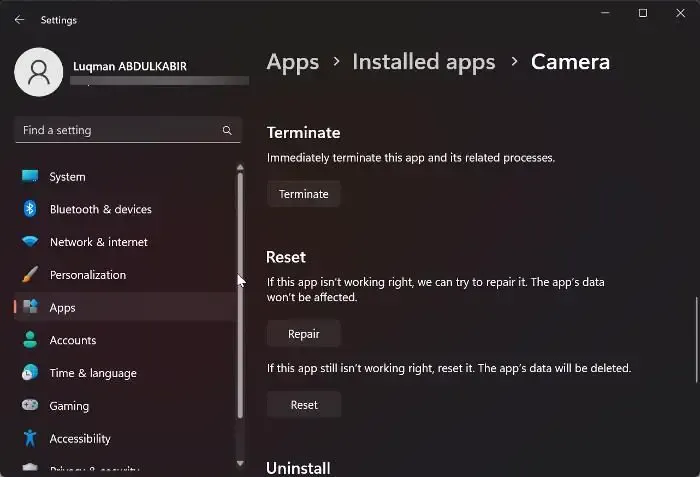
La corruption de l’application peut être une autre cause de cette erreur. Par conséquent, si le scénario est applicable, vous pouvez réinitialiser l’application Appareil photo à son état par défaut pour corriger la corruption associée à l’application. Voici les étapes à suivre :
Tout d’abord, supprimez le dossier Camera Roll de l’emplacement Pictures, puis recréez le dossier en suivant les étapes que nous avons mentionnées dans la méthode n ° 1.
Maintenant, appuyez sur Win + I pour lancer Paramètres et accédez à la section Applications> Applications installées .
Ensuite, faites défiler l’application Appareil photo et appuyez sur le bouton de menu à trois points présent à côté. Après cela, cliquez sur Options avancées , puis choisissez le bouton Réinitialiser sous la section Réinitialiser. Suivez les instructions qui s’affichent pour réinitialiser l’application.
Une fois terminé, rouvrez l’application Appareil photo et vérifiez si l’erreur est corrigée.
4] Réinstallez l’application Appareil photo

Si les correctifs ci-dessus ne résolvent pas l’erreur, vous pouvez essayer de réinstaller l’application Appareil photo sur votre ordinateur pour corriger l’erreur. Voici comment procéder :
Tout d’abord, ouvrez la recherche Windows, entrez powershell dans la zone de recherche, passez la souris sur l’ application Windows PowerShell et choisissez l’ option Exécuter en tant qu’administrateur .
Maintenant, entrez la commande ci-dessous pour supprimer l’application Appareil photo de votre ordinateur :
Get-AppxPackage Microsoft.WindowsCamera | Remove-AppxPackage
Une fois l’application désinstallée, redémarrez votre ordinateur et entrez la commande ci-dessous pour réinstaller l’application Appareil photo sur votre PC :
Get-AppxPackage -allusers Microsoft.WindowsCamera | Foreach {Add-AppxPackage -DisableDevelopmentMode -Register “$($_.InstallLocation)\AppXManifest.xml”}
Vous pouvez également réinstaller l’application Appareil photo à partir du Microsoft Store.
Enfin, lancez l’application Appareil photo et voyez si vous pouvez capturer des vidéos et des photos sans le code d’erreur 0xA00F425C.
Comment corriger l’erreur de caméra 0xA00F4292 ?
Le code d’erreur 0xA00F4292 sur l’application Appareil photo Windows peut être corrigé en s’assurant que l’application Appareil photo a requis l’autorisation d’accès. Vous pouvez ouvrir Paramètres, accéder à Confidentialité et sécurité, cliquer sur Appareil photo sous Autorisations de l’application et activer la bascule d’accès à l’appareil photo. En dehors de cela, mettez à jour les pilotes de votre appareil photo ou réinitialisez l’application pour corriger l’erreur.
Comment corriger le code d’erreur de mon appareil photo 0xA00F4243 ?
Pour corriger le code d’erreur de l’appareil photo 0xA00F4243 , vous pouvez réinstaller le pilote de l’appareil photo car l’erreur peut être déclenchée en raison de pilotes corrompus. De plus, assurez-vous que le service Intel(R) RealSense(TM) Depth est en cours d’exécution sur votre ordinateur. Vous pouvez également effectuer une analyse SFC ou activer la caméra à l’aide de la clé matérielle pour corriger l’erreur.



Laisser un commentaire