Correction de l’erreur 0x8E5E0643 Microsoft Store
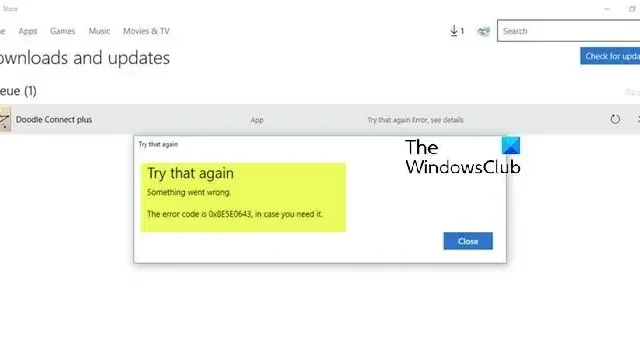
Vous pouvez rencontrer l’ erreur 0x8E5E0643 lors du téléchargement d’applications à partir du Microsoft Store sur votre PC Windows 11 ou Windows 10. Cet article propose les solutions les plus appropriées que les utilisateurs de PC concernés peuvent appliquer pour résoudre efficacement le problème.
Correction de l’erreur 0x8E5E0643 Microsoft Store
Si vous obtenez l’erreur Microsoft Store 0x8E5E0643 lors du téléchargement d’applications sur votre PC Windows 11/10, les suggestions que nous avons fournies ci-dessous peuvent être appliquées pour résoudre le problème sur votre système.
- Exécutez l’outil de dépannage des applications du Microsoft Store
- Créer un nouveau compte utilisateur
- Réinitialiser le cache du Microsoft Store
- Réenregistrer le Microsoft Store
Voyons ces suggestions en détail.
1] Exécutez l’outil de dépannage des applications du Windows Store
Vous pouvez commencer le dépannage pour corriger l’erreur 0x8E5E0643 du Microsoft Store qui s’est produite sur votre PC Windows 11/10 en exécutant l’ outil de dépannage des applications du Windows Store et voir si cela vous aide.
Pour exécuter Windows Store Apps Troubleshooter sur votre appareil Windows 11, procédez comme suit :
- Appuyez sur la touche Windows + I pour ouvrir l’application Paramètres .
- Accédez à Système > Dépannage > Autres dépanneurs .
- Sous la section Autre , recherchez les applications du Windows Store .
- Cliquez sur le bouton Exécuter .
- Suivez les instructions à l’écran et appliquez les correctifs recommandés.
Pour exécuter l’outil de dépannage des applications du Windows Store sur votre PC Windows 10, procédez comme suit :
- Appuyez sur la touche Windows + I pour ouvrir l’application Paramètres .
- Accédez à Mise à jour et sécurité.
- Cliquez sur l’ onglet Dépannage .
- Faites défiler vers le bas et cliquez sur Applications du Windows Store.
- Cliquez sur le bouton Exécuter le dépanneur .
- Suivez les instructions à l’écran et appliquez les correctifs recommandés.
2] Créer un nouveau compte utilisateur
Pour tester si vous avez le problème d’un profil corrompu, vous devez créer un nouveau compte d’utilisateur et vous connecter au nouveau compte. Si le problème ne se reproduit pas, vous pouvez réparer le profil utilisateur corrompu et voir si le problème est résolu ou recréer votre profil utilisateur pour résoudre le problème.
3] Réinitialiser le cache du Microsoft Store
Cette solution vous oblige à réinitialiser le cache du Microsoft Store et à voir si cela vous aide.
4] Ré-enregistrer Microsoft Store
Cette solution nécessite que vous réenregistriez le Microsoft Store en suivant ces étapes :
- Appuyez sur la touche Windows + X pour ouvrir le menu Power User.
- Appuyez sur A sur le clavier pour lancer PowerShell ( Windows Terminal ) en mode administrateur/élevé.
- Dans la console PowerShell, tapez ou copiez et collez la commande ci-dessous et appuyez sur Entrée.
Get-AppxPackage -allusers Microsoft.WindowsStore | Foreach {Add-AppxPackage -DisableDevelopmentMode -Register “$($_.InstallLocation)\\AppXManifest.xml”}
Une fois la commande exécutée, redémarrez votre ordinateur et, au démarrage, essayez d’ouvrir Microsoft Store et voyez si l’erreur persiste. Si c’est le cas, essayez la solution suivante.
Espérons que cela aide!
Pourquoi Microsoft Store ne s’ouvre-t-il pas dans Windows 11 ?
Pour résoudre les problèmes du Microsoft Store sur Windows 11, ouvrez Paramètres > Applications > Applications installées, ouvrez les paramètres de l’application et utilisez les options Réparer ou Réinitialiser. Vous pouvez également réparer l’application Store à l’aide de la commande « WSReset.exe ». Vous pouvez également ouvrir PowerShell (admin) pour désinstaller et réinstaller l’application Microsoft Store sur Windows 11.
Comment réparer le Windows Store qui ne télécharge pas les applications ?
Semblable à tout autre programme ou appareil, plus il est utilisé, plus il crée de fichiers temporaires. Ces fichiers temporaires, parfois appelés fichiers de cache, peuvent être supprimés pour résoudre le problème de téléchargement bloqué du Microsoft Store.



Laisser un commentaire