Correction de l’erreur de mise à jour Windows 0x80243FFF dans le bon sens

Cet article explique comment corriger l’erreur 0x80243FFF de Windows Update . L’erreur 0x80243FFF est une erreur au niveau du système qui se produit lors d’une mise à jour automatique de Windows. Le message d’erreur complet dit :
WE_E_AUCLIENT_UNEXPECTED 0x80243FFF
Une erreur d’interface utilisateur non couverte par un autre code d’erreur WU_E_AUCLIENT_ s’est produite.
L’erreur peut se produire en raison d’échecs génériques inattendus de l’interface utilisateur [client AU], d’une corruption de fichiers pendant le téléchargement de la mise à jour ou d’une attaque de logiciel malveillant sur un système Windows. Cela peut également se produire lorsqu’une mise à jour automatique reçue de Microsoft ne fonctionne pas.
Si l’erreur 0x80243FFF vous empêche d’installer un correctif de mise à jour sur votre PC Windows 11/10, continuez à lire le message pour savoir comment corriger l’erreur.
Correction de l’erreur de mise à jour Windows 0x80243FFF dans le bon sens
Utilisez les solutions suivantes pour corriger l’erreur de mise à jour Windows 0x80243FFF :
- Exécutez l’outil de dépannage de Windows Update.
- Réparez le client Windows Update à l’aide de DISM.
- Réinitialisez les composants de mise à jour Windows.
- Installez Windows Update dans Clean Boot.
- Téléchargez la mise à jour manuellement et installez-la via le site Web du catalogue.
Voyons ceux-ci en détail.
1] Exécutez l’outil de dépannage de Windows Update
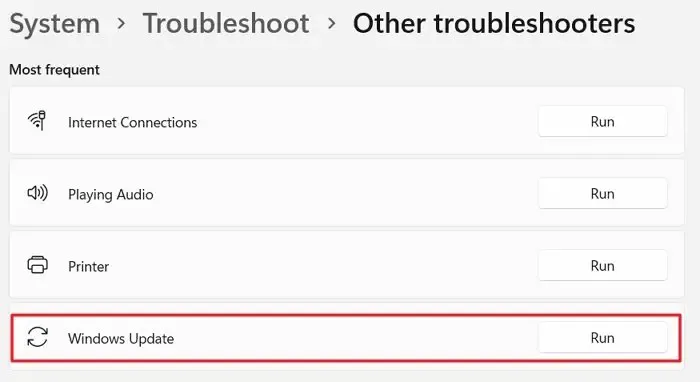
Commencez par exécuter l’outil de dépannage de Windows Update . Il identifiera tous les problèmes susceptibles d’empêcher votre système de télécharger ou d’installer la mise à jour et tentera de les résoudre automatiquement.
Faites un clic droit sur l’ icône du bouton Démarrer et sélectionnez Paramètres . Faites défiler un peu et cliquez sur l’ option Dépannage . Cliquez ensuite sur Autres dépanneurs . Sur l’écran suivant, cliquez sur le bouton Exécuter à côté de l’ option Windows Update . L’outil de dépannage de Windows Update s’exécutera. Suivez les instructions à l’écran pour le dépannage et voyez si cela vous aide.
2] Réparer le client Windows Update à l’aide de DISM
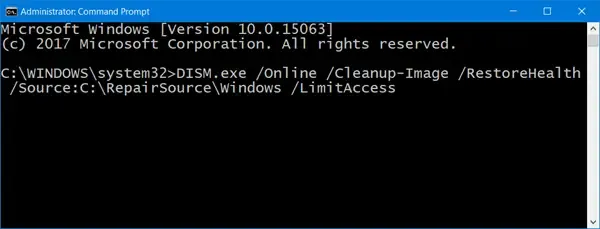
Si l’utilitaire de résolution des problèmes de Windows Update n’a pas pu corriger l’erreur, essayez de réparer le client Windows Update à l’aide de DISM .
DISM est un outil de ligne de commande intégré utilisé pour entretenir ou réparer une image Windows. Pour trouver et réparer les fichiers système corrompus ou manquants sur votre système, exécutez l’invite de commande en utilisant les privilèges d’administrateur et tapez la commande suivante :
DISM.exe /Online /Cleanup-image /Restorehealth
Le commutateur /Restorehealth indique à l’outil DISM d’analyser votre système à la recherche de fichiers système corrompus et de les réparer automatiquement.
Exécutez maintenant la commande suivante dans la même fenêtre d’invite de commande :
DISM.exe /Online /Cleanup-Image /RestoreHealth /Source:C:\RepairSource\Windows /LimitAccess
La commande ci-dessus indique à l’outil DISM de réparer l’image système à l’aide de vos propres sources de réparation (une installation Windows en cours d’exécution, un dossier Windows à partir d’un partage réseau, etc.) au lieu de Windows Update.
Après avoir exécuté les deux commandes ci-dessus, fermez la fenêtre d’invite de commande. Maintenant, essayez à nouveau d’installer la mise à jour et voyez si cela fonctionne cette fois.
3] Réinitialiser les composants de mise à jour Windows
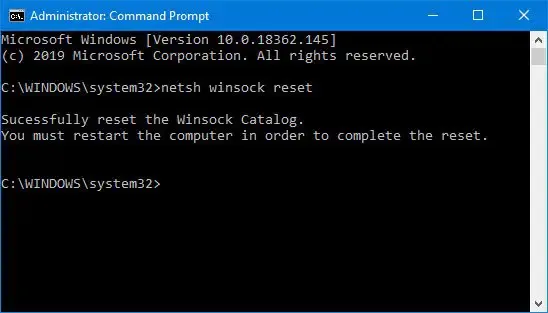
Si le problème persiste, réinitialisez les composants Windows Update par défaut . La réinitialisation des composants de Windows Update nécessite que vous exécutiez une série de commandes dans la fenêtre d’invite de commande. Vous devez donc être prudent lors de l’exécution de chaque commande. Une fois le processus terminé, Windows Update se réinitialise et fonctionne à nouveau, et les mises à jour bloquées s’installent sur votre PC Windows 11/10.
4] Installez la mise à jour de Windows dans Clean Boot

Lorsque Windows se charge normalement, plusieurs applications et services démarrent en arrière-plan. Ces applications et services peuvent provoquer des conflits logiciels lorsque vous essayez d’installer une mise à jour Windows. Le démarrage minimal fait référence au processus de démarrage de Windows avec un ensemble minimal de pilotes et de programmes de démarrage pour éliminer ces conflits logiciels.
Pour effectuer un démarrage en mode minimal , vous devez désactiver tous les services et éléments de démarrage non Microsoft, puis redémarrer votre PC. Après le redémarrage, votre système entrera dans l’environnement de démarrage en mode minimal. Essayez maintenant d’installer la mise à jour. Si l’installation réussit, vous pouvez poursuivre et démarrer Windows normalement (réactiver les services et les éléments de démarrage et redémarrer le PC).
5] Téléchargez la mise à jour manuellement et installez-la via le site Web du catalogue

Si la mise à jour ne parvient pas à s’installer dans l’état de démarrage minimal, téléchargez-la et installez-la manuellement via le catalogue Microsoft Update.
Notez le numéro de base de connaissances associé à la mise à jour et recherchez-le sur la page d’accueil du catalogue Microsoft Update . Téléchargez la mise à jour requise et installez-la sur votre système en suivant les instructions à l’écran. Redémarrez votre PC une fois pour terminer l’installation de la mise à jour.
J’espère que ça aide.
Comment corriger l’erreur d’installation de Windows Update ?
Il existe des correctifs généraux qui vous aideront à résoudre les erreurs d’installation de la mise à jour Windows. Assurez-vous que vous disposez de suffisamment d’espace sur le disque dur, débranchez tout matériel supplémentaire, désactivez les logiciels de sécurité non Microsoft, effectuez un démarrage propre, réparez les fichiers système à l’aide des outils SFC et DISM, réparez les erreurs de disque dur à l’aide de l’outil Vérifier le disque, etc.
Comment corriger l’erreur 0x800F0805 de Windows Update dans Windows 10 ?
Exécutez le dépanneur de Windows Update ( Système > Paramètres > Dépannage > Autres dépanneurs > Windows Update ). Si l’erreur persiste, effacez le dossier SoftwareDistribution. Ce dossier contient des fichiers temporaires utilisés pour installer les mises à jour sur un PC Windows. Redémarrez également les services de mise à jour Windows .



Laisser un commentaire