Correction de l’erreur 0x80180018 lors de l’enregistrement avec Device Management
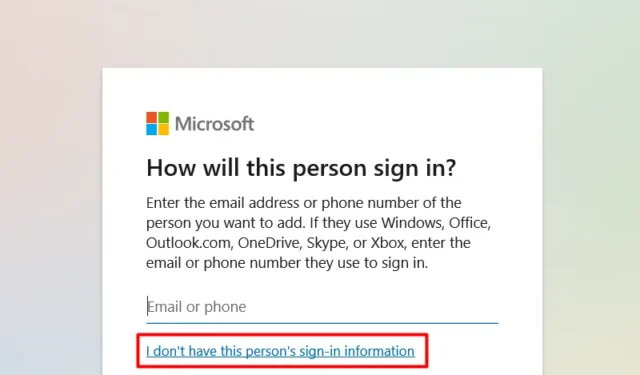
L’erreur 0x80180018 est le résultat direct de l’utilisation de deux comptes d’utilisateurs ou plus sur un PC Windows. Cette erreur peut également se produire lorsque vous utilisez deux ou plusieurs produits Microsoft Office 365 sur le même ordinateur.
Quel que soit le problème dans votre cas, vous pouvez résoudre ce problème en basculant vers un compte d’utilisateur local, puis en configurant vos comptes d’annuaire Microsoft 365 et Azure AD sur ce compte.
Qu’est-ce que l’erreur 0x80180018 ?
Lorsque vous rencontrez ce bogue, vous pouvez également recevoir un message d’erreur indiquant ce qui suit :
A problem occurred
Server Error Try again.(0x80180018)
Bien que cette erreur apparaisse principalement lors de l’utilisation d’Office 365, cela peut également se produire lorsque vous utilisez deux comptes d’utilisateur ou plus sur votre PC Windows.
Correction de l’erreur 0x80180018, il y a eu une erreur avec votre licence
Si vous rencontrez une erreur 0x80180018 lors de votre inscription à Device Management, vous devez créer un nouveau compte d’utilisateur local , puis lui associer un nouveau compte professionnel ou scolaire .
Après avoir effectué ces deux étapes, vous pourrez résoudre ce code d’erreur sur votre PC Windows. Notez que vous devez vous connecter à votre ordinateur en tant qu’administrateur, afin de pouvoir créer le compte d’utilisateur local avec succès.
1] Créer un compte d’utilisateur local
Suivez les étapes ci-dessous pour créer un compte d’utilisateur local sur votre PC Windows –
- Faites un clic droit sur l’icône Windows et sélectionnez Paramètres .
- Accédez à Comptes dans la navigation de gauche et sélectionnez Autres utilisateurs dans le volet de droite.
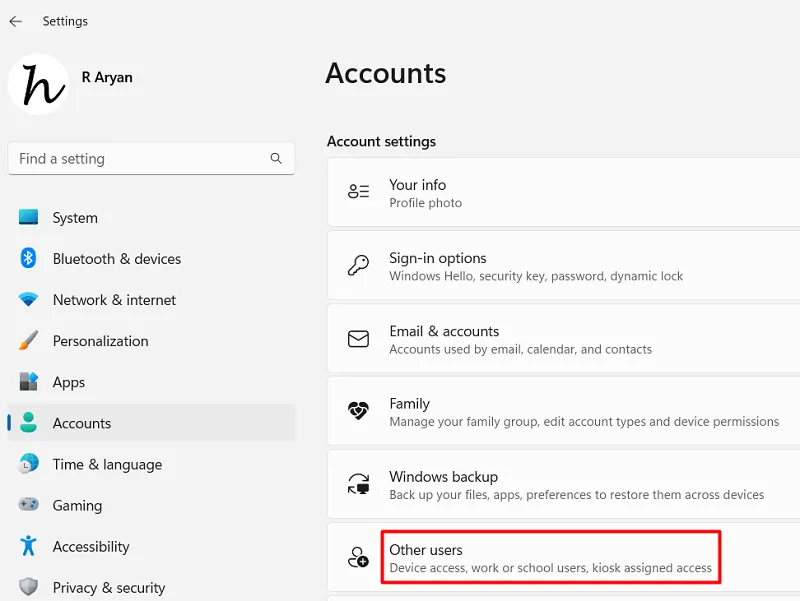
- Sur l’écran suivant, cliquez sur le bouton « Ajouter un compte » à côté de »
Add other user« . - Une fenêtre contextuelle apparaîtra ensuite vous invitant à vous connecter à votre compte Microsoft.
- Cliquez sur « Je n’ai pas les informations de connexion de cette personne ».
- Sur l’écran suivant, cliquez sur « Ajouter un utilisateur sans compte Microsoft ».
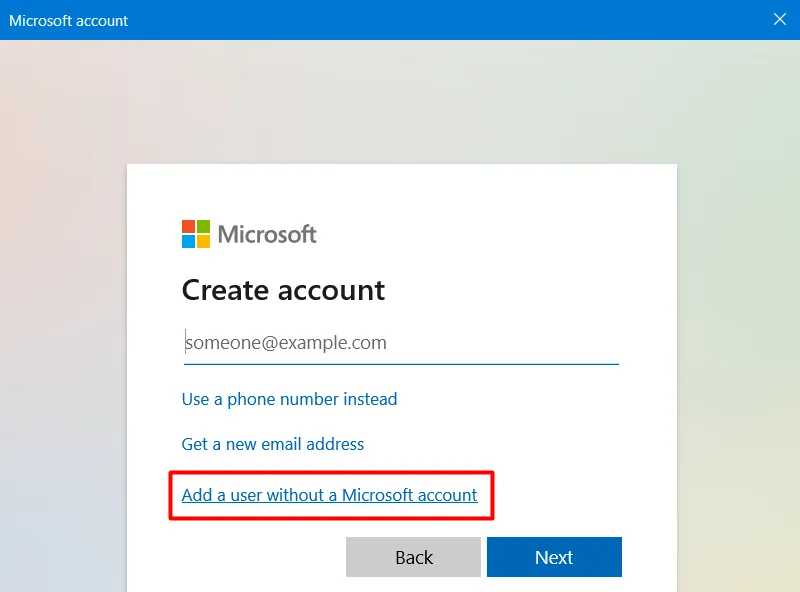
- Vous pouvez maintenant remplir les détails par rapport au nom d’utilisateur et définir un mot de passe pour ce compte d’utilisateur.
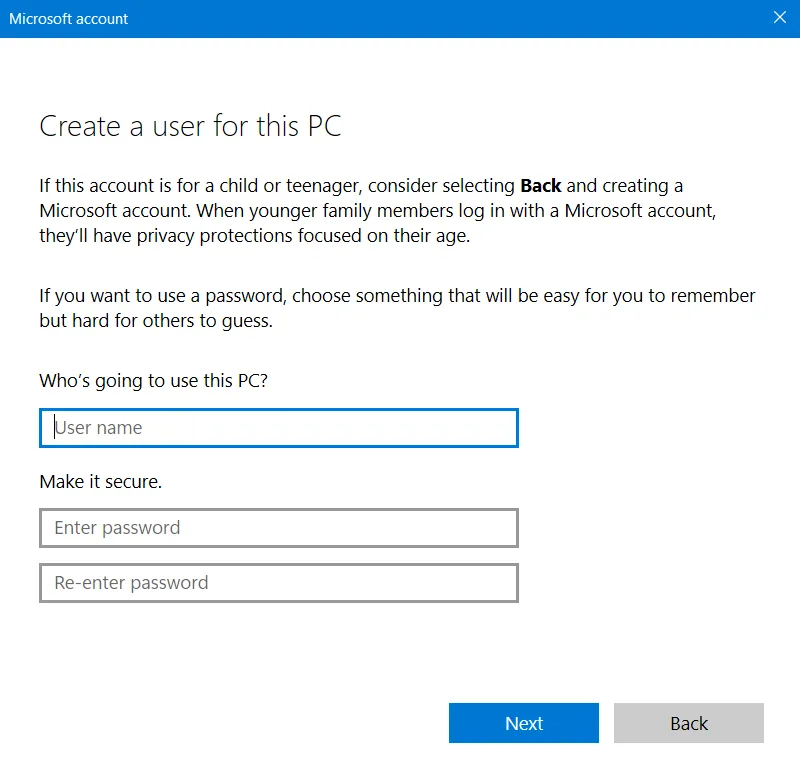
- Cliquez sur Suivant et un compte d’utilisateur local sera bientôt généré sur votre PC Windows.
Redémarrez votre PC et lorsque cela redémarre, connectez-vous à votre compte d’utilisateur local nouvellement généré.
2] Ajouter un compte professionnel et scolaire
Pour ajouter un compte professionnel et scolaire sur votre PC Windows, vous devez d’abord vous connecter à l’aide des informations d’identification du compte local nouvellement créé. Une fois que vous vous êtes connecté à votre ordinateur avec succès, suivez ces étapes –
- Appuyez sur Windows + I pour lancer les paramètres.
- Localisez et cliquez sur Comptes , disponible dans le volet de gauche.
- Rendez-vous dans le volet de droite et faites défiler jusqu’aux paramètres du compte.
- Ici, vous trouverez les paramètres pour « Accéder au travail ou à l’école ». Clique dessus.
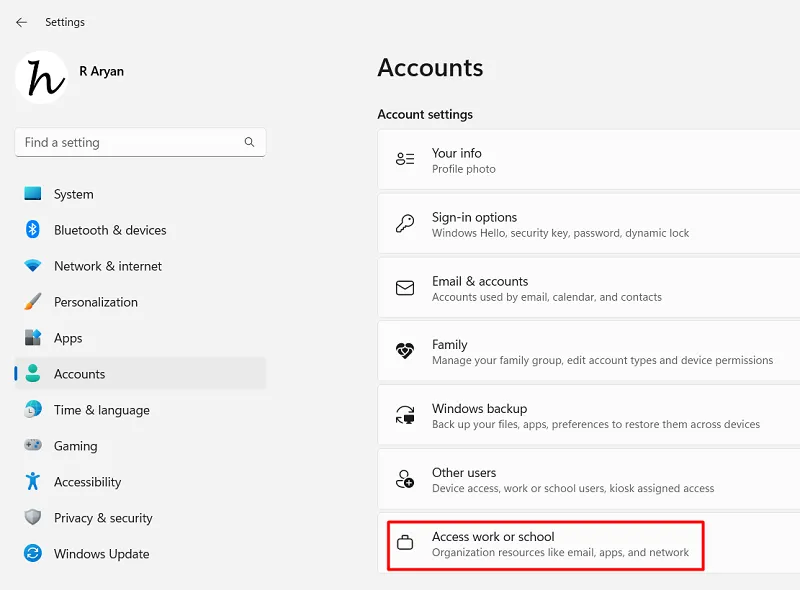
- Recherchez et cliquez sur le bouton Connecter à côté de « Ajouter un compte professionnel ou scolaire ».
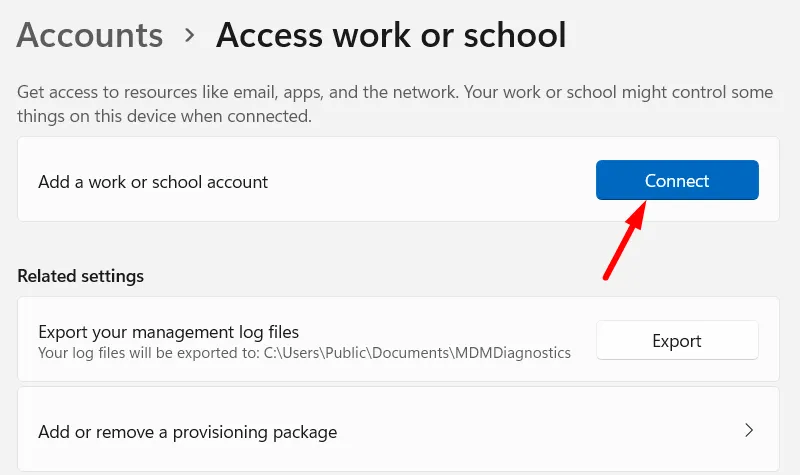
- Lorsque vous y êtes invité, indiquez votre identifiant de messagerie Microsoft 365 dans la fenêtre contextuelle et cliquez sur le bouton Suivant .
- Vous pouvez maintenant suivre les instructions à l’écran pour vous connecter à votre premier compte professionnel ou scolaire.
- Vous devez joindre votre ordinateur à Azure AD Directory, ajouter les informations d’identification de l’utilisateur DEM, puis cliquer sur Suivant et se connecter.
- Répétez les étapes ci-dessus pour ajouter votre autre compte scolaire ou professionnel.
Après avoir ajouté avec succès un compte professionnel et un compte scolaire à votre compte d’utilisateur local, l’erreur 0x80180018 devrait être résolue automatiquement à partir de la connexion suivante.



Laisser un commentaire