Correction de l’erreur d’installation 0x800F0922 .NET Framework

Cet article répertorie les solutions pour réparer le 0x800F0922. NET Framework erreur d’installation . Ce code d’erreur se produit lors de l’installation du. NET Framework version 3.5 sur les ordinateurs Windows. Les versions de Windows affectées par cette erreur incluent Windows 10 (toutes les éditions), Windows Server 2019 et Windows Server 2012 R2. Cependant, cette erreur peut également se produire sur d’autres versions de Windows, y compris Windows 11.
De plus, ce code d’erreur n’est pas spécifique à Microsoft. NET Framework uniquement. Vous pouvez également voir ce code d’erreur lors d’une mise à niveau de Windows 10. Dans ce cas, vous verrez le message d’erreur suivant :
0x800F0922 CBS_E_INSTALLERS_FAILED : le traitement des programmes d’installation avancés et des commandes génériques a échoué.
Correction de 0x800F0922. NET Framework erreur d’installation
Pour réparer le 0x800F0922. Erreur d’installation de NET Framework, utilisez les solutions fournies ci-dessous :
- Activer ou désactiver des fonctionnalités Windows
- Désinstallez Microsoft. NET Framework 4.6 ou supérieur
- Utilisez la commande DISM pour installer Microsoft. NET Framework 3.5
- Télécharger. NET Framework 3.5 sur le site officiel de Microsoft
- Effectuer une mise à niveau sur place
Voyons tous ces correctifs en détail.
1] Activer ou désactiver les fonctionnalités Windows
C’est la solution la plus simple. Parfois, l’installation incorrecte affiche des erreurs. Par conséquent, nous vous suggérons de basculer Microsoft. NET Framework 3.5 via les fonctionnalités Windows et voyez ce qui se passe. Les étapes pour ce faire sont fournies ci-dessous :
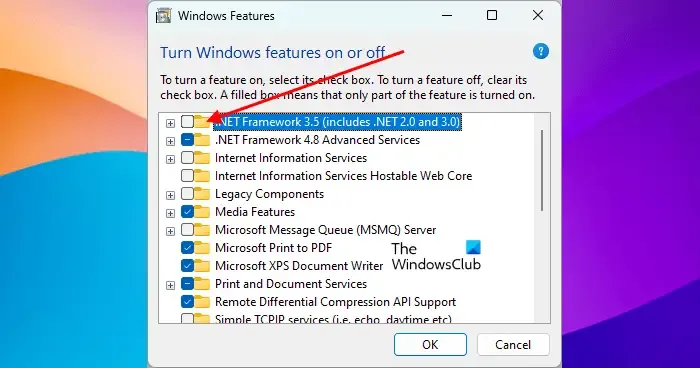
- Ouvrez le Panneau de configuration.
- Allez dans « Programmes > Programmes et fonctionnalités ».
- Cliquez sur » Activer ou désactiver les fonctionnalités Windows » sur le côté gauche.
- Désélectionnez .NET Framework 3.5 (s’il est sélectionné) et cliquez sur OK .
- Maintenant, redémarrez votre ordinateur et répétez les trois étapes ci-dessus.
- Sélectionnez le. NET Framework 3.5 et cliquez sur OK.
Les étapes ci-dessus désinstalleront et réinstalleront Microsoft. NET Framework 3.5. Voyez si la même erreur se produit cette fois ou non.
2] Désinstallez Microsoft. NET Framework 4.6 ou supérieur
Selon les rapports, Microsoft. NET Framework 4.6 s’est avéré interrompre l’installation de. NET Framework 3.5. Si vous avez installé Microsoft. NET Framework 4.6 ou supérieur, désinstallez-le, puis réessayez. Vous pouvez le faire via les fonctionnalités Windows. Suivez les instructions suivantes :
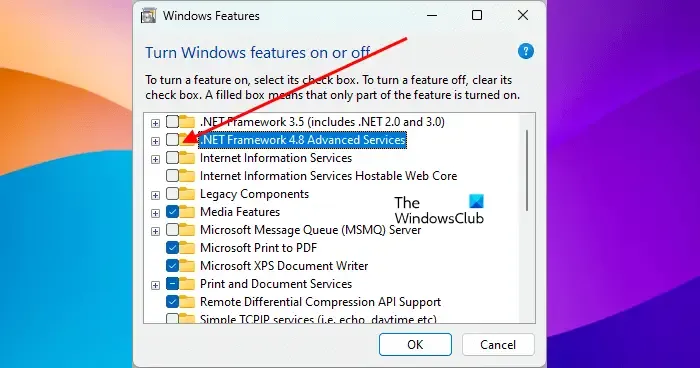
- Ouvrez les fonctionnalités Windows en suivant les étapes fournies dans le correctif précédent.
- Une fois les fonctionnalités Windows ouvertes, décochez la case Services avancés .NET Framework 4.6 . Si vous voyez un. NET Framework version supérieure à 4.6, désélectionnez-la.
- Cliquez sur OK .
Les étapes ci-dessus désinstalleront Microsoft. NET Framework 4.6 ou version supérieure depuis votre ordinateur. Après l’avoir désinstallé, redémarrez votre ordinateur, puis installez. NET Framework 3.5. Cela devrait fonctionner.
Quand le. NET Framework 3.5 est installé, vous pouvez le réinstaller. NET Framework 4.6 ou supérieur via les fonctionnalités Windows.
3] Utilisez la commande DISM pour installer Microsoft. NET Framework 3.5
Comme expliqué précédemment, ce code d’erreur n’est pas spécifique à l’installation de Microsoft 3.5. Vous pouvez également voir ce code d’erreur lors de la mise à niveau de Windows 10. Lors de la mise à niveau, Windows télécharge les fichiers requis. Si. NET Framework est requis pour cette mise à niveau, il sera téléchargé et installé avec cette mise à niveau. Tout problème dans l’installation de. NET Framework peut également interrompre la mise à niveau de Windows.
Que vous fassiez une mise à niveau de Windows ou que vous installiez le. NET Framework 3.5, vous pouvez utiliser ce correctif.
- Téléchargez le fichier ISO de Windows 10 sur le site officiel de Microsoft. Si vous êtes sous Windows 11, téléchargez le fichier ISO de Windows 11 . Vous pouvez également utiliser l’outil de création de médias à cette fin.
- Montez le fichier ISO . Vous pouvez également utiliser un logiciel de montage de fichiers ISO tiers à cette fin.
- Une fois le fichier ISO monté, il sera affiché sous forme de disque dans l’explorateur de fichiers. Maintenant, ouvrez ce lecteur et accédez à « sources > sxs ». Vous y verrez les fichiers du package Microsoft Windows NetFx3 OnDemand. L’activation de la fonction NetFx3 via la commande DISM fera votre travail.
Pour activer la fonctionnalité NetFx3 via l’outil DISM, lancez une invite de commande élevée et exécutez la commande suivante.
dism /online /enable-feature /featurename:netfx3 /all /source:X:\sources\sxs /limitaccess
Dans la commande ci-dessus, il est important de mentionner le chemin d’accès correct à l’emplacement du fichier NetFx3. Par conséquent, vous devez remplacer X dans la source : X par la lettre de lecteur correcte (le lecteur sur lequel le fichier ISO Windows est monté).
Laissez la commande ci-dessus être exécutée correctement. Après cela, utilisez la commande DISM pour réparer les fichiers image système .
4] Télécharger. NET Framework 3.5 sur le site officiel de Microsoft
Si vous ne parvenez pas à installer Microsoft. NET Framework 3.5 via les fonctionnalités Windows, nous vous suggérons de l’installer en exécutant le fichier exe. Le fichier exe pour Microsoft. NET Framework 3.5 est disponible sur le site officiel de Microsoft . Vous pouvez le télécharger à partir de là. Après avoir téléchargé le fichier exe, double-cliquez dessus pour l’installer. NET Framework 3.5.
5] Effectuer une mise à niveau sur place
Si aucun des correctifs ci-dessus ne fonctionne, l’exécution d’une mise à niveau Windows sur place peut vous aider. La mise à niveau sur place répare les fichiers système. Cette méthode d’installation de Windows ne supprime pas vos données mais d’un point de vue de la sécurité, nous vous recommandons de sauvegarder vos données.
Comment puis-je réparer. NET Framework installé ?
Microsoft. L’installation de NET Framework peut être réparée à l’aide de Microsoft. Outil de réparation de NET Framework . Cet outil est développé par Microsoft. Lorsque vous rencontrez des problèmes avec. NET Framework, au lieu de le désinstaller et de le réinstaller, vous pouvez utiliser cet outil pour résoudre le problème.
Comment corriger l’échec de l’installation du fichier. NET Framework ?
Si vous ne parvenez pas à installer. NET Framework sur votre système, vous pouvez utiliser certains correctifs de dépannage, comme l’exécution de l’outil DISM, la réparation de l’existant. Versions NET Framework, etc.



Laisser un commentaire